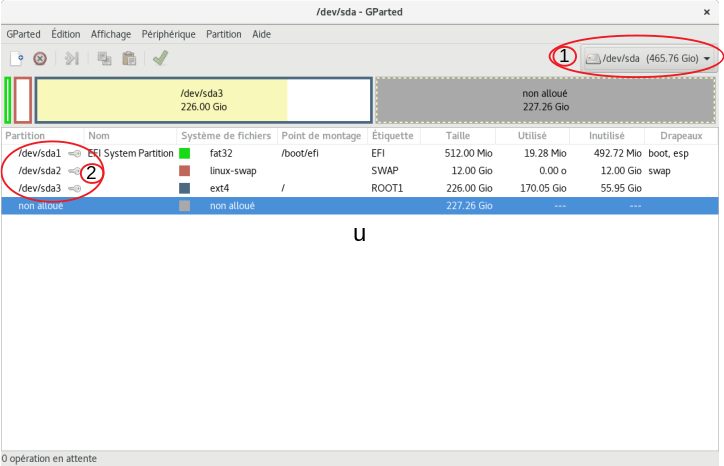« Exercice - S'entrainer au partitionnement avec Gparted et Disques » : différence entre les versions
(Page créée avec « ==Introduction== Cette page vise principalement à mettre le débutant à l'aise avec le partitionnement en lui expliquant comment partitionner un disque et en lui offrant... ») |
Aucun résumé des modifications |
||
| Ligne 50 : | Ligne 50 : | ||
==Partitionnement avec Gparted == | ==Partitionnement avec Gparted == | ||
Lancez l'application Gparted. Elle devrait normalement se présenter à vous avec une interface en français. | Lancez l'application Gparted. Elle devrait normalement se présenter à vous avec une interface en français. | ||
===Présentation de l’interface=== | |||
Voici cette interface : | Voici cette interface : | ||
[[File:Gparted-2.png|center|L'interface de Gparted]] | |||
En partant du haut vers le bas se trouvent : | |||
* le menu qui permet d'accedére aux différentes commandes ; | |||
* la barre d’outils assez succinte ; vous pouvez savoir ce que font les différentes icônes en les survolant avec la souris ; | |||
* Un graphique représentant les partitions, ici 3, suivies d'un espace libre; | |||
* Un tableau des partitions avec : | |||
** leur nom de périphérique p. ex. /dev/sda3 pour le système, | |||
** leur nom — simple identifiant pour aider l’utilisateur, | |||
** le type de système de fichiers qui occupe cette partition, p. ex. ext4 (swap indique une partition spéciale qui permet d'étendre la mémoire vive), | |||
** le point de montage de la partition dans l'arborescence Linux lorsque cette partition est montée, | |||
** leur étiquette, | |||
** leur taille, | |||
** le volume utilisé dans cette partition, | |||
** le volume non utilisé dans cette partition, | |||
** les drapeaux, p. ex. ici boot pour indiquer la partition de démarrage, et esp pour indiquer le type EFI System Partition. | |||
Vous noterez qu'un seul disque est présenté à la fois. Vous pouvez choisir ce disque dans le menu déroulant (repère rouge 1 en haut à droite. | |||
{{Warning|Lorsque nous avons dit que les manipulations faites ici sont sans danger, cela n'est vrai que si vous les faites sur le disque USB que vous avez réservé à cette usage et sur lequel aucune donnée précieuse ne se trouve. '''C'est bien entendu, n'est-ce pas ?''' Alors prenez le temps de bien l’identifier. En général, si c'est le dernier que vous avez inséré, il devrait apparaître en dernier dans la liste. Par ailleurs, les indications de type de système de fichier et de taille devraient vous aider.}} | |||
===Manipulations=== | |||
====Manipulation sur les partitions=== | |||
Si des partitions existent déjà sur votre disque, sachez que pour intervenir sur une partition vous devez d'abord : | |||
* la sélectionner. Cela se fait en cliquant sur sa case dans le dessin, ou en cliquant sur sa ligne dans le tableau ; | |||
* vous assurez qu'elle est inactive, c.-à-d. qu'elle n'est pas montée — pas de point de montage dans le tableau. | |||
Une fois sélectionnée, un clic du bouton de droite vous présente un menu contextuel avec lequel vous pouvez, entre autres : | |||
* la démonter si elle est montée ; | |||
* la formater ou la reformater — formatage de 3e niveau qui consiste à y placer un système de fichiers ; | |||
* la redimensionner — nous allons y revenir ; | |||
* la supprimer. | |||
{{Note|titre=Pour information,|contenu= les opérations de suppression, redimensionnement, reformatage, que vous faites ne sont pas exécutées instantanément. Elles sont différées. Quand vous avez fini votre arrangement des partitions, cliquez simplement sur la '''coche verte''' dans la barre d'outils '''pour appliquer''' toutes les opérations en suspens.}} | |||
Version du 29 mars 2018 à 15:59
Introduction
Cette page vise principalement à mettre le débutant à l'aise avec le partitionnement en lui expliquant comment partitionner un disque et en lui offrant la possibilité de le faire sans trop de risques.
Pré-requis
Pour mettre ce tutoriel en pratique, vous devez vous munir de :
- un média Live d'installation ; reportez-vous à la page Télécharger Fedora pour le faire ;
- un disque ou une clé USB ne contenant aucune donnée à préserver.
Les outils utilisés
Nous allons vous apprendre à utiliser deux outils facilement disponibles avec un média Live de Fedora :
- l'utilitaire Disques ;
- le logiciel Gparted.
Préparation
Nous allons ici passer l'interface en français et installer Gparted.
Commencez par démarrer sur le média Live. Pour cela vous devrez, au tout début du démarrage, pressez la touche qui vous permet d'intervenir sur l’ordre des périphériques de démarrage à essayer par le BIOS. Cette touche est précisée par un message de très courte durée au bas de l'écran au début du démarrage. Pour commencer, sur le premier écran, choisissez « Start Fedora Workstation Live <version> », soit « Démarrer Fedora Workstatio Live ». Oui c'est en anglais, mais rassurez-vous, nous allons rapidement passer en français Une fois le démarrage fait, dans la fenêtre qui s'affiche,ne choisissez pas d'installer Fedora — Install to Hard Disk —, mais simplement de l’essayer Try Fedora.
Vous vous retrouvez dans l’environnement de bureau de Fedora, en l'occurrence GNOME.
Quelques préparatifs sont nécessaires
Accès aux applications
Comme vous aurez à le faire deux ou trois fois dans ce tutoriel, nous allons vous montrer une fois pour toute comment accéder aux applications : Au choix :
- appuyez sur la touche [Logo] — celle qui porte le logo de Windows, ou une maison sur certains claviers ;
- poussez votre souris dans l’angle supérieur gauche de l’écran ;
Dans les deux premiers cas, les fenêtres ouvertes se réduisent et une zone de texte Recherchez apparaît au milieu de l’écran en haut. Commencez à taper le début du nom de l’application recherchée. Rapidement une liste d'application s'affiche. Cliquez sur celle qui vous intéresse pour la lancer.
Langue et clavier
Si l'anglais ne vous convient pas, vous pouvez passer en français très facilement. Mais sachez que cette opération sera à refaire à chaque redémarrage sur le média Live. Pour cela il vous faut lancer l'application Paramètres dont l'icône est un tournevis et une clé plate formant une croix. Cliquez sur cette icône. Dans la fenêtre qui s'ouvre cliquez sur Country and Languages, soit Pays et langues. L'interface est maintenant suffisamment intuitive pour vous permettre de passer la langue en français — les seuls mots à connaître en anglais sont Language (Langue) et Input Source (Source de saisie). Durant cette phase, un bouton de redémarrage de la session se présente. Cliquez-le une fois la langue française sélectionnée. Puis revenez dans la session.
Si votre clavier n'est pas le clavier AZERTY standard, mais par exemple Bépo, changez-le également avant de changer la langue.
Gparted
Comme nous allons avoir besoin de l’application Gparted, installons-la tout de suite car elle n'est pas présente par défaut. Lancez l'application Terminal. Le terminal se présente sous forme d'une fenêtre au fond noir. Le curseur y est prépositionné derrière l'invite de commande — un court texte se terminant par $. Le dollar signifie que vous êtes pour le moment un utilisateur standard. Pour installer Gparted il faut devenir Super utilisateur. Pour cela tapez su suivi de Entrée. L'invite de commande devient alors un croisillon #. Vous pouvez taper la commande d'installation de Gparted. Répondez simplement oui (o) aux questions posées. C'est sans danger.
Félicitations ! Vous venez d'installer votre première application sous Fedora. Maintenant, nous sommes prêts à partitionner notre disque.
| Soyez conscient que les opérations de préparation décrites ci-dessus seront à refaire à chaque redémarrage sur le média Live. |
Partitionnement avec Gparted
Lancez l'application Gparted. Elle devrait normalement se présenter à vous avec une interface en français.
Présentation de l’interface
Voici cette interface :
En partant du haut vers le bas se trouvent :
- le menu qui permet d'accedére aux différentes commandes ;
- la barre d’outils assez succinte ; vous pouvez savoir ce que font les différentes icônes en les survolant avec la souris ;
- Un graphique représentant les partitions, ici 3, suivies d'un espace libre;
- Un tableau des partitions avec :
- leur nom de périphérique p. ex. /dev/sda3 pour le système,
- leur nom — simple identifiant pour aider l’utilisateur,
- le type de système de fichiers qui occupe cette partition, p. ex. ext4 (swap indique une partition spéciale qui permet d'étendre la mémoire vive),
- le point de montage de la partition dans l'arborescence Linux lorsque cette partition est montée,
- leur étiquette,
- leur taille,
- le volume utilisé dans cette partition,
- le volume non utilisé dans cette partition,
- les drapeaux, p. ex. ici boot pour indiquer la partition de démarrage, et esp pour indiquer le type EFI System Partition.
Vous noterez qu'un seul disque est présenté à la fois. Vous pouvez choisir ce disque dans le menu déroulant (repère rouge 1 en haut à droite.
| Attention ! Lorsque nous avons dit que les manipulations faites ici sont sans danger, cela n'est vrai que si vous les faites sur le disque USB que vous avez réservé à cette usage et sur lequel aucune donnée précieuse ne se trouve. C'est bien entendu, n'est-ce pas ? Alors prenez le temps de bien l’identifier. En général, si c'est le dernier que vous avez inséré, il devrait apparaître en dernier dans la liste. Par ailleurs, les indications de type de système de fichier et de taille devraient vous aider. |
Manipulations
=Manipulation sur les partitions
Si des partitions existent déjà sur votre disque, sachez que pour intervenir sur une partition vous devez d'abord :
- la sélectionner. Cela se fait en cliquant sur sa case dans le dessin, ou en cliquant sur sa ligne dans le tableau ;
- vous assurez qu'elle est inactive, c.-à-d. qu'elle n'est pas montée — pas de point de montage dans le tableau.
Une fois sélectionnée, un clic du bouton de droite vous présente un menu contextuel avec lequel vous pouvez, entre autres :
- la démonter si elle est montée ;
- la formater ou la reformater — formatage de 3e niveau qui consiste à y placer un système de fichiers ;
- la redimensionner — nous allons y revenir ;
- la supprimer.
| Pour information, les opérations de suppression, redimensionnement, reformatage, que vous faites ne sont pas exécutées instantanément. Elles sont différées. Quand vous avez fini votre arrangement des partitions, cliquez simplement sur la coche verte dans la barre d'outils pour appliquer toutes les opérations en suspens. |