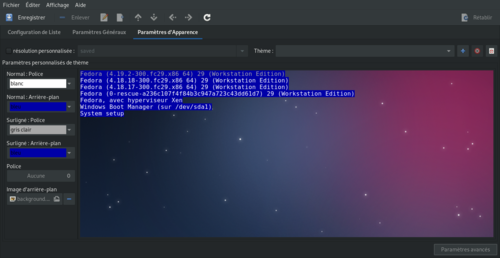|
|
| (3 versions intermédiaires par 3 utilisateurs non affichées) |
| Ligne 1 : |
Ligne 1 : |
| | {{Guide}} |
| | |
| Si vous avez plus d'un système d'exploitation sur votre ordinateur, par exemple Windows et Fedora, GRUB (le chargeur de démarrage par défaut de Fedora) a sans doute configuré le dual-boot pour vous. Or, si vous n'aimez pas l'image que GRUB affiche derrière le menu, ces quelques lignes peuvent vous intéresser. Cette documentation va vous permettre de changer l'image (le splashscreen) de GRUB. | | Si vous avez plus d'un système d'exploitation sur votre ordinateur, par exemple Windows et Fedora, GRUB (le chargeur de démarrage par défaut de Fedora) a sans doute configuré le dual-boot pour vous. Or, si vous n'aimez pas l'image que GRUB affiche derrière le menu, ces quelques lignes peuvent vous intéresser. Cette documentation va vous permettre de changer l'image (le splashscreen) de GRUB. |
|
| |
|
| Cette image qui s'affiche derrière le menu de GRUB est "appelée" à partir d'une ligne dans le fichier <tt>/boot/grub/menu.lst</tt>.
| | Pour que GRUB puisse accéder au fond d'écran en toute situation, il est préférable de créer et de sauvegarder votre image dans un dossier situé dans <path>/boot/grub2/themes/<nom_perso>/</path>. L'image devra être au format ''.png'' et idéalement de la même taille que la définition de votre écran. |
| | |
| {{Warning|Si vous modifiez autre chose que la ligne concernant le splashscreen, vous risquez de ne plus pouvoir démarrer correctement sous Linux ou Windows !
| |
| | |
| En effet, GRUB utilise ce fichier de configuration pour trouver les différents systèmes d'exploitation à charger et celui à charger par défaut.
| |
| | |
| Vous pouvez consulter l'article [[GRUB : Les bases pour Fedora]] pour en savoir plus sur GRUB.}}
| |
| | |
| == Changer le splashscreen de Fedora Core ==
| |
| | |
| # Récupérez des images pour GRUB avec comme extension ".xpm.gz", vous en trouverez quelques unes ici : http://www.schultz-net.dk/grub.html
| |
| # Ouvrez une console et connectez vous en ROOT (commande <code>su -</code>)
| |
| # Copiez vos nouvelles images .xpm.gz dans le répertoire <tt>/boot/grub/</tt>
| |
| # Éditez le fichier <tt>/boot/grub/menu.lst</tt> avec votre éditeur de texte préféré (par exemple avec '''vi''')
| |
| # Par défaut, vous devriez voir une ligne avec <code> splashimage=(hd0,5)/boot/grub/splash.xpm.gz</code>, commentez cette ligne avec <code>#</code> et recopiez-la juste en dessous en modifiant le nom de votre nouvelle image (fichier <tt>.xpm.gz</tt>)
| |
| # Enregistrez les modifications (un fichier <tt>/boot/grub/menu.lst~</tt> sera automatiquement créé, c'est une sauvegarde de la version précédente du fichier que vous avez modifié)
| |
| # Redémarrez
| |
| | |
| {{Note|titre=Caractéristiques de l'image|contenu=Pour que vous puissiez voir votre nouveau "splashscreen", votre image <tt>.xpm.gz</tt> doit absolument faire 640x480 pixels et avoir 14 couleurs indexées (une image plus grande ou composée de plus de 14 couleurs ne sera pas affichée par GRUB).}}
| |
| | |
| A titre d'exemple voici deux images pour GRUB :
| |
| * http://www.kde-look.org/content/show.php?content=37168
| |
| * http://www.kde-look.org/content/show.php?content=37167
| |
|
| |
|
| Si les fonds d'écran correspondants vous intéressent, vous les trouverez ici :
| | == Graphiquement == |
| * http://www.kde-look.org/content/show.php?content=37091
| |
| * http://www.kde-look.org/content/show.php?content=37090
| |
|
| |
|
| == Créer votre splashscreen GRUB personnalisé ==
| | Il est possible de personnaliser GRUB très facilement via un outil graphique nommé <app>Grub customizer</app>. |
| | Vous pouvez l'installer via la commande suivante : |
|
| |
|
| Vous pouvez créer votre propre "splashscreen" GRUB en suivant les restrictions de dimension et couleurs de l'image (indiquées dans la note ci-dessus).
| | # dnf install grub-customizer |
|
| |
|
| Par exemple, avec GIMP :
| | Ensuite, lancez-le et allez dans l'onglet <menu>Paramètres d'apparence</menu> pour obtenir ce que vous voulez. N'oubliez pas d'enregistrer avant de quitter. |
| # Ouvrez votre fond d'écran (ou toute autre image) dans GIMP et changez sa taille en 640x480 pixels (menu "Image\Echelle et taille de l'image").
| |
| # Allez dans le menu "Image\Mode\Couleurs indexées", cliquez sur "Générer une palette optimale" puis tapez 14 couleurs au lieu des 255 pour le "nombre maximal de couleurs". Pour finir avec cette fenêtre, choisissez le tramage "Floyd-Steinberg" (normal).
| |
| # Enregistrez vos modifications avec le menu "Fichier\Enregistrer sous...", choisissez l'extension .xpm, pour le seuil alpha, gardez 127 comme valeur.
| |
| # Maintenant vous devez compresser cette image en .gz, pour cela c'est simple, utilisez la commande <code>gzip votreimage.xpm</code>, vous devriez avoir un nouveau fichier <tt>votreimage.xpm.gz</tt>
| |
|
| |
|
| Autre façon de convertir une image en .xpm (plus simple encore), dans une console, tapez cette commande (en modifiant les noms de fichiers bien sûr) :
| | [[Fichier:Grub-customizer.png|center|500px]] |
| convert -resize 640x480 -colors 14 wallpaper.jpg imagepourgrub.xpm
| |
| gzip imagepourgrub.xpm
| |
|
| |
|
| {{Note|titre=Nom du fichier image|contenu=Vous n'êtes pas obligé de nommer votre image <tt>splash.xpm.gz</tt> comme nom de l'image par défaut dans <tt>/boot/grub/menu.lst</tt>, vous pouvez à loisir opter pour <tt>champs_fleuris.xpm.gz</tt> par exemple.}}
| | == En console == |
|
| |
|
| === Exemple de fichier ===
| | Il suffit de modifier le fichier <path>/etc/default/grub</path> et d'ajouter la ligne suivante : |
|
| |
|
| Pour information, voici un fichier <tt>/boot/grub/menu.lst</tt>. Comme vous pouvez le voir, les lignes avec des splashscreens on été commentées pour ne pas être utilisées.
| | GRUB_BACKGROUND="/chemin/vers/votre/image.png" |
|
| |
|
| # grub.conf generated by anaconda
| | Après vous devez appliquer la commande suivante : |
| #
| |
| # Note that you do not have to rerun grub after making changes to this file
| |
| # NOTICE: You do not have a /boot partition. This means that
| |
| # all kernel and initrd paths are relative to /, eg.
| |
| # root (hd0,5)
| |
| # kernel /boot/vmlinuz-version ro root=/dev/hda6
| |
| # initrd /boot/initrd-version.img
| |
| #boot=/dev/hda
| |
| default=1
| |
| timeout=10
| |
| #splashimage=(hd0,5)/boot/grub/splash.xpm.gz
| |
| #splashimage=(hd0,5)/boot/grub/splash_glimpse.xpm.gz
| |
| #splashimage=(hd0,5)/boot/grub/splash_fc5.xpm.gz
| |
| splashimage=(hd0,5)/boot/grub/splash_fc.xpm.gz
| |
| hiddenmenu
| |
| title WindowsXP
| |
| rootnoverify (hd0,0)
| |
| chainloader +1
| |
| title Fedora Core (2.6.15-1.2054_FC5)
| |
| root (hd0,5)
| |
| kernel /boot/vmlinuz-2.6.15-1.2054_FC5 ro root=LABEL=/1 rhgb quiet
| |
| initrd /boot/initrd-2.6.15-1.2054_FC5.img[/code]
| |
|
| |
|
| == Références ==
| | # grub2-mkconfig -o /boot/grub2/grub.cfg |
|
| |
|
| * http://www.linuxgazette.com/node/view/142
| | Ensuite vous pouvez redémarrer pour admirer le résultat ! |
| * http://www.schultz-net.dk/grub.html
| |
| * http://schragehome.de/splash/
| |
| * http://ruslug.rutgers.edu/~mcgrof/grub-images/images/
| |
| * http://gentoo-wiki.com/HOWTO_Splash_image_in_GRUB
| |
|
| |
|
| [[Catégorie:Système]] | | [[Catégorie:Système]] |
| | [[Catégorie:GRUB]] |
| [[Catégorie:Apparence]] | | [[Catégorie:Apparence]] |
Si vous avez plus d'un système d'exploitation sur votre ordinateur, par exemple Windows et Fedora, GRUB (le chargeur de démarrage par défaut de Fedora) a sans doute configuré le dual-boot pour vous. Or, si vous n'aimez pas l'image que GRUB affiche derrière le menu, ces quelques lignes peuvent vous intéresser. Cette documentation va vous permettre de changer l'image (le splashscreen) de GRUB.
Pour que GRUB puisse accéder au fond d'écran en toute situation, il est préférable de créer et de sauvegarder votre image dans un dossier situé dans /boot/grub2/themes/<nom_perso>/. L'image devra être au format .png et idéalement de la même taille que la définition de votre écran.
Graphiquement
Il est possible de personnaliser GRUB très facilement via un outil graphique nommé Grub customizer.
Vous pouvez l'installer via la commande suivante :
# dnf install grub-customizer
Ensuite, lancez-le et allez dans l'onglet « Paramètres d'apparence » pour obtenir ce que vous voulez. N'oubliez pas d'enregistrer avant de quitter.
En console
Il suffit de modifier le fichier /etc/default/grub et d'ajouter la ligne suivante :
GRUB_BACKGROUND="/chemin/vers/votre/image.png"
Après vous devez appliquer la commande suivante :
# grub2-mkconfig -o /boot/grub2/grub.cfg
Ensuite vous pouvez redémarrer pour admirer le résultat !