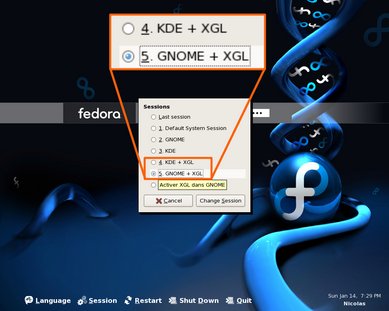« Obsolète - Installation et configuration de XGL » : différence entre les versions
Aucun résumé des modifications |
(Ajout modèle obsolète) |
||
| (18 versions intermédiaires par 4 utilisateurs non affichées) | |||
| Ligne 1 : | Ligne 1 : | ||
{{Auteur|NicolasRodt}} | {{Auteur|NicolasRodt}} | ||
{{Obsolète|nouveau=Configuration_et_installation_de_Compiz}} | |||
==XGL : pour qui ?== | ==XGL : pour qui ?== | ||
Il y a deux solutions qui permettent d'accéder au '''bureau 3D''' sous Fedora. | Il y a deux solutions qui permettent d'accéder au '''bureau 3D''' sous Fedora. | ||
*La première, '''AIGLX''', est installée par défaut sous Fedora. Pour pouvoir l'utiliser, il faut que les drivers de sa carte graphique implémentent cette solution. | |||
*La seconde est '''XGL'''. [[Configuration d ' AIGLX|AIGLX]], co-développé par Fedora Project et étant une solution plus propre que XGL, est la solution à privilégier lorsqu'on a la possibilité d'employer des drivers graphiques compatibles. XGL est voué à terme à disparaître au profit de AIGLX. | |||
*À noter que les drivers propriétaires nVidia, gérant directement le ''texture-to-pixmap'', ne requièrent ni AIGLX, ni XGL. | |||
- | Plus d'informations sur ces deux solutions : [[Introduction_au_Bureau_3D_sous_Fedora#Qu.27est-ce_qu.27un_gestionnaire_de_fen.C3.AAtres_composite_.3F|Introduction au Bureau 3D sous Fedora]] | ||
===Le point sur les cartes ATI et le bureau 3D=== | |||
==Le point sur les cartes ATI et le bureau 3D== | |||
Deux drivers existent pour les cartes ATI : | Deux drivers existent pour les cartes ATI : | ||
*le driver libre '''[[Le_pilote_libre_Radeon|radeon]]''' qui permet de bénéficier du bureau 3D via AIGLX mais dont les performances sont limitées (pas de dual screen, performances 3D parfois insuffisantes voire inexistantes suivant le type de carte, ...) | |||
*le driver propriétaire '''[[Carte_graphique_ATI_:_installation_des_pilotes|fglrx]]''', compatible avec XGL et depuis la version 8.42 (10/2007) également avec AIGLX. | |||
===Le point sur les cartes nVidia et le bureau 3D=== | |||
Les drivers propriétaires nVidia, gérent directement le ''texture-to-pixmap''. Ils ne requièrent ainsi ni AIGLX, ni XGL pour bénéficier du bureau 3D. | |||
===XGL : pour qui ?=== | |||
Pour rappel, préférer AIGLX si vos drivers le permettent. XGL est intéressant lorsque AIGLX, pour une raison ou une autre, ne peut être utilisé. Néanmoins, la solution XGL fonctionne avec avec la plupart des cartes graphiques. | |||
== Installation des drivers | ==Installation des drivers graphiques== | ||
Avant d'installer XGL, assurez-vous que les pilotes sont bien installés et fonctionnels ([[Carte_graphique_ATI_:_installation_des_pilotes|ATI]] - [[Carte_graphique_NVIDIA_:_installation_des_pilotes|nVidia]]) : la commande | |||
Avant d'installer XGL, assurez-vous que les pilotes sont bien installés et fonctionnels : la commande | |||
glxinfo | grep direct | glxinfo | grep direct | ||
doit retourner "<tt>direct rendering: Yes</tt>". | doit retourner "<tt>direct rendering: Yes</tt>". | ||
Vérifier aussi que AIGLX est désactivé dans votre fichier <tt>xorg.conf</tt>. Pour ce faire, vous pouvez installer <tt>livna-config-display</tt> à l'aide de yum ([[Dépôt livna]]), le lancer et cocher "Disable All (disables both Xgl and AIGLX)". | |||
== Installation et configuration de XGL == | == Installation et configuration de XGL == | ||
Le script [http://nicofo.tuxfamily.org/scripts/xgl/installXGL installXGL] | XGL n'est pas installable à l'aide de yum, mais des paquets rpm existent pour Fedora. C'est pourquoi un script a été créé pour procéder automatiquement à l'installation et à la configuration de XGL. Si vous préférez l'installation manuelle, vous devrez télécharger les rpm de XGL ainsi que ses dépendances et le configurer via les différents fichiers de configurations à créer. | ||
=== Installation automatique === | |||
Le script <tt>installXGL</tt> a été créé pour télécharger, installer et configurer automatiquement XGL. | |||
*Fedora 6 et 7 : [http://nicofo.tuxfamily.org/scripts/xgl/installXGL installXGL] | |||
*Fedora 5 : [http://nicofo.tuxfamily.org/scripts/xgl/installXGL_FC5 installXGL_FC5] - fonctionne aussi sur les versions ultérieures de Fedora mais utilise les paquets FC5 de Compiz et de XGL | |||
Lancez-le en root, par exemple via les commandes : | |||
wget http://nicofo.tuxfamily.org/scripts/xgl/installXGL | wget http://nicofo.tuxfamily.org/scripts/xgl/installXGL | ||
sh installXGL | sh installXGL | ||
La dernière version du script vous propose également d'installer compiz et beryl à partir des dépôts officiels de Fedora ainsi que compiz-fusion. | |||
=== Installation manuelle === | |||
==== Sous Fedora 6 et 7 ==== | |||
a) Installation de XGL : télécharger les dernières versions de <tt>xorg-x11-server-Xgl</tt> et <tt>system-config-xslector</tt> à cette [http://download.tuxfamily.org/fedoraxgl/ adresse]. Installez-les en une fois après avoir installé une dépendance supplémentaire : | |||
yum install glitz-glx | |||
rpm -Uhv *.rpm --noscripts | |||
b) Configuration de XGL : elle s'effectue par l'installation des fichiers de l'archive <tt>xgl-settings.tar.gz</tt> : | |||
wget http://nicofo.tuxfamily.org/scripts/xgl/xgl-settings.tar.gz | |||
tar -xzf xgl-settings.tar.gz | |||
./configureXgl | |||
==== Sous Fedora 5 ==== | |||
Cette méthode, qui installe les paquets FC5 de XGL et compiz, fonctionne également avec les versions supérieures de Fedora. | |||
a) Désinstaller la version actuelle de compiz : on va en installer une compatible avec XGL : | |||
yum remove compiz | |||
b) Télécharger XGL, compiz et ses dépendances sur le site de fedora-xgl : [http://fedoraxgl.tuxfamily.org/repository/5/i386/ i386] - [http://fedoraxgl.tuxfamily.org/repository/5/x86_64/ x86_64]. Vous aurez besoin de <tt>compiz</tt> (pas nécessaire si vous désirez utiliser exclusivement Beryl), <tt>fedora-xgl-settings</tt>, <tt>gset-compiz</tt>, <tt>libsvg</tt>, <tt>libsvg-cairo</tt>, <tt>xgl-hardware-list</tt> et <tt>xorg-x11-server-Xgl</tt>. | |||
Installez-les en une fois après avoir installé une dépendance supplémentaire par yum : | |||
yum install glitz-glx | |||
rpm -Uhv *.rpm | |||
c) Enfin, pour configurer XGL, vous devez ajouter quelques fichiers de configuration. Ils sont tous repris dans l'archive <tt>xgl-settings_FC5.tar.gz</tt> ainsi que le script <tt>configureXgl</tt> qui ne fait que de les copier au bon endroit et d'ajuster les options pour XGL : | |||
wget http://nicofo.tuxfamily.org/scripts/xgl/xgl-settings_FC5.tar.gz | |||
tar -xzf xgl-settings_FC5.tar.gz | |||
./configureXgl | |||
=== Ouvrir une session avec XGL === | |||
Maintenant que XGL est installé, il ne vous reste plus qu'à lancer une nouvelle session et choisir XGL dans le menu ''session'' : | |||
[[Image:loginXGL.jpg]] | |||
Vous avez toujours la possibilité de lancer une session ''normale'' en choisissant GNOME ou KDE. | |||
===Désinstallation de XGL=== | ===Désinstallation de XGL=== | ||
Pour désinstaller XGL ainsi que ses fichiers de configuration, lancer | Pour désinstaller XGL ainsi que ses fichiers de configuration, lancer | ||
installXGL -r | installXGL -r | ||
===Mise à jour de XGL=== | ===Mise à jour de XGL=== | ||
Des mises à jour sont régulièrement apportées aux scripts d'installation et de configuration. Pour mettre à jour, il suffit de relancer le script installXGL : | Des mises à jour sont régulièrement apportées aux scripts d'installation et de configuration. Pour mettre à jour, il suffit de relancer le script installXGL. Celui-ci vérifiera également que la dernière version de XGL est bien installée : | ||
installXGL | installXGL | ||
Pour | |||
=== Installation alternative === | |||
Une seconde méthode existe pour installer XGL : elle diffère de celle présentée ci-dessus dans la manière dont XGL est configuré : | |||
* la première méthode (script <tt>installXGL</tt>) effectue un démarrage normal de Fedora jusqu'à l'écran de connexion (GDM/KDM est lancé dans une session classique X). Ce n'est qu'au moment de lancer votre session que XGL sera lancé ou non suivant la session choisie. | |||
* la seconde lance le gestionnaire de connexion GDM/KDM dans une session XGL. Il n'est dès lors pas possible de lancer une session normale de GNOME ou KDE. | |||
Pour installer XGL en suivant cette seconde méthode, installez le dépôt fedora-xgl puis XGL à l'aide de yum : | |||
rpm -Uvh <nowiki>http://download.tuxfamily.org/fedoraxgl/xgl-release-</nowiki><''version fedora''>-2.noarch.rpm | |||
yum --enablerepo=xgl install xorg-x11-server-Xgl | |||
Cette méthode nécessite la modification de votre <tt>xorg.conf</tt> et de votre fichier de configuration de GDM (<tt>/etc/gdm/custom.conf</tt>) : utilisez <code>livna-config-display</code> à cette fin : | |||
livna-config-display --tui -x | |||
Pour profiter de XGL, il ne vous reste plus qu'à redémarrer GDM : | |||
gdm-restart | |||
==Utilisation de XGL== | ==Utilisation de XGL== | ||
'''en | ===Choisir entre beryl, compiz et compiz-fusion=== | ||
=== | XGL permet de bénéficier d'un bureau 3D par l'intermédiaire de compiz, compiz-fusion ou beryl. | ||
===Beryl=== | Le script <tt>installXGL</tt> vous propose de les installer, mais vous pouvez les installer à tout moment à l'aide de yum (<code>yum install beryl</code> / <code>yum install compiz</code>). | ||
Au démarrage de votre session XGL, beryl, compiz ou compiz-fusion est exécuté. Vous pouvez choisir celui que vous préférez : | |||
*sous GNOME : dans le menu Système -> Préférences -> XGL Gestionnaire de fenêtres | |||
*sous KDE : dans le Menu K -> Configuration (Settings) -> XGL Gestionnaire de fenêtres | |||
*ou lancer <code>chooseCompositeWM</code> | |||
Une fenêtre vous permettra de de changer de bureau 3D : | |||
[[Image:chooseCompositeWM.jpeg]] | |||
===XGL et les jeux=== | |||
Les jeux et autres applications 3D fonctionnent en général moins bien sous XGL. En cas de problème, vous pouvez y remédier en lançant votre jeu à l'aide de la commande <code>noXgl</code>. L'option <tt>-a</tt> peut être utilisée pour lancer une application non-plein écran. Exemples : | |||
noXgl ppracer | |||
noXgl -a googleearth | |||
==Problèmes et solutions== | |||
=== Ça marche pas ! Ma session GNOME/KDE+XGL ne se lance pas === | |||
Un fichier de log des programmes lancés suite à votre login (y compris donc XGL, compiz/beryl) est enregistré dans <tt>~/.xsession-errors</tt>. Il contient plus que probablement les raisons de votre problème. | |||
Attention, ce fichier est écrasé à chaque nouveau login graphique. Il faut donc le récupérer soit à partir d'un autre compte (compte root par exemple -> récupérez le fichier <tt>/home/<USER>/.xsession-errors</tt> et sauvez-le sous un autre nom), soit à partir du mode console ('''CTRL-ALT-F1''' -> login -> <code>cp .xsession-errors erreurXGL.txt</code>). | |||
=== Beryl plante à chaque redimentionnement de fenêtre === | |||
Modifier le comportement du plugin 'resize' : dans ''beryl-manager -> Window Management -> Resize Window -> Behaviour -> Resize Display Mode'' : mettez "Stretch". | |||
=== Beryl plante et l'écran semble figé === | |||
Il arrive que beryl plante et que vous n'ayez plus accès à votre bureau. Pour éviter les désagréments d'une fermeture forcée de votre session, vous pouvez programmer un raccourci associé à la commande <code>startCompositeWM --restartBeryl</code> : | |||
*Lancez beryl-manager | |||
*Dans ''General Options > General Options > Commands > Command <x>'', tapez <code>startCompositeWM --restartBeryl</code> | |||
*Dans ''General Options > General Options > Shortcuts > Commands > Run command <x>'', tapez votre raccourci, par exemple '''<Shift><Control>F12''' | |||
Dorénavant, lorsque beryl plantera, en 3 touches '''<Shift><Control>F12''', beryl repartira ! | |||
=== Message d'erreur au lancement de compiz, compiz-fusion ou beryl === | |||
En lançant compiz ou beryl manuellement vous obtiendrez un message du genre | |||
compiz: GLX_SGIX_fbconfig is missing | |||
compiz: Failed to manage screen: 0 | |||
compiz: No manageable screens found on display localhost:1.0 | |||
Pour y remédier : | |||
*utilisez plutôt [[Installation et configuration de XGL#Choisir entre beryl et compiz|XGL Gestionnaire de fenêtres]] | |||
*ou lancez compiz ou beryl via "<code>LD_LIBRARY_PATH=/usr/lib compiz</code>" ou "<code>LD_LIBRARY_PATH=/usr/lib beryl</code>". | |||
[[Catégorie: | [[Catégorie:Obsolète|Modification de Installation et configuration de XGL]] | ||
Version du 16 mai 2010 à 16:50
| Article obsolète. Reportez vous à l'article : Configuration_et_installation_de_Compiz Cet article a été marqué comme obsolète, vous devriez chercher des informations plus à jour. |
XGL : pour qui ?
Il y a deux solutions qui permettent d'accéder au bureau 3D sous Fedora.
- La première, AIGLX, est installée par défaut sous Fedora. Pour pouvoir l'utiliser, il faut que les drivers de sa carte graphique implémentent cette solution.
- La seconde est XGL. AIGLX, co-développé par Fedora Project et étant une solution plus propre que XGL, est la solution à privilégier lorsqu'on a la possibilité d'employer des drivers graphiques compatibles. XGL est voué à terme à disparaître au profit de AIGLX.
- À noter que les drivers propriétaires nVidia, gérant directement le texture-to-pixmap, ne requièrent ni AIGLX, ni XGL.
Plus d'informations sur ces deux solutions : Introduction au Bureau 3D sous Fedora
Le point sur les cartes ATI et le bureau 3D
Deux drivers existent pour les cartes ATI :
- le driver libre radeon qui permet de bénéficier du bureau 3D via AIGLX mais dont les performances sont limitées (pas de dual screen, performances 3D parfois insuffisantes voire inexistantes suivant le type de carte, ...)
- le driver propriétaire fglrx, compatible avec XGL et depuis la version 8.42 (10/2007) également avec AIGLX.
Le point sur les cartes nVidia et le bureau 3D
Les drivers propriétaires nVidia, gérent directement le texture-to-pixmap. Ils ne requièrent ainsi ni AIGLX, ni XGL pour bénéficier du bureau 3D.
XGL : pour qui ?
Pour rappel, préférer AIGLX si vos drivers le permettent. XGL est intéressant lorsque AIGLX, pour une raison ou une autre, ne peut être utilisé. Néanmoins, la solution XGL fonctionne avec avec la plupart des cartes graphiques.
Installation des drivers graphiques
Avant d'installer XGL, assurez-vous que les pilotes sont bien installés et fonctionnels (ATI - nVidia) : la commande
glxinfo | grep direct
doit retourner "direct rendering: Yes".
Vérifier aussi que AIGLX est désactivé dans votre fichier xorg.conf. Pour ce faire, vous pouvez installer livna-config-display à l'aide de yum (Dépôt livna), le lancer et cocher "Disable All (disables both Xgl and AIGLX)".
Installation et configuration de XGL
XGL n'est pas installable à l'aide de yum, mais des paquets rpm existent pour Fedora. C'est pourquoi un script a été créé pour procéder automatiquement à l'installation et à la configuration de XGL. Si vous préférez l'installation manuelle, vous devrez télécharger les rpm de XGL ainsi que ses dépendances et le configurer via les différents fichiers de configurations à créer.
Installation automatique
Le script installXGL a été créé pour télécharger, installer et configurer automatiquement XGL.
- Fedora 6 et 7 : installXGL
- Fedora 5 : installXGL_FC5 - fonctionne aussi sur les versions ultérieures de Fedora mais utilise les paquets FC5 de Compiz et de XGL
Lancez-le en root, par exemple via les commandes :
wget http://nicofo.tuxfamily.org/scripts/xgl/installXGL sh installXGL
La dernière version du script vous propose également d'installer compiz et beryl à partir des dépôts officiels de Fedora ainsi que compiz-fusion.
Installation manuelle
Sous Fedora 6 et 7
a) Installation de XGL : télécharger les dernières versions de xorg-x11-server-Xgl et system-config-xslector à cette adresse. Installez-les en une fois après avoir installé une dépendance supplémentaire :
yum install glitz-glx rpm -Uhv *.rpm --noscripts
b) Configuration de XGL : elle s'effectue par l'installation des fichiers de l'archive xgl-settings.tar.gz :
wget http://nicofo.tuxfamily.org/scripts/xgl/xgl-settings.tar.gz tar -xzf xgl-settings.tar.gz ./configureXgl
Sous Fedora 5
Cette méthode, qui installe les paquets FC5 de XGL et compiz, fonctionne également avec les versions supérieures de Fedora.
a) Désinstaller la version actuelle de compiz : on va en installer une compatible avec XGL :
yum remove compiz
b) Télécharger XGL, compiz et ses dépendances sur le site de fedora-xgl : i386 - x86_64. Vous aurez besoin de compiz (pas nécessaire si vous désirez utiliser exclusivement Beryl), fedora-xgl-settings, gset-compiz, libsvg, libsvg-cairo, xgl-hardware-list et xorg-x11-server-Xgl.
Installez-les en une fois après avoir installé une dépendance supplémentaire par yum :
yum install glitz-glx rpm -Uhv *.rpm
c) Enfin, pour configurer XGL, vous devez ajouter quelques fichiers de configuration. Ils sont tous repris dans l'archive xgl-settings_FC5.tar.gz ainsi que le script configureXgl qui ne fait que de les copier au bon endroit et d'ajuster les options pour XGL :
wget http://nicofo.tuxfamily.org/scripts/xgl/xgl-settings_FC5.tar.gz tar -xzf xgl-settings_FC5.tar.gz ./configureXgl
Ouvrir une session avec XGL
Maintenant que XGL est installé, il ne vous reste plus qu'à lancer une nouvelle session et choisir XGL dans le menu session :
Vous avez toujours la possibilité de lancer une session normale en choisissant GNOME ou KDE.
Désinstallation de XGL
Pour désinstaller XGL ainsi que ses fichiers de configuration, lancer
installXGL -r
Mise à jour de XGL
Des mises à jour sont régulièrement apportées aux scripts d'installation et de configuration. Pour mettre à jour, il suffit de relancer le script installXGL. Celui-ci vérifiera également que la dernière version de XGL est bien installée :
installXGL
Installation alternative
Une seconde méthode existe pour installer XGL : elle diffère de celle présentée ci-dessus dans la manière dont XGL est configuré :
- la première méthode (script installXGL) effectue un démarrage normal de Fedora jusqu'à l'écran de connexion (GDM/KDM est lancé dans une session classique X). Ce n'est qu'au moment de lancer votre session que XGL sera lancé ou non suivant la session choisie.
- la seconde lance le gestionnaire de connexion GDM/KDM dans une session XGL. Il n'est dès lors pas possible de lancer une session normale de GNOME ou KDE.
Pour installer XGL en suivant cette seconde méthode, installez le dépôt fedora-xgl puis XGL à l'aide de yum :
rpm -Uvh http://download.tuxfamily.org/fedoraxgl/xgl-release-<version fedora>-2.noarch.rpm yum --enablerepo=xgl install xorg-x11-server-Xgl
Cette méthode nécessite la modification de votre xorg.conf et de votre fichier de configuration de GDM (/etc/gdm/custom.conf) : utilisez livna-config-display à cette fin :
livna-config-display --tui -x
Pour profiter de XGL, il ne vous reste plus qu'à redémarrer GDM :
gdm-restart
Utilisation de XGL
Choisir entre beryl, compiz et compiz-fusion
XGL permet de bénéficier d'un bureau 3D par l'intermédiaire de compiz, compiz-fusion ou beryl.
Le script installXGL vous propose de les installer, mais vous pouvez les installer à tout moment à l'aide de yum (yum install beryl / yum install compiz).
Au démarrage de votre session XGL, beryl, compiz ou compiz-fusion est exécuté. Vous pouvez choisir celui que vous préférez :
- sous GNOME : dans le menu Système -> Préférences -> XGL Gestionnaire de fenêtres
- sous KDE : dans le Menu K -> Configuration (Settings) -> XGL Gestionnaire de fenêtres
- ou lancer
chooseCompositeWM
Une fenêtre vous permettra de de changer de bureau 3D :
XGL et les jeux
Les jeux et autres applications 3D fonctionnent en général moins bien sous XGL. En cas de problème, vous pouvez y remédier en lançant votre jeu à l'aide de la commande noXgl. L'option -a peut être utilisée pour lancer une application non-plein écran. Exemples :
noXgl ppracer noXgl -a googleearth
Problèmes et solutions
Ça marche pas ! Ma session GNOME/KDE+XGL ne se lance pas
Un fichier de log des programmes lancés suite à votre login (y compris donc XGL, compiz/beryl) est enregistré dans ~/.xsession-errors. Il contient plus que probablement les raisons de votre problème.
Attention, ce fichier est écrasé à chaque nouveau login graphique. Il faut donc le récupérer soit à partir d'un autre compte (compte root par exemple -> récupérez le fichier /home/<USER>/.xsession-errors et sauvez-le sous un autre nom), soit à partir du mode console (CTRL-ALT-F1 -> login -> cp .xsession-errors erreurXGL.txt).
Beryl plante à chaque redimentionnement de fenêtre
Modifier le comportement du plugin 'resize' : dans beryl-manager -> Window Management -> Resize Window -> Behaviour -> Resize Display Mode : mettez "Stretch".
Beryl plante et l'écran semble figé
Il arrive que beryl plante et que vous n'ayez plus accès à votre bureau. Pour éviter les désagréments d'une fermeture forcée de votre session, vous pouvez programmer un raccourci associé à la commande startCompositeWM --restartBeryl :
- Lancez beryl-manager
- Dans General Options > General Options > Commands > Command <x>, tapez
startCompositeWM --restartBeryl - Dans General Options > General Options > Shortcuts > Commands > Run command <x>, tapez votre raccourci, par exemple <Shift><Control>F12
Dorénavant, lorsque beryl plantera, en 3 touches <Shift><Control>F12, beryl repartira !
Message d'erreur au lancement de compiz, compiz-fusion ou beryl
En lançant compiz ou beryl manuellement vous obtiendrez un message du genre
compiz: GLX_SGIX_fbconfig is missing compiz: Failed to manage screen: 0 compiz: No manageable screens found on display localhost:1.0
Pour y remédier :
- utilisez plutôt XGL Gestionnaire de fenêtres
- ou lancez compiz ou beryl via "
LD_LIBRARY_PATH=/usr/lib compiz" ou "LD_LIBRARY_PATH=/usr/lib beryl".