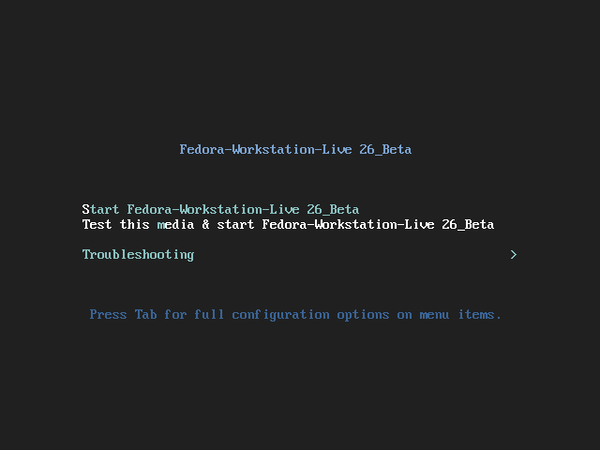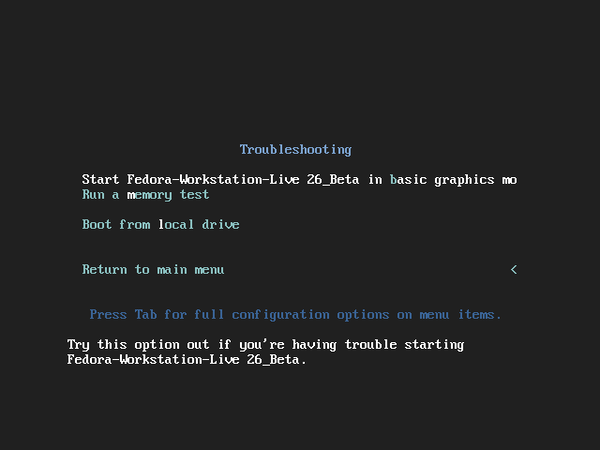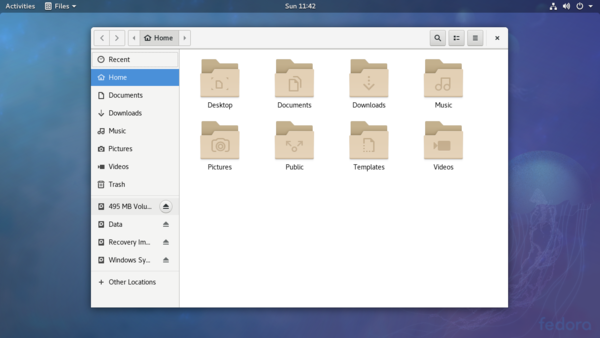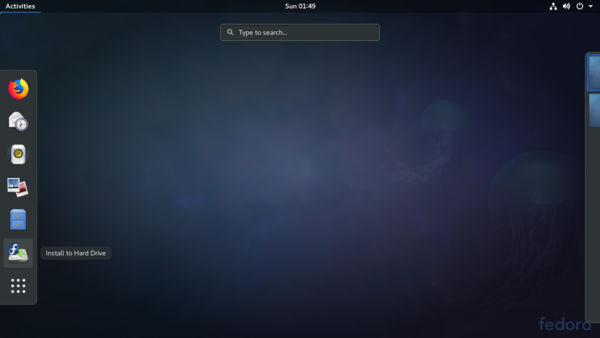« Se familiariser avec le partitionneur de l'installateur » : différence entre les versions
Aucun résumé des modifications |
|||
| Ligne 5 : | Ligne 5 : | ||
{{Warning|Les média live sont capable de booter en mode BIOS ou en mode UEFI. Si la cible de votre installation est dotée d’un micrologiciel UEFI, alors choisissez l'entrée de démarrage correspondante. En général, on devrait voir le sigle UEFI dans son texte. Si vous démarrez en mode BIOS, et que vous installez pour UEFI, vous aurez à coup sûr un refus d'installer le chargeur de démarrage.}} | {{Warning|Les média live sont capable de booter en mode BIOS ou en mode UEFI. Si la cible de votre installation est dotée d’un micrologiciel UEFI, alors choisissez l'entrée de démarrage correspondante. En général, on devrait voir le sigle UEFI dans son texte. Si vous démarrez en mode BIOS, et que vous installez pour UEFI, vous aurez à coup sûr un refus d'installer le chargeur de démarrage.}} | ||
[[File:F26-GRUB-Install.png|left|thumb| | [[File:F26-GRUB-Install.png|left|thumb|600px]] | ||
Le menu du chargeur de démarrage de l’installateur Anaconda — en l’occurence GRUB2 — vous présente son menu. En lisant ce menu — en anglais — du haut vers le bas, troi possibilités s’offrent alors à vous : | |||
* installer ou mettre à jour Fedora en mode | * installer ou mettre à jour Fedora en mode graphique ; | ||
* tester votre média avant de lancer l' | * tester votre média avant de lancer l'installation ; | ||
* gérer les problèmes rencontré. | |||
<br clear=all> | |||
[[File:F26-GRUB-Troubleshooting.png|left|thumb|600px]] | |||
Si vous choisissez, la troisième ligne ''Troubleshooting'', GRUB vous présente un sous menu à une entrée qui vous propose de démarrer Fedora Workstation Live en mode graphique de base | |||
En bas de l’écran, un menu vous indique que vous pouvez presser la touche <touche>e</touche>, pour éditer l’entrée. Cela va vous permettre d'ajouter les options particulières que réclame votre matérie | |||
{{Compléter}} | |||
<br clear=all> | |||
[[File:F26-Choix.png|left|thumb|600px]] | |||
Si vous choisissez la première ligne, ou si vous choisissez la deuxième et que le test du média est satisfaisant, vous aboutissez dans le bureau de GNOME. Une fenêtre « Welcome to Fedora », vous propose : | |||
* | * soit d'essayer Fedora (à gauche) ; | ||
* | * soit d’installer Fedora sur le disque dur. | ||
Choisissez pour le moment d'essayer Fedora. Vous pourrez toujours revenir à l’installation par le menu de GNOME. | |||
<br clear=all> | |||
[[File:F27-Nautilus-Avant-Install.png|left|thumb|600px]] | |||
Lancez l’explorateur de dossiers Nautilus et vérifiez qu'aucun dossier du disque sur lequel installer n’est affiché monté. L'image live a tendance à monter les partitions des périphériques USB. | |||
Si certains sont montés, cliquez sur la petite flèche vers le haut dans le bandeau de gauche pour les démonter. Cela évitera qu'Anaconda se plaigne durant l’installation. Mais si c’est le cas, vous pourrez les démonter en démarrant Nautilus en parallèle d’Anaconda. | |||
<br clear=all> | <br clear=all> | ||
[[File:F27-Lancer-Anaconda.png|left|thumb|600px]] | |||
Une fois prêt, lancez Anaconda par le menu des favoris de Gnome. | |||
[[ | |||
<br clear=all> | <br clear=all> | ||
Version du 1 avril 2018 à 15:29
Démarrer sur le média live
Pour démarrer, sur le CDROM ou l'USB, au premier instant du démarrage pressez la touche qui permet de modifier l'ordre du démarrage. Choisissez l'entrée qui correspond à votre média.
| Attention ! Les média live sont capable de booter en mode BIOS ou en mode UEFI. Si la cible de votre installation est dotée d’un micrologiciel UEFI, alors choisissez l'entrée de démarrage correspondante. En général, on devrait voir le sigle UEFI dans son texte. Si vous démarrez en mode BIOS, et que vous installez pour UEFI, vous aurez à coup sûr un refus d'installer le chargeur de démarrage. |
Le menu du chargeur de démarrage de l’installateur Anaconda — en l’occurence GRUB2 — vous présente son menu. En lisant ce menu — en anglais — du haut vers le bas, troi possibilités s’offrent alors à vous :
- installer ou mettre à jour Fedora en mode graphique ;
- tester votre média avant de lancer l'installation ;
- gérer les problèmes rencontré.
Si vous choisissez, la troisième ligne Troubleshooting, GRUB vous présente un sous menu à une entrée qui vous propose de démarrer Fedora Workstation Live en mode graphique de base
En bas de l’écran, un menu vous indique que vous pouvez presser la touche [e], pour éditer l’entrée. Cela va vous permettre d'ajouter les options particulières que réclame votre matérie
Si vous choisissez la première ligne, ou si vous choisissez la deuxième et que le test du média est satisfaisant, vous aboutissez dans le bureau de GNOME. Une fenêtre « Welcome to Fedora », vous propose :
- soit d'essayer Fedora (à gauche) ;
- soit d’installer Fedora sur le disque dur.
Choisissez pour le moment d'essayer Fedora. Vous pourrez toujours revenir à l’installation par le menu de GNOME.
Lancez l’explorateur de dossiers Nautilus et vérifiez qu'aucun dossier du disque sur lequel installer n’est affiché monté. L'image live a tendance à monter les partitions des périphériques USB.
Si certains sont montés, cliquez sur la petite flèche vers le haut dans le bandeau de gauche pour les démonter. Cela évitera qu'Anaconda se plaigne durant l’installation. Mais si c’est le cas, vous pourrez les démonter en démarrant Nautilus en parallèle d’Anaconda.
Une fois prêt, lancez Anaconda par le menu des favoris de Gnome.