« Tuxguitar » : différence entre les versions
Aucun résumé des modifications |
Aucun résumé des modifications |
||
| (13 versions intermédiaires par 4 utilisateurs non affichées) | |||
| Ligne 1 : | Ligne 1 : | ||
{{Auteur|MatthieuRondeau}} | {{Auteur|MatthieuRondeau}} | ||
== Introduction == | == Introduction == | ||
La guitare est un instrument très | La guitare est un instrument très répandu à notre époque, et ceci grâce, en tout cas en partie, à la facilité de trouver des musiques à jouer, d'une manière qui nous permet de passer outres les règles souvent compliquées du solfège, à savoir utiliser des tablatures. | ||
Un logiciel bien connu pour l'édition de tablature est Guitar Pro, hélas payant | Un logiciel bien connu pour l'édition de tablature est <app>Guitar Pro</app>, hélas payant et non disponible sous GNU/Linux. Mais nous pouvons trouver un équivalent libre, écrit en Java, <app>TuxGuitar</app>, qui vous permet de lire des tablatures au format Guitar Pro (*.gp), ce jusqu'à la version 5 du logiciel. | ||
Nous allons essayer de tout mettre en | Nous allons essayer de tout mettre en œuvre pour que vous ayez une version de TuxGuitar parfaitement fonctionnelle. | ||
[[Image:TuxGuitar splashscreen.png|center|thumb|250px|Écran de démarrage de TuxGuitar]] | |||
== Installation == | == Installation == | ||
=== | {{Warning|TuxGuitar est maintenant dans les dépôts officiels, cet article est donc obsoléte, mais il pourra répondre à certaines de vos questions}} | ||
Normalement vous n'avez pas de | |||
Vous trouverez la doc [http://doc.fedora-fr.org/wiki/Java_Sun_:_Installation_%28plugin%2C_JRE%2C_JDK%29 ici] | === Pré-requis === | ||
Normalement vous n'avez pas de pré-requis, mais pour vous faciliter la tâche sous Fedora < 9, vous pouvez installer le Java de Sun, ce dernier étant directement compatible avec TuxGuitar. | |||
Vous trouverez la doc [http://doc.fedora-fr.org/wiki/Java_Sun_:_Installation_%28plugin%2C_JRE%2C_JDK%29 ici]. | |||
Ne vous en faites pas, l'installation avec IcedTea sera détaillée. | |||
=== Mise en place === | === Mise en place === | ||
Tout d'abord, bien-sûr télécharger le programme sur [http://www.tuxguitar.com.ar/ le site officiel] dans la rubrique téléchargement, accessible directement [http://www.tuxguitar.com.ar/download.html ici]. | |||
Je vous conseille de télécharger l'installateur .bin si vous êtes en | Je vous conseille de télécharger l'installateur .bin si vous êtes en 32 bits, et les binaires x86_64 si vous êtes en 64 bits. | ||
=== 32 bits === | === 32 bits === | ||
Si vous avez | Si vous avez téléchargé l'installateur .bin (« GNU/Linux-x86 Installer »), il vous suffit de taper dans un terminal : | ||
$ | $ cd <répertoire de téléchargement> | ||
$./tuxguitar-1.0 | $ chmod +x tuxguitar-1.0-linux-x86-installer.bin | ||
Ensuite l'installateur graphique se lance, et vous n'aurez pas de mal à | $ ./tuxguitar-1.0-linux-x86-installer.bin | ||
Ensuite l'installateur graphique se lance, et vous n'aurez pas de mal à installer TuxGuitar. | |||
Si jamais vous avez téléchargé les binaires, il suffira de faire dans un terminal : | Si jamais vous avez téléchargé les binaires, il suffira de faire dans un terminal : | ||
$ | $ cd <répertoire de téléchargement> | ||
$ | $ mv tuxguitar-1.0-linux-x86.tar.gz <répertoire où vous voulez trouver TuxGuitar> | ||
$ | $ tar xzf tuxguitar-1.0-linux-x86.tar.gz | ||
Dans tous les cas, pour lancer TuxGuitar vous devrez faire dans un terminal : | |||
$ | $ cd <répertoire où se trouve TuxGuitar> | ||
$./tuxguitar | $ ./tuxguitar | ||
=== 64 bits === | === 64 bits === | ||
L'installation se fait de la même manière qu'avec les binaires 32 bits. | L'installation se fait de la même manière qu'avec les binaires 32 bits. | ||
{{Warning|Si vous voulez utiliser IcedTea et que vous êtes en architecture 64 bits, téléchargez la version « GCJ Native Release », si vous utilisez le Java de Sun, vous n'avez pas à vous soucier de la version que vous prenez.}} | |||
==== Fedora ≥ 9 ==== | |||
Si vous êtes sous Fedora 9 ou version supérieure, vous pouvez utiliser TuxGuitar avec les binaires x86_64 et le nouvel environnement Java libre OpenJDK, du moment que le paquet <paquet>java-1.6.0-openjdk</paquet> est bien installé. | |||
[[Image:TuxGuitar.png|center|thumb|250px|TuxGuitar en action !]] | |||
== Personnalisation == | == Personnalisation == | ||
Maintenant que | Maintenant que TuxGuitar est installé, il marche plus ou moins bien, si vous utilisez IcedTea (Fedora < 9), il ne fonctionne pas encore, regardons maintenant les différentes manières de le personnaliser. | ||
=== Utiliser | === Utiliser TuxGuitar avec IcedTea === | ||
Pour peu que vous ayez installé le Java de Sun, lorsque vous lancez TuxGuitar avec IcedTea, voilà ce que vous obtenez : | |||
$./tuxguitar | $ ./tuxguitar | ||
Exception in thread “main” java.lang.UnsatisfiedLinkError: no swt-pi-gtk-3428 or swt-pi-gtk in swt.library.path, | Exception in thread “main” java.lang.UnsatisfiedLinkError: no swt-pi-gtk-3428 or swt-pi-gtk in swt.library.path, | ||
java.library.path or the jar file | java.library.path or the jar file | ||
| Ligne 50 : | Ligne 56 : | ||
at org.herac.tuxguitar.gui.TuxGuitar.displayGUI(Unknown Source) | at org.herac.tuxguitar.gui.TuxGuitar.displayGUI(Unknown Source) | ||
at org.herac.tuxguitar.gui.TGMain.main(Unknown Source) | at org.herac.tuxguitar.gui.TGMain.main(Unknown Source) | ||
Nous devons faire quelques petites modifications.Dans un terminal, tapez : | Nous devons faire quelques petites modifications. Dans un terminal, tapez : | ||
$su | $ su - | ||
#<votre mot de passe> | # <votre mot de passe> | ||
# | # alternatives --display java | ||
Et | Et récupérez le répertoire de IcedTea, dans notre exemple : /usr/lib/jvm/jre-1.7.0-icedtea.x86_64 | ||
Ensuite toujours dans un terminal : | Ensuite, toujours dans un terminal : | ||
$cd <répertoire où est installé | $ cd <répertoire où est installé TuxGuitar> | ||
$gedit tuxguitar | $ gedit tuxguitar | ||
Bien-sûr l'éditeur de texte n'est pas important. Vous pouvez très bien utiliser KWrite, vi(m), nano, emacs, etc. | |||
Dans le fichier, cherchez les lignes : | |||
##JAVA | ##JAVA | ||
if [ -z $JAVA ]; then | if [ -z $JAVA ]; then | ||
| Ligne 73 : | Ligne 79 : | ||
LD_LIBRARY_PATH=${LD_LIBRARY_PATH}:/usr/local/lib | LD_LIBRARY_PATH=${LD_LIBRARY_PATH}:/usr/local/lib | ||
LD_LIBRARY_PATH=${LD_LIBRARY_PATH}:${MOZILLA_FIVE_HOME} | LD_LIBRARY_PATH=${LD_LIBRARY_PATH}:${MOZILLA_FIVE_HOME} | ||
Et effectuez le changement suivant | Et effectuez le changement suivant, en prenant compte de votre chemin pour IcedTea : | ||
##JAVA | ##JAVA | ||
if [ -z $JAVA ]; then | if [ -z $JAVA ]; then | ||
JAVA_HOME=/usr/lib/jvm/jre-1.7.0-icedtea.x86_64 | |||
JAVA=${JAVA_HOME}/bin/java | |||
[ ! -f ${JAVA} ] && JAVA=/usr/bin/java | [ ! -f ${JAVA} ] && JAVA=/usr/bin/java | ||
[ ! -f ${JAVA} ] && JAVA=java | [ ! -f ${JAVA} ] && JAVA=java | ||
| Ligne 86 : | Ligne 93 : | ||
LD_LIBRARY_PATH=${LD_LIBRARY_PATH}:/usr/lib/jni | LD_LIBRARY_PATH=${LD_LIBRARY_PATH}:/usr/lib/jni | ||
LD_LIBRARY_PATH=${LD_LIBRARY_PATH}:/usr/local/lib | LD_LIBRARY_PATH=${LD_LIBRARY_PATH}:/usr/local/lib | ||
LD_LIBRARY_PATH=${LD_LIBRARY_PATH}:{JAVA_HOME}/lib | |||
LD_LIBRARY_PATH=${LD_LIBRARY_PATH}:${MOZILLA_FIVE_HOME} | LD_LIBRARY_PATH=${LD_LIBRARY_PATH}:${MOZILLA_FIVE_HOME} | ||
Et | Et voilà, TuxGuitar se lance avec IcedTea, un logiciel libre avec un Java libre, la vie est belle !!! | ||
=== Créer la commande | === Créer la commande TuxGuitar === | ||
Nous | Nous partirons du principe que vous n'avez pas fait les modifications pour utiliser TuxGuitar avec IcedTea, mais vous pouvez bien évidemment les faire sans problème. | ||
Lorsque nous tapons dans un terminal, nous obtenons : | Lorsque nous tapons <cmd>tuxguitar</cmd> dans un terminal, nous obtenons : | ||
bash: tuxguitar: command not found | bash: tuxguitar: command not found | ||
C'est bien dommage | C'est bien dommage. Voici ce qu'il faut faire, tout d'abord savoir où le shell cherche les commandes, pour cela, dans un terminal tapez : | ||
$echo $PATH | $ echo $PATH | ||
N'oubliez pas le $ devant PATH pour obtenir la valeur de la variable. Vous devriez obtenir quelque chose de la forme : | N'oubliez pas le $ devant PATH pour obtenir la valeur de la variable. Vous devriez obtenir quelque chose de la forme : | ||
/usr/kerberos/bin:/usr/lib64/ccache:/usr/local/bin:/usr/bin:/bin:/usr/X11R6/bin:/home/ | /usr/kerberos/bin:/usr/lib64/ccache:/usr/local/bin:/usr/bin:/bin:/usr/X11R6/bin:/home/user/bin | ||
Choisissez donc où mettre la commande, en faisant attention aux droits d'écriture sur les fichiers, nous prendrons dans notre exemple /usr/bin/. Donc dans un terminal, tapez : | |||
$ln -s <chemin complet du répertoire de | $ ln -s <chemin complet du répertoire de TuxGuitar>/tuxguitar /usr/bin/tuxguitar | ||
Ce qui nous permet de créer un lien symbolique pour lancer la commande. Ensuite dans un terminal : | Ce qui nous permet de créer un lien symbolique pour lancer la commande. Ensuite dans un terminal : | ||
$cd <répertoire de | $ cd <répertoire de TuxGuitar> | ||
$gedit tuxguitar | $ gedit tuxguitar | ||
Et cherchez : | Et cherchez : | ||
CLASSPATH=$CLASSPATH: | CLASSPATH=$CLASSPATH: | ||
| Ligne 109 : | Ligne 115 : | ||
lib/swt.jar: | lib/swt.jar: | ||
lib/itext.jar:share/ | lib/itext.jar:share/ | ||
ainsi que : | |||
LD_LIBRARY_PATH=${LD_LIBRARY_PATH}:lib/ | LD_LIBRARY_PATH=${LD_LIBRARY_PATH}:lib/ | ||
Il suffit de rajouter /home/ | Il suffit de rajouter le répertoire de TuxGuitar ; dans notre exemple, j'utilise /home/user/Programmes/tuxguitar-1.0/, comme ceci : | ||
CLASSPATH=$CLASSPATH: | CLASSPATH=$CLASSPATH: | ||
/home/ | /home/user/Programmes/tuxguitar-1.0/tuxguitar.jar: | ||
/home/ | /home/user/Programmes/tuxguitar-1.0/lib/swt.jar: | ||
/home/ | /home/user/Programmes/tuxguitar-1.0/lib/itext.jar:share/ | ||
et | et | ||
LD_LIBRARY_PATH=${LD_LIBRARY_PATH}:/home/ | LD_LIBRARY_PATH=${LD_LIBRARY_PATH}:/home/user/Programmes/tuxguitar-1.0/lib/ | ||
À partir de là, la commande | À partir de là, la commande fonctionne, mais vous n'avez pas les boutons ; alors, toujours dans le fichier <code>tuxguitar</code>, cherchez : | ||
${CLASSPATH} -Dtuxguitar.share.path=”share/” | ${CLASSPATH} -Dtuxguitar.share.path=”share/” | ||
Et rajoutez : | Et rajoutez : | ||
${CLASSPATH} -Dtuxguitar.share.path=”/home/ | ${CLASSPATH} -Dtuxguitar.share.path=”/home/user/Programmes/tuxguitar-1.0/share/” | ||
Et | Et voilà votre commande <cmd>tuxguitar</cmd> qui fonctionne parfaitement ! | ||
== Problèmes connus == | == Problèmes connus == | ||
=== Unavailable soundbank === | === Unavailable soundbank === | ||
Vous tentez de lancer une lecture de tablature, et le message unavailable soundbank se lance. Pour résoudre ce problème, téléchargez une [http://java.sun.com/products/java-media/sound/soundbanks.html soundbank] sur le site de Sun et placez la dans le répertoire < | Vous tentez de lancer une lecture de tablature, et le message <menu>unavailable soundbank</menu> se lance. Pour résoudre ce problème, téléchargez une [http://java.sun.com/products/java-media/sound/soundbanks.html soundbank] sur le site de Sun et placez la dans le répertoire <répertoire de l'environnement Java>…/lib/audio</path> sous le nom <code>soundbank.gm</code>. | ||
Vous pouvez aussi utiliser une soundbank externe, ceci étant à configurer dans | Vous pouvez aussi utiliser une soundbank externe, ceci étant à configurer dans le menu <menu>Outils > Paramètres</menu>, onglet <menu>Son</menu> du programme. | ||
=== MidiUnavailableException === | === MidiUnavailableException === | ||
Si le son midi ne | Si le son midi ne fonctionne pas sur votre ordinateur, '''première chose à faire, quittez toutes les applications qui peuvent utiliser le son sur votre ordinateur, et relancez TuxGuitar''', j'ai souvent un problème lorsque <app>Rhythmbox</app> est lancé en même temps. Si cela ne résout pas le problème, tout d'abord tapez dans un terminal : | ||
$lsmod | grep snd_seq | $ lsmod | grep snd_seq | ||
et cherchez snd_grep, si vous ne le trouvez pas, tapez : | et cherchez snd_grep, si vous ne le trouvez pas, tapez : | ||
$modprobe snd_seq | $ modprobe snd_seq | ||
Vous pouvez aussi utiliser aoss pour lancer | Vous pouvez aussi utiliser aoss pour lancer TuxGuitar, tapez dans un terminal : | ||
$su | $ su - | ||
#<votre mot de passe> | # <votre mot de passe> | ||
#yum install alsa-oss | # yum install alsa-oss | ||
Et ensuite : | Et ensuite : | ||
$cd <répertoire de | $ cd <répertoire de TuxGuitar> | ||
$aoss tuxguitar | $ aoss tuxguitar | ||
N'oubliez pas que | N'oubliez pas que TuxGuitar est encore en développement ; n'hésitez donc pas à aller sur le site officiel et à reporter vos problèmes de son. | ||
== Conclusion == | == Conclusion == | ||
Voilà, cet article est fini, n'hésitez pas à faire part de vos problèmes, je suis toujours en train de regarder dans le code source pour ma part pour pouvoir pallier à mes problèmes, il se peut que je trouve le vôtre. | |||
Sinon profitez bien de ce logiciel, très bien construit, et sachez que la version 2 est annoncée en C++. | Sinon profitez bien de ce logiciel, très bien construit, et sachez que la version 2 est annoncée en C++. | ||
[[Catégorie:Multimédia et Graphisme]] | |||
Dernière version du 12 décembre 2008 à 16:57
Introduction
La guitare est un instrument très répandu à notre époque, et ceci grâce, en tout cas en partie, à la facilité de trouver des musiques à jouer, d'une manière qui nous permet de passer outres les règles souvent compliquées du solfège, à savoir utiliser des tablatures. Un logiciel bien connu pour l'édition de tablature est Guitar Pro, hélas payant et non disponible sous GNU/Linux. Mais nous pouvons trouver un équivalent libre, écrit en Java, TuxGuitar, qui vous permet de lire des tablatures au format Guitar Pro (*.gp), ce jusqu'à la version 5 du logiciel. Nous allons essayer de tout mettre en œuvre pour que vous ayez une version de TuxGuitar parfaitement fonctionnelle.

Installation
| Attention ! TuxGuitar est maintenant dans les dépôts officiels, cet article est donc obsoléte, mais il pourra répondre à certaines de vos questions |
Pré-requis
Normalement vous n'avez pas de pré-requis, mais pour vous faciliter la tâche sous Fedora < 9, vous pouvez installer le Java de Sun, ce dernier étant directement compatible avec TuxGuitar. Vous trouverez la doc ici. Ne vous en faites pas, l'installation avec IcedTea sera détaillée.
Mise en place
Tout d'abord, bien-sûr télécharger le programme sur le site officiel dans la rubrique téléchargement, accessible directement ici. Je vous conseille de télécharger l'installateur .bin si vous êtes en 32 bits, et les binaires x86_64 si vous êtes en 64 bits.
32 bits
Si vous avez téléchargé l'installateur .bin (« GNU/Linux-x86 Installer »), il vous suffit de taper dans un terminal :
$ cd <répertoire de téléchargement> $ chmod +x tuxguitar-1.0-linux-x86-installer.bin $ ./tuxguitar-1.0-linux-x86-installer.bin
Ensuite l'installateur graphique se lance, et vous n'aurez pas de mal à installer TuxGuitar. Si jamais vous avez téléchargé les binaires, il suffira de faire dans un terminal :
$ cd <répertoire de téléchargement> $ mv tuxguitar-1.0-linux-x86.tar.gz <répertoire où vous voulez trouver TuxGuitar> $ tar xzf tuxguitar-1.0-linux-x86.tar.gz
Dans tous les cas, pour lancer TuxGuitar vous devrez faire dans un terminal :
$ cd <répertoire où se trouve TuxGuitar> $ ./tuxguitar
64 bits
L'installation se fait de la même manière qu'avec les binaires 32 bits.
| Attention ! Si vous voulez utiliser IcedTea et que vous êtes en architecture 64 bits, téléchargez la version « GCJ Native Release », si vous utilisez le Java de Sun, vous n'avez pas à vous soucier de la version que vous prenez. |
Fedora ≥ 9
Si vous êtes sous Fedora 9 ou version supérieure, vous pouvez utiliser TuxGuitar avec les binaires x86_64 et le nouvel environnement Java libre OpenJDK, du moment que le paquet java-1.6.0-openjdk est bien installé.
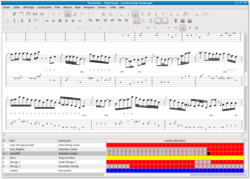
Personnalisation
Maintenant que TuxGuitar est installé, il marche plus ou moins bien, si vous utilisez IcedTea (Fedora < 9), il ne fonctionne pas encore, regardons maintenant les différentes manières de le personnaliser.
Utiliser TuxGuitar avec IcedTea
Pour peu que vous ayez installé le Java de Sun, lorsque vous lancez TuxGuitar avec IcedTea, voilà ce que vous obtenez :
$ ./tuxguitar Exception in thread “main” java.lang.UnsatisfiedLinkError: no swt-pi-gtk-3428 or swt-pi-gtk in swt.library.path, java.library.path or the jar file at org.eclipse.swt.internal.Library.loadLibrary(Unknown Source) at org.eclipse.swt.internal.Library.loadLibrary(Unknown Source) at org.eclipse.swt.internal.gtk.OS.<clinit>(Unknown Source) at org.eclipse.swt.internal.Converter.wcsToMbcs(Unknown Source) at org.eclipse.swt.internal.Converter.wcsToMbcs(Unknown Source) at org.eclipse.swt.widgets.Display.<clinit>(Unknown Source) at org.herac.tuxguitar.gui.TuxGuitar.displayGUI(Unknown Source) at org.herac.tuxguitar.gui.TGMain.main(Unknown Source)
Nous devons faire quelques petites modifications. Dans un terminal, tapez :
$ su - # <votre mot de passe> # alternatives --display java
Et récupérez le répertoire de IcedTea, dans notre exemple : /usr/lib/jvm/jre-1.7.0-icedtea.x86_64 Ensuite, toujours dans un terminal :
$ cd <répertoire où est installé TuxGuitar> $ gedit tuxguitar
Bien-sûr l'éditeur de texte n'est pas important. Vous pouvez très bien utiliser KWrite, vi(m), nano, emacs, etc. Dans le fichier, cherchez les lignes :
##JAVA
if [ -z $JAVA ]; then
JAVA=${JAVA_HOME}/bin/java
[ ! -f ${JAVA} ] && JAVA=/usr/bin/java
[ ! -f ${JAVA} ] && JAVA=java
et
##LIBRARY_PATH
LD_LIBRARY_PATH=${LD_LIBRARY_PATH}:lib/
LD_LIBRARY_PATH=${LD_LIBRARY_PATH}:/lib
LD_LIBRARY_PATH=${LD_LIBRARY_PATH}:/usr/lib
LD_LIBRARY_PATH=${LD_LIBRARY_PATH}:/usr/lib/jni
LD_LIBRARY_PATH=${LD_LIBRARY_PATH}:/usr/local/lib
LD_LIBRARY_PATH=${LD_LIBRARY_PATH}:${MOZILLA_FIVE_HOME}
Et effectuez le changement suivant, en prenant compte de votre chemin pour IcedTea :
##JAVA
if [ -z $JAVA ]; then
JAVA_HOME=/usr/lib/jvm/jre-1.7.0-icedtea.x86_64
JAVA=${JAVA_HOME}/bin/java
[ ! -f ${JAVA} ] && JAVA=/usr/bin/java
[ ! -f ${JAVA} ] && JAVA=java
et rajoutez la ligne :
##LIBRARY_PATH
LD_LIBRARY_PATH=${LD_LIBRARY_PATH}:lib/
LD_LIBRARY_PATH=${LD_LIBRARY_PATH}:/lib
LD_LIBRARY_PATH=${LD_LIBRARY_PATH}:/usr/lib
LD_LIBRARY_PATH=${LD_LIBRARY_PATH}:/usr/lib/jni
LD_LIBRARY_PATH=${LD_LIBRARY_PATH}:/usr/local/lib
LD_LIBRARY_PATH=${LD_LIBRARY_PATH}:{JAVA_HOME}/lib
LD_LIBRARY_PATH=${LD_LIBRARY_PATH}:${MOZILLA_FIVE_HOME}
Et voilà, TuxGuitar se lance avec IcedTea, un logiciel libre avec un Java libre, la vie est belle !!!
Créer la commande TuxGuitar
Nous partirons du principe que vous n'avez pas fait les modifications pour utiliser TuxGuitar avec IcedTea, mais vous pouvez bien évidemment les faire sans problème. Lorsque nous tapons tuxguitar dans un terminal, nous obtenons :
bash: tuxguitar: command not found
C'est bien dommage. Voici ce qu'il faut faire, tout d'abord savoir où le shell cherche les commandes, pour cela, dans un terminal tapez :
$ echo $PATH
N'oubliez pas le $ devant PATH pour obtenir la valeur de la variable. Vous devriez obtenir quelque chose de la forme :
/usr/kerberos/bin:/usr/lib64/ccache:/usr/local/bin:/usr/bin:/bin:/usr/X11R6/bin:/home/user/bin
Choisissez donc où mettre la commande, en faisant attention aux droits d'écriture sur les fichiers, nous prendrons dans notre exemple /usr/bin/. Donc dans un terminal, tapez :
$ ln -s <chemin complet du répertoire de TuxGuitar>/tuxguitar /usr/bin/tuxguitar
Ce qui nous permet de créer un lien symbolique pour lancer la commande. Ensuite dans un terminal :
$ cd <répertoire de TuxGuitar> $ gedit tuxguitar
Et cherchez :
CLASSPATH=$CLASSPATH: tuxguitar.jar: lib/swt.jar: lib/itext.jar:share/
ainsi que :
LD_LIBRARY_PATH=${LD_LIBRARY_PATH}:lib/
Il suffit de rajouter le répertoire de TuxGuitar ; dans notre exemple, j'utilise /home/user/Programmes/tuxguitar-1.0/, comme ceci :
CLASSPATH=$CLASSPATH: /home/user/Programmes/tuxguitar-1.0/tuxguitar.jar: /home/user/Programmes/tuxguitar-1.0/lib/swt.jar: /home/user/Programmes/tuxguitar-1.0/lib/itext.jar:share/
et
LD_LIBRARY_PATH=${LD_LIBRARY_PATH}:/home/user/Programmes/tuxguitar-1.0/lib/
À partir de là, la commande fonctionne, mais vous n'avez pas les boutons ; alors, toujours dans le fichier tuxguitar, cherchez :
${CLASSPATH} -Dtuxguitar.share.path=”share/”
Et rajoutez :
${CLASSPATH} -Dtuxguitar.share.path=”/home/user/Programmes/tuxguitar-1.0/share/”
Et voilà votre commande tuxguitar qui fonctionne parfaitement !
Problèmes connus
Vous tentez de lancer une lecture de tablature, et le message « unavailable soundbank » se lance. Pour résoudre ce problème, téléchargez une soundbank sur le site de Sun et placez la dans le répertoire <répertoire de l'environnement Java>…/lib/audio</path> sous le nom soundbank.gm.
Vous pouvez aussi utiliser une soundbank externe, ceci étant à configurer dans le menu « Outils > Paramètres », onglet « Son » du programme.
Si le son midi ne fonctionne pas sur votre ordinateur, première chose à faire, quittez toutes les applications qui peuvent utiliser le son sur votre ordinateur, et relancez TuxGuitar, j'ai souvent un problème lorsque Rhythmbox est lancé en même temps. Si cela ne résout pas le problème, tout d'abord tapez dans un terminal :
$ lsmod | grep snd_seq
et cherchez snd_grep, si vous ne le trouvez pas, tapez :
$ modprobe snd_seq
Vous pouvez aussi utiliser aoss pour lancer TuxGuitar, tapez dans un terminal :
$ su - # <votre mot de passe> # yum install alsa-oss
Et ensuite :
$ cd <répertoire de TuxGuitar> $ aoss tuxguitar
N'oubliez pas que TuxGuitar est encore en développement ; n'hésitez donc pas à aller sur le site officiel et à reporter vos problèmes de son.
Conclusion
Voilà, cet article est fini, n'hésitez pas à faire part de vos problèmes, je suis toujours en train de regarder dans le code source pour ma part pour pouvoir pallier à mes problèmes, il se peut que je trouve le vôtre. Sinon profitez bien de ce logiciel, très bien construit, et sachez que la version 2 est annoncée en C++.