« Fingerprint : authentification biométrique digitale » : différence entre les versions
m →Acquisition de l'empreinte : Orthographe + Menu |
|||
| (23 versions intermédiaires par 6 utilisateurs non affichées) | |||
| Ligne 1 : | Ligne 1 : | ||
{{ | {{Auteurs|[[Utilisateur:Pierre-YvesChibon|Pierre-Yves Chibon]], [[Utilisateur:ArmelKermorvant|Armel Kermorvant]], [[Utilisateur:Charles-AntoineCouret|Charles-Antoine Couret]]}} | ||
{{ | {{Guide}} | ||
== Introduction == | == Introduction == | ||
| Ligne 8 : | Ligne 7 : | ||
Qui n'a pas rêvé de ne plus taper de mot de passe au démarrage de son PC ? | Qui n'a pas rêvé de ne plus taper de mot de passe au démarrage de son PC ? | ||
Cela est possible maintenant | Cela est possible maintenant grâce à la technologie « Finger Print ».<br/> | ||
Certains portables possèdent | Certains portables possèdent des lecteurs d'empreintes digitale permettant de s'identifier. Un des avantage et pas des moindres est que si vous possédez des informations très confidentielles, personne ne pourra voir votre mot de passe quand vous le tapez. La seule solution pour un voleur est d'embarquer votre ordinateur et en même temps votre doigt. | ||
Dans cette documentation, nous envisageons | Dans cette documentation, nous envisageons l'utilisation de <app>fprint</app>.<br/> | ||
[ | [https://www.freedesktop.org/wiki/Software/fprint/ fprint] est un jeune projet libre, développant la bibliothèque et les logiciels permettant l'intégration d'un certain nombre de lecteurs d'empreinte digitale dont [https://www.freedesktop.org/wiki/Software/fprint/libfprint/Supported_devices la liste du matériel supporté] est disponible sur le site, tout comme [https://www.freedesktop.org/wiki/Software/fprint/libfprint/Unsupported_devices/ la liste du matériel non supporté]. | ||
Pour retrouver votre matériel dans ces listes il vous faut identifier l' | Pour retrouver votre matériel dans ces listes, il vous faut identifier l'identifiant USB de votre lecteur d'empreinte digitale. Pour cela vous avez la commande : | ||
$ lsusb | |||
==Installation == | ==Installation == | ||
L'installation de fprint se fait de manière très simple puisque fprint est disponible dans les dépôts de Fedora. La commande suivante est donc suffisante pour installer | L'installation de <app>fprint</app> se fait de manière très simple puisque <app>fprint</app> est disponible dans les dépôts de Fedora. La commande suivante est donc suffisante pour l'installer : | ||
# dnf install fprintd-pam | |||
== | == Acquisition de l'empreinte == | ||
Depuis Fedora 11 et [https://fedoraproject.org/wiki/Features/Fingerprint l'intégration de fprint] dans GNOME et Fedora, il est très facile d'utiliser votre lecteur d'empreintes digitales pour vous identifier. | |||
Allez dans le <menu>Paramètres de GNOME > Détails > Utilisateurs</menu> et cliquez sur le bouton <menu>Connexion par reconnaissance d'empreintes</menu>. Là vous pouvez saisir et configurer l'utilisation de votre lecteur d'empreintes digitales. | |||
Vous devriez obtenir une fenêtre comme ci-dessous pour enregistrer l'empreinte digitale, ici l'index droit. | |||
[[Fichier:Enregistrement empreintes digitales.png|center|500px]] | |||
À défaut, vous pouvez aussi passer par la ligne de commande : | |||
$ fprintd-enroll | |||
Il faudra glisser 5 fois votre doigt pour réaliser l'enregistrement complet dans les deux cas. Si un glissement n'est pas correct, cela est indiqué pour vous inciter à recommencer. | |||
== Finalisation == | |||
Si tout s'est passé sans encombre, fermez votre session. Vous allez arriver sur GDM, saisissez votre identifiant et passez votre doigt sur le lecteur, et magie votre système arrive sur votre bureau. | |||
Cette méthode fonctionne également si votre écran est verrouillé. | |||
Vous avez toujours la possibilité de taper votre mot de passe si votre doigt ne passe pas. | Vous avez toujours la possibilité de taper votre mot de passe si votre doigt ne passe pas. | ||
[[Catégorie: | [[Catégorie:Système]] | ||
Dernière version du 2 décembre 2018 à 10:31
| Aide Pour lire ce wiki convenablement, merci de lire la page suivante concernant les conventions de nommage. |
Introduction
Qui n'a pas rêvé de ne plus taper de mot de passe au démarrage de son PC ?
Cela est possible maintenant grâce à la technologie « Finger Print ».
Certains portables possèdent des lecteurs d'empreintes digitale permettant de s'identifier. Un des avantage et pas des moindres est que si vous possédez des informations très confidentielles, personne ne pourra voir votre mot de passe quand vous le tapez. La seule solution pour un voleur est d'embarquer votre ordinateur et en même temps votre doigt.
Dans cette documentation, nous envisageons l'utilisation de fprint.
fprint est un jeune projet libre, développant la bibliothèque et les logiciels permettant l'intégration d'un certain nombre de lecteurs d'empreinte digitale dont la liste du matériel supporté est disponible sur le site, tout comme la liste du matériel non supporté.
Pour retrouver votre matériel dans ces listes, il vous faut identifier l'identifiant USB de votre lecteur d'empreinte digitale. Pour cela vous avez la commande :
$ lsusb
Installation
L'installation de fprint se fait de manière très simple puisque fprint est disponible dans les dépôts de Fedora. La commande suivante est donc suffisante pour l'installer :
# dnf install fprintd-pam
Acquisition de l'empreinte
Depuis Fedora 11 et l'intégration de fprint dans GNOME et Fedora, il est très facile d'utiliser votre lecteur d'empreintes digitales pour vous identifier.
Allez dans le « Paramètres de GNOME > Détails > Utilisateurs » et cliquez sur le bouton « Connexion par reconnaissance d'empreintes ». Là vous pouvez saisir et configurer l'utilisation de votre lecteur d'empreintes digitales.
Vous devriez obtenir une fenêtre comme ci-dessous pour enregistrer l'empreinte digitale, ici l'index droit.
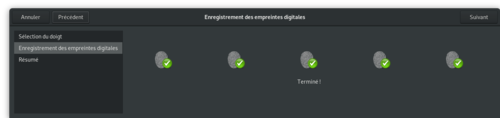
À défaut, vous pouvez aussi passer par la ligne de commande :
$ fprintd-enroll
Il faudra glisser 5 fois votre doigt pour réaliser l'enregistrement complet dans les deux cas. Si un glissement n'est pas correct, cela est indiqué pour vous inciter à recommencer.
Finalisation
Si tout s'est passé sans encombre, fermez votre session. Vous allez arriver sur GDM, saisissez votre identifiant et passez votre doigt sur le lecteur, et magie votre système arrive sur votre bureau.
Cette méthode fonctionne également si votre écran est verrouillé.
Vous avez toujours la possibilité de taper votre mot de passe si votre doigt ne passe pas.