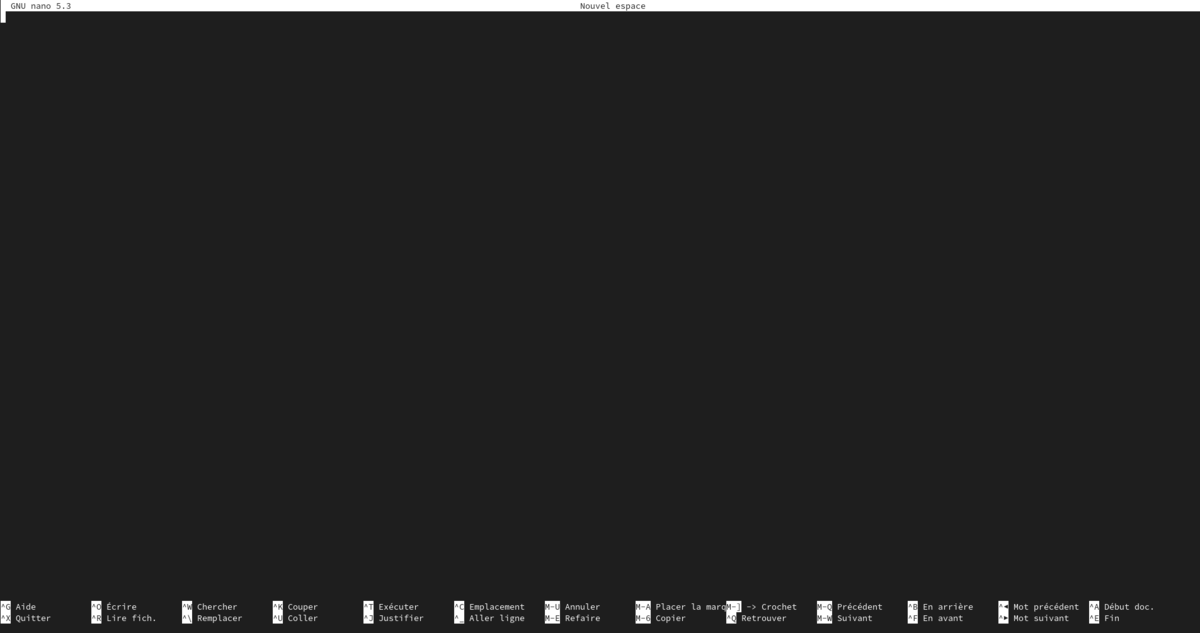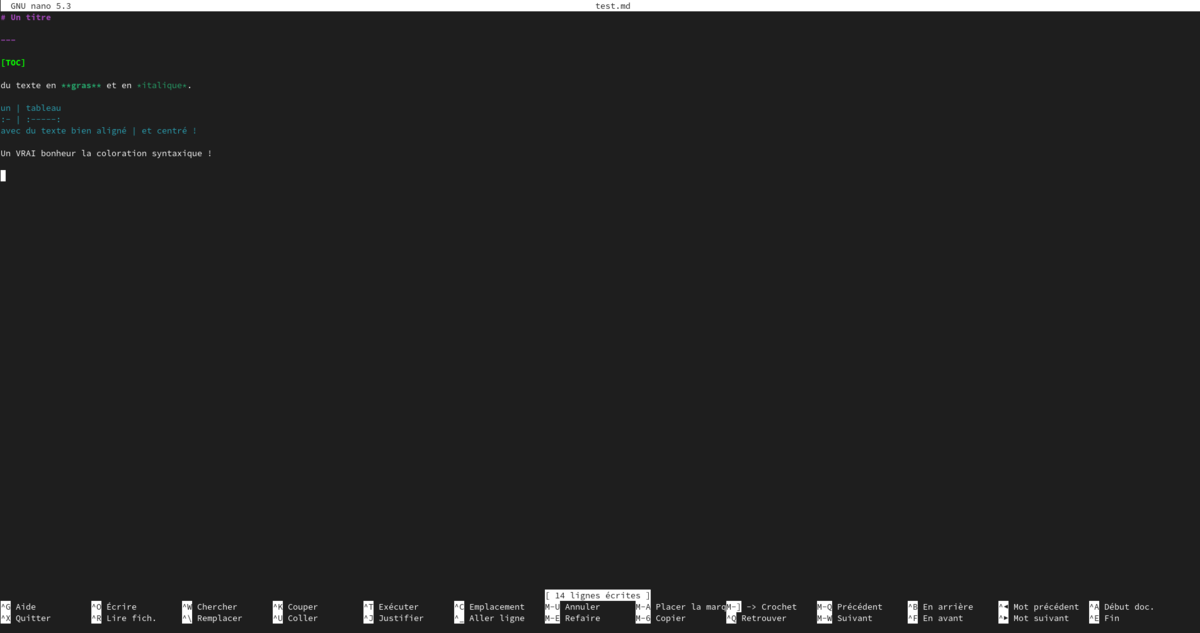« GNU nano » : différence entre les versions
(Fin de la section sur la coloration syntaxique.) |
(Images agrandies.) |
||
| Ligne 27 : | Ligne 27 : | ||
Après avoir lancé <app>GNU nano</app>, votre terminal devrait être similaire à celui de cette capture d'écran. | Après avoir lancé <app>GNU nano</app>, votre terminal devrait être similaire à celui de cette capture d'écran. | ||
[[Image:gnu_nano_cli_vide.png| | [[Image:gnu_nano_cli_vide.png|1200px|thumb|center|Capture d'écran de GNU nano]] | ||
Voici une description assez simple de l'interface : | Voici une description assez simple de l'interface : | ||
| Ligne 33 : | Ligne 33 : | ||
# Dans ce bandeau, la version de <app>GNU nano</app> est affichée (à gauche), et le nom du fichier ouvert (au centre). | # Dans ce bandeau, la version de <app>GNU nano</app> est affichée (à gauche), et le nom du fichier ouvert (au centre). | ||
# Et ce troisième bandeau contient les contrôles les plus utiles. | # Et ce troisième bandeau contient les contrôles les plus utiles. | ||
[[Image:gnu_nano_interface_avec_numeros.png| | [[Image:gnu_nano_interface_avec_numeros.png|1200px|thumb|center|GNU nano - interface avec numéros]] | ||
==Commandes== | ==Commandes== | ||
| Ligne 159 : | Ligne 159 : | ||
Si cela ressemble à l'image ci dessous, tout semble bon. | Si cela ressemble à l'image ci dessous, tout semble bon. | ||
[[Image:gnu_nano_couleur_syntaxe_exemple.png| | [[Image:gnu_nano_couleur_syntaxe_exemple.png|1200px|thumb|center|Capture d'écran de GNU nano]] | ||
{{Note|titre = Petit conseil|contenu = Je vous conseille aussi de Vérifier les autres colorations syntaxiques installés.}} | {{Note|titre = Petit conseil|contenu = Je vous conseille aussi de Vérifier les autres colorations syntaxiques installés.}} | ||
Version du 17 avril 2021 à 11:03
Article en cours de rédaction ou de modification !
Le présent article est actuellement en cours de rédaction ou de modification.
Adressez-vous à la personne en charge pour toute proposition ou modification.
| Aide Pour lire ce wiki convenablement, merci de lire la page suivante concernant les conventions de nommage. |
Introduction
GNU nano remplace l'éditeur de texte vi dans le terminal à partir de Fedora 33. Malgré son interface très simpliste, il est assez complet et il est même possible d'avoir la coloration syntaxique pour de nombreux langages. Il a été conçu pour reproduire la facilité d'utilisation de l'éditeur Pico de l'Université de Washington et fait partie du projet GNU depuis 2001.
Installer et utiliser GNU nano
Si le paquet nano n'est pas installé, vous pouvez utiliser la commande suivante :
# dnf install nano
Sans ouvrir de fichier
La commande suivante ouvrira une page vierge :
$ nano
En ouvrant un fichier
Vous pouvez ouvrir un fichier très facilement :
$ nano <chemin/nom de votre fichier>.
Bien sûr, remplacez <chemin/nom de votre fichier> par le chemin pour atteindre le nom de votre fichier selon où vous vous trouvez dans l'arborescence.
Présentation de l'interface
| Note Cette section est seulement dédiée aux personnes n'ayant jamais utilisé GNU nano, ou aux personnes perdues dans L'interface. |
Disposition des éléments
Après avoir lancé GNU nano, votre terminal devrait être similaire à celui de cette capture d'écran.
Voici une description assez simple de l'interface :
- Dans cette zone, le texte sera affiché et pourra être édité.
- Dans ce bandeau, la version de GNU nano est affichée (à gauche), et le nom du fichier ouvert (au centre).
- Et ce troisième bandeau contient les contrôles les plus utiles.
Commandes
| Note La touche [Ctrl] est symbolisée par le symbole ^ dans le bandeau du bas de GNU nano. ^O correspond donc à [Ctrl-O]. Et la touche [échap.] est symbolisée par M-.
|
Toutes les actions se réalisent à partir du clavier. Voici une liste des commandes les plus utiles de GNU nano.
Enregistrer / Lire un fichier
| Raccourci | Action | Symbolisation dans GNU nano |
|---|---|---|
| [Ctrl-S] | Enregistre votre fichier en écrasant le fichier existant. | ^S
|
| [Ctrl-O] | Enregistre le fichier en demandant son nom/chemin | ^O
|
| [Ctrl-R] | Lire un fichier. | ^R
|
Modifier un fichier
| Raccourci | Action | Symbolisation dans GNU nano | ||
|---|---|---|---|---|
| [Ctrl-W] | Chercher du texte vers le bas du document. | ^W
| ||
| [Ctrl-Q] | Chercher du texte vers le haut du document. | ^Q
| ||
| [Ctrl-Alt Gr-_] | Remplacer du texte. | ^\ Attention : Le deuxième caractère est un antislash, ici.
| ||
| [Ctrl-K] | Couper du texte. | ^K
| ||
| [Ctrl-U] | Coller du texte. | ^U
| ||
| [Ctrl-_] | Aller à un numéro de ligne dans le document actuel. | ^_
| ||
| [Ctrl-C] | Connaitre la position du curseur. | ^C
|
Affichage
| Raccourci | Action | Symbolisation dans GNU nano |
|---|---|---|
| [échap.-C] | Afficher la position du curseur. (active/désactive) | M-C
|
| [échap.-N] | Numérote les lignes (active/désactive) | M-N
|
| [échap.-M] | Active/désactive l'utilisation de la souris de nano. | M-M
|
| [échap.-Y] | Active/désactive la coloration syntaxique (si elle est configurée). | M-Y
|
Programmation
| Raccourci | Action | Symbolisation dans GNU nano |
|---|---|---|
| [Ctrl-T] | Exécuter une commande. | ^T
|
| [Ctrl-I] | Insérer une tabulation à la position du curseur. | ^I
|
| [échap.-Maj-3] | Commenter/décommenter la ligne courrante (ou la ligne qui est marquée). | M-3
|
Aide
| Raccourci | Action | Symbolisation dans GNU nano |
|---|---|---|
| [Ctrl-G] | Aide. | ^G
|
Configurer la coloration syntaxique
Dans GNU nano, vous avez la possibilité d'avoir de la coloration syntaxique, grâce à des fichiers .nanorc, qui indiquent à GNU nano ce qu'il faut colorer, et de quelle manière. Mais, elle n'est pas toujours configurée, et je vous rassure, c'est facile de la mettre en place !
Se préparer
Avant de modifier des fichiers nanorc, nous allons déjà vérifier ce qui ce cache dans le dossier .nano. Pour cela, ouvrez un terminal tout frais sur votre Dossier Personnel.
Nous avons besoin d'accéder au dossier de GNU nano. Nous devons donc entrez cette commande
$ cd .nano
Vous devrez donc vous trouver dans ~/.nano En suite, je vous invite à entrer cette commande dans votre terminal :
$ ls
Cette commande devrait scanner votre dossier .nano. Si vous voyez apparaître des fichiers à l'extension .nanorc, vous n'avez pas besoin de suivre l'étape qui suit (mais c'est utile de l'avoir lue ;-) ).
Télécharger les fichiers .nanorc
Si votre dossier ne contient pas de fichiers .nanorc, il va falloir les télécharger !
| Info sur les exemples Pour cet documentation, je vais faire tout mes exemples avec la coloration syntaxique pour le Markdown. |
Encore dans notre dossier .nano, entrez téléchargez votre fichier de coloration syntaxique :
$ wget https://raw.githubusercontent.com/scopatz/nanorc/master/<nom du language de programmation>.nanorc
Exemple :
$ wget https://raw.githubusercontent.com/scopatz/nanorc/master/markdown.nanorc
La liste complète des fichiers .nanorc est disponible ici.
Pensez bien à télécharger le fichier markdown.nanorc, pour l'étape suivante.
Une fois les fichiers .nanorc téléchargés, vous pouvez passer à mon étape favorite : la prochaine !
Configurer la coloration syntaxique
Vous voici enfin arrivés à la dernière étape !
Nous allons enfin configurer GNU nano :
Dans un terminal, toujours dans notre dossier .nanorc, ouvrez le fichier .nanorc dans GNU nano :
$ nano .nanorc
Puis ajoutez au fichier :
include "~/.nano/<nom du language de programmation>.nanorc"
Exemple :
include "~/.nano/markdown.nanorc"
Tester notre nouvelle configuration
Une fois la configuration de nano terminée, lancez un terminal, si vous l'avez fermé, et entrez :
$ nano mon_test_de_nano.md
Si vous avez bien configuré la coloration pour le Markdown, tapez dans GNU nano ce texte :
# Un titre --- [TOC] du texte en **gras** et en *italique*. un | tableau :- | :-----: avec du texte bien aligné | et centré ! Un VRAI bonheur la coloration syntaxique !
Si cela ressemble à l'image ci dessous, tout semble bon.
| Petit conseil Je vous conseille aussi de Vérifier les autres colorations syntaxiques installés. |