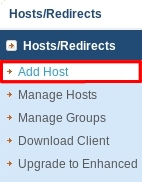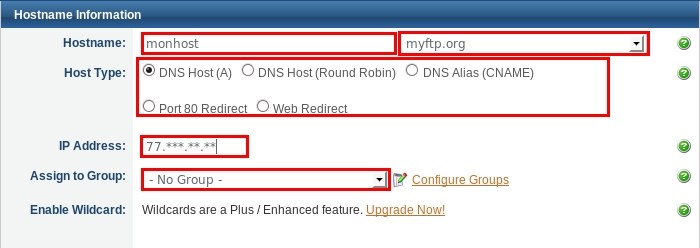« Clients DNS » : différence entre les versions
Aucun résumé des modifications |
mAucun résumé des modifications |
||
| (25 versions intermédiaires par 3 utilisateurs non affichées) | |||
| Ligne 1 : | Ligne 1 : | ||
= | {{Auteur|QuentinGarnier}} | ||
{{EnCours|auteur=GerardLandron}} | |||
__TOC__ | |||
{{Ecriture|Les lignes de commandes commençant par le caractère '''$''' indiquent qu'elles sont exécutées avec un utilisateur ''normal'', celles commençant par '''#''' indiquent qu'elles sont utilisées en ''root''}} | |||
== Introduction == | |||
| Ligne 47 : | Ligne 53 : | ||
Nous utiliserons dans notre exemple le fournisseur DNS [http://www.no-ip.com/ no-ip] , l'un des sites référence du genre. | Nous utiliserons dans notre exemple le fournisseur DNS [http://www.no-ip.com/ no-ip] , l'un des sites référence du genre. | ||
Pour la création de votre compte et l'attribution d'un nom de domaine | Pour la création de votre compte et l'attribution d'un nom de domaine, remplissez le champ qui se trouve en bas de page. | ||
Entrer un nom de domaine, choisissez l'extension et cliquez sur Sign up. | |||
[[Fichier:No-iplogin.jpg ]] | [[Fichier:No-iplogin.jpg ]] | ||
<br clear=all> | |||
1.1) Remplissez les champs relatifs à votre inscription sans oublier d'accepter les termes de services et validez | 1.1) Remplissez les champs relatifs à votre inscription sans oublier d'accepter les termes de services et validez | ||
<br clear=all> | |||
[[Fichier: Inscription-noip.jpg ]] | [[Fichier: Inscription-noip.jpg ]] | ||
<br clear=all> | |||
2) Validez votre compte | 2) Validez votre compte | ||
Un mail de confirmation vous sera envoyé à l'adresse renseigné lors de l'inscription. | Un mail de confirmation vous sera envoyé à l'adresse renseigné lors de l'inscription. | ||
Confirmez votre adresse email en validant le lien d'activation qui vous aura été envoyé. | Confirmez votre adresse email en validant le lien d'activation qui vous aura été envoyé. | ||
<br clear=all> | |||
[[Fichier:Notifcompte-confirmer.no-ip.jpg]] | [[Fichier:Notifcompte-confirmer.no-ip.jpg]] | ||
<br clear=all> | |||
3) Logguez vous sur votre compte en tapant vos identifiants | 3) Logguez vous sur votre compte en tapant vos identifiants | ||
[[Fichier:Log-no-ip.jpg]] | [[Fichier:Log-no-ip.jpg]] | ||
<br clear=all> | |||
4) Ajouter un nom d'hôte à votre compte | 4) Ajouter un nom d'hôte à votre compte | ||
| Ligne 88 : | Ligne 75 : | ||
[[Fichier:Addhost.no-ip.jpg ]] | [[Fichier:Addhost.no-ip.jpg ]] | ||
<br clear=all> | |||
Remplissez les différents champs relatif à la création de votre hôte DNS. | Remplissez les différents champs relatif à la création de votre hôte DNS. | ||
| Ligne 107 : | Ligne 94 : | ||
{{Note|titre=Dépôts|contenu= À l'heure actuel le client noip | {{Note|titre=Dépôts|contenu= À l'heure actuel le client noip se trouve dans les dépôts update de Fedora , il est donc normalement inutile de configurer vos dépôts. }} | ||
# Ouvrez un terminal et taper : | # Ouvrez un terminal et taper : | ||
# dnf install noip | |||
# | |||
=== Configuration du Client No-IP === | === Configuration du Client No-IP === | ||
Pour accéder aux | Pour accéder aux options de configurations de <app>Noip</app>, ouvrez un terminal et taper : | ||
# noip2 -C | # noip2 -C | ||
| Ligne 135 : | Ligne 120 : | ||
## Appuyez sur Entrée | ## Appuyez sur Entrée | ||
Aprés cela votre client | Aprés cela votre client <app>Noip</app> est configuré et prêt à être démarrer. Pour le lancer tapez : | ||
# noip2 | # noip2 | ||
| Ligne 141 : | Ligne 126 : | ||
Pour que votre client No-IP ce lance à chaque démarrage tapez : | Pour que votre client No-IP ce lance à chaque démarrage tapez : | ||
# | # systemctl enable noip | ||
| Ligne 147 : | Ligne 132 : | ||
== Références == | == Références == | ||
* | * [http://doc.fedora-fr.org/wiki/Configuration_d%27un_serveur_DNS Configuration d'un serveur DNS] | ||
[[Catégorie: | [[Catégorie:Réseaux et Serveurs]] | ||
Dernière version du 21 avril 2023 à 09:38
Article en cours de rédaction ou de modification !
Le présent article est actuellement en cours de rédaction ou de modification.
Adressez-vous à la personne en charge pour toute proposition ou modification.
| Conventions d'écriture Les lignes de commandes commençant par le caractère $ indiquent qu'elles sont exécutées avec un utilisateur normal, celles commençant par # indiquent qu'elles sont utilisées en root |
Introduction
Nous nous intéresserons ici aux différents clients DNS exploitable sous GNU Linux. A quoi servent ils? Comment les installer et les configurer correctement?Qu'elles sont leurs avantages et inconvénients?
Nous expliquerons ce qu'est le DNS et en quoi il peut être indispensable de savoir maîtriser cette technologie et qui peut être sans que vous le sachiez, est utilisée à chaque fois que vous naviguez sur la toile.
Vous possédez un serveur ftp ou bien tout simplement un mini site sur votre PC?Vous voulez le rendre disponible sans pour autant être obligé de communiquer votre adresse ip à tout le monde ?Grâce au DNS c'est possible!
Toutes ces questions seront traitées ici afin de vous aider dans le choix et la configuration de votre futur client DNS.
DNS et DNS dynamique (Domain Name System)
Sur la toile chaque ordinateur possède au moins une adresse IP qui lui est propre. Cependant , il n'est pas très pratique pour les utilisateurs d'utiliser une adresse numériques comme 192.xxx.xxx.xxx pour naviguer sur internet. Imagineriez vous par exemple devoir tapez l'adresse 193.156.202.13 dans votre navigateur préféré pour accédez au site fedora-fr ? Bien sûre que non !A moins d'avoir un penchant pour le sadomasochisme cela n'a pas le moindre intérêt! Vous préférerez sans doute utilisez le nom de domaine http://www.fedora-fr.org qui , vous me l'accorderez est déjà bien plus parlant ! C'est là que le DNS intervient! En effet , vous l'aurez compris , le DNS est la technologie qui reliera une adresse ip à un nom de domaine. Ainsi il sera inutile de taper l'adresse ip numérique hébergeant le site dans votre navigateur internet pour accéder à fedora-fr mais tout simplement le nom de domaine : http://www.fedora-fr.org .
Oui mais alors , Qu'est ce que le DNS dynamique?
Vous souhaitez héberger un serveur ftp sur votre ordinateur.Dés l'instant ou vous le rendez disponible ce serveur est accessible via votre adresse ip
ftp://74.***.***.*** par exemple .Vous pouvez très bien vous contentez de transmettre l'ip de votre serveur à vos amis pour leurs en permettre la connexion.
Cependant , votre ip est peut être dynamique!C'est à dire qu'elle peut changer plusieurs fois en 24 heures.
Dans ce type de configuration , vous seriez obligé de redonner votre nouvelle adresse ip à chaque fois que celle-ci serait modifiée!
Heureusement , une solution existe !Le DNS dynamique vous permet d'utiliser un nom de domaine pour votre serveur ftp tout en la liant à votre adresse ip dynamique , cette dernière sera mise à jour par un logiciel spécifique plus communément appelé client DNS.
De nombreux sites vous permettent d'utiliser cette technologie (citons No-IP , DynDNS) , c'est en effet sur ces sites que votre ip sera envoyée par le client DNS pour être mis à jour. Ainsi, quand une personne tentera de se connecter au nom de domaine que vous aurez attribué à votre serveur , vous aurez la garantie que la dite ip à bien été à mise à jours et que l'utilisateur est bien redirigé sur votre machine.
Tout ceci , à la condition express d'avoir bien configuré sont client DNS , c'est que nous verrons ci-après.
Mettre en place son DNS
Inscription sur No-IP
Nous utiliserons dans notre exemple le fournisseur DNS no-ip , l'un des sites référence du genre.
Pour la création de votre compte et l'attribution d'un nom de domaine, remplissez le champ qui se trouve en bas de page.
Entrer un nom de domaine, choisissez l'extension et cliquez sur Sign up.
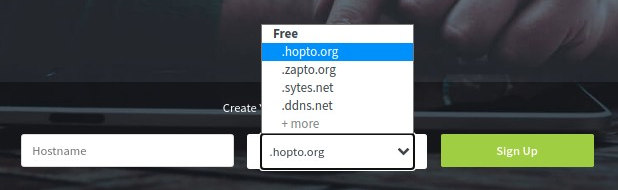
1.1) Remplissez les champs relatifs à votre inscription sans oublier d'accepter les termes de services et validez
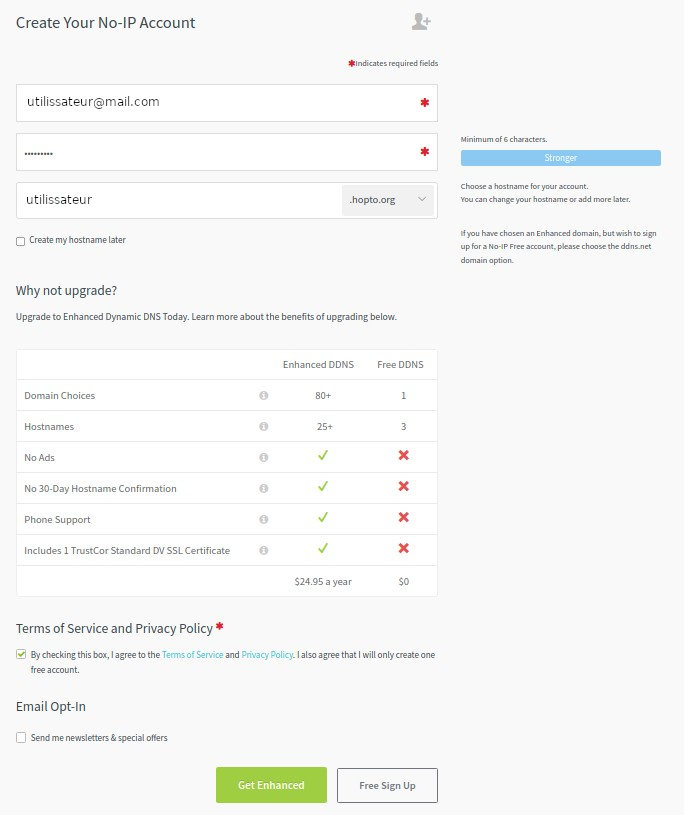
2) Validez votre compte
Un mail de confirmation vous sera envoyé à l'adresse renseigné lors de l'inscription.
Confirmez votre adresse email en validant le lien d'activation qui vous aura été envoyé.

3) Logguez vous sur votre compte en tapant vos identifiants

4) Ajouter un nom d'hôte à votre compte
Remplissez les différents champs relatif à la création de votre hôte DNS.
| Options Nous choisirons le "DNS host A" , en cas d'ip dynamique ce dernier sera mis à jour par notre client DNS. |
Puis validez.
Installation du Client No-IP
| Dépôts À l'heure actuel le client noip se trouve dans les dépôts update de Fedora , il est donc normalement inutile de configurer vos dépôts. |
- Ouvrez un terminal et taper :
# dnf install noip
Configuration du Client No-IP
Pour accéder aux options de configurations de Noip, ouvrez un terminal et taper :
# noip2 -C
Une série de plusieurs questions vous sera posé afin de vous aider à configurer votre client réponds-y comme suit :
Please enter the login/email string for no-ip.com: ## Entrez votre nom d'utilisateur (créé lors de l'inscription à No-IP) Please enter the password for user 'your_login': ## Entrez votre mot de passe (créé lors de l'inscription à No-IP) Please enter an update interval:[30] ## Entrez la fréquence de rafraichissement de l'adresse IP en minutes Do you wish to run something at successful update?[N] ## Appuyez sur Entrée
Aprés cela votre client Noip est configuré et prêt à être démarrer. Pour le lancer tapez :
# noip2
Pour que votre client No-IP ce lance à chaque démarrage tapez :
# systemctl enable noip
Votre client est désormais bien configuré et est maintenant prêt à l'emploi !