« FAQ Bureau 3D » : différence entre les versions
m convention de la syntaxe Wiki |
m Miniature |
||
| (5 versions intermédiaires par 3 utilisateurs non affichées) | |||
| Ligne 1 : | Ligne 1 : | ||
{{Auteur|OlivierDelort}} | {{Auteur|OlivierDelort}} | ||
==Présentation== | ==Présentation== | ||
| Ligne 12 : | Ligne 11 : | ||
===Solution pour VLC=== | ===Solution pour VLC=== | ||
Ouvrez '''VLC'''. Cliquez ensuite sur ''Paramètres''. Dans le menu déroulant, cliquez sur ''Préférences''. Une fois | Ouvrez '''VLC'''. Cliquez ensuite sur ''Paramètres''. Dans le menu déroulant, cliquez sur ''Préférences''. Une fois VLC ouvert appuyez sur '''CTRL+S''' | ||
la fenêtre suivante s'ouvre : | la fenêtre suivante s'ouvre : | ||
[[Fichier:Vlc.png|centré|vignette]] | |||
[[ | |||
Déroulez alors le menu ''Vidéo''. Sélectionnez ''Modules de sortie''. Ne pas oublier de cocher la case ''options avancés'' sinon les options ne sont pas visibles. | Déroulez alors le menu ''Vidéo''. Sélectionnez ''Modules de sortie''. Ne pas oublier de cocher la case ''options avancés'' sinon les options ne sont pas visibles. | ||
| Ligne 21 : | Ligne 19 : | ||
Cliquez sur ''enregistrer''. | Cliquez sur ''enregistrer''. | ||
Voilà vous pouvez maintenant regarder vos DVD avec | Voilà vous pouvez maintenant regarder vos DVD avec VLC tout en profitant de votre bureau 3D. | ||
===Solution pour MPlayer=== | ===Solution pour MPlayer=== | ||
| Ligne 38 : | Ligne 36 : | ||
Cherchez ensuite la ligne: | Cherchez ensuite la ligne: | ||
<code>#vo=vx</code> | <code>#vo=vx</code> | ||
Décommentez-la (en supprimant le | Décommentez-la (en supprimant le « # » en début de ligne) et remplacez « vx » par « gl ». | ||
Enregistrez le tout et lancez votre vidéo. | Enregistrez le tout et lancez votre vidéo. | ||
====MPlayer avec interface graphique==== | ====MPlayer avec interface graphique==== | ||
Ouvrez '''MPlayer'''. Faites un clique droit sur la fenêtre principale comme ci-dessous : | Ouvrez '''MPlayer'''. Faites un clique droit sur la fenêtre principale comme ci-dessous : | ||
[[Fichier:Mplayer-prefs.png|centré|vignette]] | |||
[[ | |||
Une fois la fenêtre des préférences ouverte, cliquez sur l'onglet ''vidéo''. Puis sélectionnez la sortie ''GL'', comme indiqué sur l'image ci-dessus. | Une fois la fenêtre des préférences ouverte, cliquez sur l'onglet ''vidéo''. Puis sélectionnez la sortie ''GL'', comme indiqué sur l'image ci-dessus. | ||
[[Fichier:Preferences.png|alt=prefs|centré|vignette]] | |||
[[ | |||
{{Note|titre=Note|contenu=La sortie « gl2 » fonctionne aussi mais je n'ai pas trouvé de différence notable sur la qualité de l'image et sa fluidité.}} | {{Note|titre=Note|contenu=La sortie « gl2 » fonctionne aussi mais je n'ai pas trouvé de différence notable sur la qualité de l'image et sa fluidité.}} | ||
| Ligne 57 : | Ligne 53 : | ||
<code>$xine -s nav -V XShm</code> | <code>$xine -s nav -V XShm</code> | ||
*L'option | *L'option « -s nav » sert à lire les DVD cryptés (dans le cas où il s'agirait d'un DVD commercial). | ||
*L'option | *L'option « -V » définit la sortie vidéo pour la lecture. Xine utilise la sortie « XShm » | ||
Pour éviter de taper cette commande à chaque fois que vous voulez lire une vidéo, nous allons créer un lanceur. | Pour éviter de taper cette commande à chaque fois que vous voulez lire une vidéo, nous allons créer un lanceur. | ||
| Ligne 66 : | Ligne 62 : | ||
Faites un clique droit sur le bureau puis ''Créer un lanceur''. Remplissez les champs comme indiqué en suivant : | Faites un clique droit sur le bureau puis ''Créer un lanceur''. Remplissez les champs comme indiqué en suivant : | ||
[[Fichier:Lanceur.png|alt=lanceur|centré|vignette]] | |||
[[ | |||
N'oubliez pas de choisir l'icône du lanceur. | N'oubliez pas de choisir l'icône du lanceur. | ||
| Ligne 82 : | Ligne 77 : | ||
Et voilà, votre lecteur Xine est prêt à fonctionner. | Et voilà, votre lecteur Xine est prêt à fonctionner. | ||
[[ | [[Catégorie:Bureau 3D]] | ||
[[Catégorie:FAQ]] | |||
Dernière version du 12 mai 2023 à 10:38
Présentation
Le but de cette FAQ, est de regrouper les problèmes spécifiques rencontrés avec le Bureau 3D. On entend par bureau 3D Beryl et Compiz.
Pourquoi je ne peux pas lire mes vidéos avec les cartes Intel 915GM/GMA950 ?
Lorsque vous démarrez la lecture d'une vidéo avec VLC, MPlayer, Xine, le lecteur apparaît puis disparaît aussitôt, ou alors il y a le son mais pas l'image. Il faut donc rediriger le flux de sortie vidéo sur une autre interface. Voici comment faire pour chacun des lecteurs suivants.
Solution pour VLC
Ouvrez VLC. Cliquez ensuite sur Paramètres. Dans le menu déroulant, cliquez sur Préférences. Une fois VLC ouvert appuyez sur CTRL+S la fenêtre suivante s'ouvre :
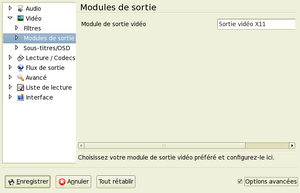
Déroulez alors le menu Vidéo. Sélectionnez Modules de sortie. Ne pas oublier de cocher la case options avancés sinon les options ne sont pas visibles. Puis dans le menu déroulant sélectionnez Sortie vidéo X11. Cliquez sur enregistrer.
Voilà vous pouvez maintenant regarder vos DVD avec VLC tout en profitant de votre bureau 3D.
Solution pour MPlayer
Pour MPlayer il y a deux méthodes :
- MPlayer en ligne de commande
- MPlayer avec interface graphique
MPlayer en ligne de commande
Dans un terminal, tapez la commande suivante :
su -c "vi /etc/mplayer/mplayer.conf"
| Si l'éditeur VIM ne vous est pas familier http://doc.fedora-fr.org/Utilisation_de_vi |
Cherchez ensuite la ligne:
#vo=vx
Décommentez-la (en supprimant le « # » en début de ligne) et remplacez « vx » par « gl ». Enregistrez le tout et lancez votre vidéo.
MPlayer avec interface graphique
Ouvrez MPlayer. Faites un clique droit sur la fenêtre principale comme ci-dessous :
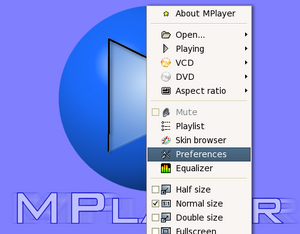
Une fois la fenêtre des préférences ouverte, cliquez sur l'onglet vidéo. Puis sélectionnez la sortie GL, comme indiqué sur l'image ci-dessus.
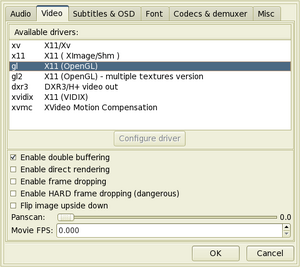
| Note La sortie « gl2 » fonctionne aussi mais je n'ai pas trouvé de différence notable sur la qualité de l'image et sa fluidité. |
Solution avec Xine
Pour lire vos vidéos avec Xine il faut le lancer en ligne de commande avec des options spécifiques.
$xine -s nav -V XShm
- L'option « -s nav » sert à lire les DVD cryptés (dans le cas où il s'agirait d'un DVD commercial).
- L'option « -V » définit la sortie vidéo pour la lecture. Xine utilise la sortie « XShm »
Pour éviter de taper cette commande à chaque fois que vous voulez lire une vidéo, nous allons créer un lanceur.
- Sous GNOME :
Faites un clique droit sur le bureau puis Créer un lanceur. Remplissez les champs comme indiqué en suivant :
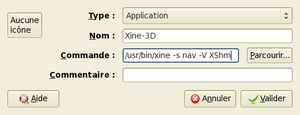
N'oubliez pas de choisir l'icône du lanceur.
- Sous KDE :
Cliquez droit sur le bureau, Créer un nouveau > Lien vers une application.
Le premier onglet nomme le lien et définit l'icône. Ensuite l'onglet application doit être renseigné avec le chemin de l'exécutable. Il faut remplir le champs commande comme ci-dessous :
/usr/bin/xine -s nav -V XShm
Et voilà, votre lecteur Xine est prêt à fonctionner.