« Gravure Laser » : différence entre les versions
| (6 versions intermédiaires par le même utilisateur non affichées) | |||
| Ligne 1 : | Ligne 1 : | ||
{{EnCours|auteur= | {{EnCours|auteur=VINDICATORs}}{{Auteur|VINDICATORs}} | ||
== Introduction == | == Introduction == | ||
C'est une ébauche de TUTO pour la gravure laser sous Fedora avec | C'est une ébauche de TUTO pour la gravure laser sous Fedora avec un cas pratique, mais il sera possible que d'autres s'ajoutent par la suite. | ||
N'hésitez pas à contribuer soit directement ici, soit sur la discussion | N'hésitez pas à contribuer soit directement ici (après inscription), soit sur la discussion dédié du forum : https://forums.fedora-fr.org/d/75154-proposition-de-doc-sur-la-gravured%C3%A9coupe-laser | ||
== Présentation : == | |||
== Logiciel DXF2GCODE : == | |||
'''DXF2GCODE''' est un logiciel pour convertir des dessins 2D (dxf, pdf, ps) en '''GCode''' compatible avec les machines [https://fr.wikipedia.org/wiki/Machine-outil_%C3%A0_commande_num%C3%A9rique CNC] (Machines outil à commande numérique). | |||
Dans notre cas nous l'utiliserons pour la gravure laser, mais vous pouvez aussi l'utiliser avec d'autres types comme des fraiseuses, découpeuse à eau, etc... | |||
Il est disponible sous Linux, Mac et Windows. | |||
Le lien officiel est : https://sourceforge.net/projects/dxf2gcode/ | |||
=== Installation : === | |||
Il est disponible dans les dépôts pour l'installer faire : | |||
# dnf install dxf2gcode | |||
Et de lancer : | |||
* soit dans les menus (sous KDE il se trouve dans "Objets trouvés") | |||
* soit en ligne de commande en tapant simplement : | |||
$ dxf2gcode | |||
=== Utilisation : === | |||
== Cas Pratique : == | |||
=== Avec Graveur Laser Creality Ender 3 S1 Pro + Module Laser : === | |||
L'imprimante 3D [https://www.creality.com/fr/products/creality-ender-3-s1-pro-fdm-3d-printer Creality Ender 3 S1 Pro] dispose d'une option et d'un mode de contrôle pour la gravure laser. | |||
Nous utiliserons ici le module du fabricant Creality : [https://store.creality.com/products/cv-laser-module-24v-1-6w CV-Laser Module 24V 1.6Watt] | |||
==== Présentation de l'imprimante 3D : ==== | |||
C'est une imprimante 3D assez complète avec déplacement du plateau avant/arrière et de la tête d'extrusion haut/bas et gauche/droite. | |||
La construction est très solide et elle est assez facile d'utilisation. | |||
* Volume de construction : '''220x220x270mm''' | |||
* Dimension : 490x455x625mm | |||
* Support des filaments : '''PLA/ABS/BOIS/TPU/PETG/PA''' | |||
* Température max : '''300°C''' | |||
* Transmission : USB-C/carte SD | |||
* Vitesse d'impression : 150mm/s | |||
* Compatible : '''Gravure laser'''/Box WIFI/Refroidisseur Liquide | |||
==== Présentation du module Laser : ==== | |||
* Modèle : '''Creality CV-LaserModule''' | |||
* Longueur d'ondes : '''450x5nm''' | |||
* Voltage : '''24Volts''' | |||
* Puissance du pointeur laser : '''1,6Watt''' | |||
* Ventilateur : '''Oui''' | |||
* Facilité d'installation : nécessite d'enlever la tête d'impression et l'ajout d'un support d'attache à viser | |||
==== Installation du module laser : ==== | |||
Sur la Ender pro il faut sortir le module d'impression 3D : | |||
''Capture d'écran/Photos'' | |||
Débrancher l'alimentation : | |||
''Capture d'écran/Photos'' | |||
Puis installer le module laser : | |||
''Capture d'écran/Photos'' | |||
Brancher l'alimentation du laser : | |||
''Capture d'écran'' | |||
Retourner la plaque de construction ('''''il est conseillé d'en avoir une dédié à la gravure en plus ou moins bon état''''') : | |||
On allume l'imprimante et on change le mode "'''FDPM'''" '''(A CORRIGER si besoin)''' pour "'''LASER'''" : | |||
''Capture d'écran/Photos'' | |||
Il est demander de régler la hauteur pour que le point lumineux de la DEL (LED) de contrôle de couleur "BLEU" ('''''si c'est de couleur rouge, cela veut dire que c'est le laser qui est actif!''''' '''''Il est donc OBLIGATOIRE de porter les lunettes de protection pour laser fourni ou autres!''''') : | |||
''Capture d'écran/Photos'' | |||
Vous pouvez le refaire au besoin en sélectionnant l'option dans le menu : | |||
''Capture d'écran/Photos'' | |||
==== Exemple de gravure : ==== | |||
Ici nous utiliserons DXF2GCODE. | |||
On prépare notre image à graver et on l'enregistre au format PDF (d'autres sont possible) : | |||
Pour commencer : | |||
* Créer une nouvelle image transparente d'une surface équivalente à celle utilisé par l'imprimante ('''ici 220x220mm'''). '''Le point d'origine se basant par défaut en bas à gauche''' de la surface (Cela doit être possible d'en définir un autre ailleurs sur la surface, mais je ne l'ai pas trouvé pour le moment...) | |||
* Créer un calque transparent de la taille de la surface à graver (ici 50x50mm) situé au centre. | |||
[[Fichier:Copie d'écran 20250116 105157.jpg|centré|vignette]] | |||
''Capture d'écran/Photos'' | |||
On importe l'image dans DXF2GCODE : | |||
''Capture d'écran/Photos'' | |||
''Capture d'écran/Photos'' | |||
==== Et la découpe? : ==== | |||
[[Catégorie:Multimédia et Graphisme]] | [[Catégorie:Multimédia et Graphisme]] | ||
Dernière version du 16 janvier 2025 à 10:14
Article en cours de rédaction ou de modification !
Le présent article est actuellement en cours de rédaction ou de modification.
Adressez-vous à la personne en charge pour toute proposition ou modification.
Introduction
C'est une ébauche de TUTO pour la gravure laser sous Fedora avec un cas pratique, mais il sera possible que d'autres s'ajoutent par la suite.
N'hésitez pas à contribuer soit directement ici (après inscription), soit sur la discussion dédié du forum : https://forums.fedora-fr.org/d/75154-proposition-de-doc-sur-la-gravured%C3%A9coupe-laser
Présentation :
Logiciel DXF2GCODE :
DXF2GCODE est un logiciel pour convertir des dessins 2D (dxf, pdf, ps) en GCode compatible avec les machines CNC (Machines outil à commande numérique).
Dans notre cas nous l'utiliserons pour la gravure laser, mais vous pouvez aussi l'utiliser avec d'autres types comme des fraiseuses, découpeuse à eau, etc...
Il est disponible sous Linux, Mac et Windows.
Le lien officiel est : https://sourceforge.net/projects/dxf2gcode/
Installation :
Il est disponible dans les dépôts pour l'installer faire :
# dnf install dxf2gcode
Et de lancer :
- soit dans les menus (sous KDE il se trouve dans "Objets trouvés")
- soit en ligne de commande en tapant simplement :
$ dxf2gcode
Utilisation :
Cas Pratique :
Avec Graveur Laser Creality Ender 3 S1 Pro + Module Laser :
L'imprimante 3D Creality Ender 3 S1 Pro dispose d'une option et d'un mode de contrôle pour la gravure laser.
Nous utiliserons ici le module du fabricant Creality : CV-Laser Module 24V 1.6Watt
Présentation de l'imprimante 3D :
C'est une imprimante 3D assez complète avec déplacement du plateau avant/arrière et de la tête d'extrusion haut/bas et gauche/droite.
La construction est très solide et elle est assez facile d'utilisation.
- Volume de construction : 220x220x270mm
- Dimension : 490x455x625mm
- Support des filaments : PLA/ABS/BOIS/TPU/PETG/PA
- Température max : 300°C
- Transmission : USB-C/carte SD
- Vitesse d'impression : 150mm/s
- Compatible : Gravure laser/Box WIFI/Refroidisseur Liquide
Présentation du module Laser :
- Modèle : Creality CV-LaserModule
- Longueur d'ondes : 450x5nm
- Voltage : 24Volts
- Puissance du pointeur laser : 1,6Watt
- Ventilateur : Oui
- Facilité d'installation : nécessite d'enlever la tête d'impression et l'ajout d'un support d'attache à viser
Installation du module laser :
Sur la Ender pro il faut sortir le module d'impression 3D :
Capture d'écran/Photos
Débrancher l'alimentation :
Capture d'écran/Photos
Puis installer le module laser :
Capture d'écran/Photos
Brancher l'alimentation du laser :
Capture d'écran
Retourner la plaque de construction (il est conseillé d'en avoir une dédié à la gravure en plus ou moins bon état) :
On allume l'imprimante et on change le mode "FDPM" (A CORRIGER si besoin) pour "LASER" :
Capture d'écran/Photos
Il est demander de régler la hauteur pour que le point lumineux de la DEL (LED) de contrôle de couleur "BLEU" (si c'est de couleur rouge, cela veut dire que c'est le laser qui est actif! Il est donc OBLIGATOIRE de porter les lunettes de protection pour laser fourni ou autres!) :
Capture d'écran/Photos
Vous pouvez le refaire au besoin en sélectionnant l'option dans le menu :
Capture d'écran/Photos
Exemple de gravure :
Ici nous utiliserons DXF2GCODE.
On prépare notre image à graver et on l'enregistre au format PDF (d'autres sont possible) :
Pour commencer :
- Créer une nouvelle image transparente d'une surface équivalente à celle utilisé par l'imprimante (ici 220x220mm). Le point d'origine se basant par défaut en bas à gauche de la surface (Cela doit être possible d'en définir un autre ailleurs sur la surface, mais je ne l'ai pas trouvé pour le moment...)
- Créer un calque transparent de la taille de la surface à graver (ici 50x50mm) situé au centre.
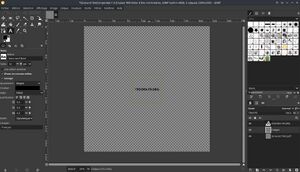
Capture d'écran/Photos
On importe l'image dans DXF2GCODE :
Capture d'écran/Photos
Capture d'écran/Photos