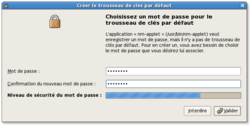« Wifi-Installation du chipset zd1211 » : différence entre les versions
mAucun résumé des modifications |
|||
| Ligne 55 : | Ligne 55 : | ||
Une fois que tout est complété, cliquez sur le bouton ''Se connecter''. Rendez-vous en [http://doc.fedora-fr.org/Wifi-Installation_du_chipset_zd1211#Cr.C3.A9ation_d.27un_trousseau 3.3] pour la suite des manipulations. | Une fois que tout est complété, cliquez sur le bouton ''Se connecter''. Rendez-vous en [http://doc.fedora-fr.org/Wifi-Installation_du_chipset_zd1211#Cr.C3.A9ation_d.27un_trousseau 3.3] pour la suite des manipulations. | ||
==== Cas d'une phrase de passe | ==== Cas d'une phrase de passe WPA ==== | ||
[[Image:zd1211-322.png|center|thumb|250px]] | [[Image:zd1211-322.png|center|thumb|250px]] | ||
La fenêtre qui s'ouvre vous demande : | La fenêtre qui s'ouvre vous demande : | ||
| Ligne 62 : | Ligne 62 : | ||
* Le type d'authentification | * Le type d'authentification | ||
Pour le champ ''Type'', vous devriez obtenir des résultats satisfaisants avec le choix ''Automatique''. | Pour le champ ''Type'', vous devriez obtenir des résultats satisfaisants avec le choix ''Automatique''. | ||
Une fois que tout est complété, cliquez sur le bouton ''Se connecter''. | Une fois que tout est complété, cliquez sur le bouton ''Se connecter''. | ||
=== Création d'un trousseau === | === Création d'un trousseau === | ||
Version du 14 juillet 2007 à 22:30
Article en cours de rédaction ou de modification !
Le présent article est actuellement en cours de rédaction ou de modification.
Adressez-vous à la personne en charge pour toute proposition ou modification.
Introduction
Le driver zd1211 gère nombre de périphériques Wifi (en USB). Parmi ces périphériques, on peut citer les clés USB Wifi de la marque Peabird. Par chance (et grâce à ZyDAS qui a réalisé son pilote sous GPL, puis qui a laissé la communauté open source le maintenir), ces périphériques Wifi sont très bien gérés par le driver zd1211rw_mac80211, intégré à Fedora depuis sa version 7. La mise en œuvre de la connexion sera très simple, ne nécessitera aucun téléchargement de firmware supplémentaire, et toutes les étapes (ou presque) de la configuration de votre connexion pourront être réalisées via les différentes interfaces graphiques.
| Champ d'application de ce tutoriel Ces explications s'appliquent uniquement à Fedora 7, vu que la nouvelle pile Wifi mac80211 n'est intégrée que depuis cette version. Si vous utilisez une version antérieure de Fedora, il vous est fortement recommandé de passer à la version 7 : vous bénéficierez ainsi de toutes les dernières innovations et améliorations. |
Chipset
Pour vous assurer que votre périphérique utilise bien le chipset dont nous parlons, branchez votre clé Wifi, ouvrez un terminal et entrez :
$ /sbin/lsusb
Si la commande ci-dessus n'existe pas, il faut installer le paquet usbutils :
# yum install usbutils
Le retour de la commande lsusb devrait contenir une ligne semblable à celle-ci :
ID 0ace:1211 ZyDAS 802.11b/g USB2 WiFi
L'essentiel est que votre PC repère un périphérique ZyDAS. Vous pouvez fermer le terminal (et normalement, vous n'en aurez plus besoin jusqu'à la fin).
Configuration de votre connexion
S'assurer que les démons NetworkManager sont lancés
Dans la zone de notification, vous devriez voir une icône réseau :
Si vous ne l'avez pas, cela signifie que les démons NetworkManager ne sont pas lancés. Vous avez deux méthodes possibles pour les lancer :
- Méthode graphique
Système > Administration > Services
Dans l'onglet Services d'arrière-plan, sélectionner NetworkManager dans la liste de gauche, puis cliquer sur le bouton Démarrer. Faire de même pour l'élément NetworkManagerDispatcher. Enfin, cocher les deux cases devant les deux services, de manière à les exécuter au démarrage. Validez vos changements en cliquant sur le bouton Enregistrer.
- Méthode en ligne de commandes
$ su - < Mot de passe root > # service NetworkManager start # service NetworkManagerDispatcher start
Pour lancer les démons, puis :
# chkconfig --level 345 NetworkManager on # chkconfig --level 345 NetworkManagerDispatcher on
Pour les exécuter au démarrage.
| KDE Si vous utilisez KDE et que vous n'avez pas d'applet NetworkManager dans votre boîte à miniatures, il vous faut installer le paquet knetworkmanager (disponible via yum). |
Sélection du réseau et clé de protection
Cliquez sur l'applet NetworkManager (KNetworkManager : clic droit). Vous obtenez la liste des réseaux sans fil disponibles :
Sélectionnez celui auquel vous souhaitez vous connecter. S'il est protégé (c'est ainsi dans la plupart des cas), une fenêtre s'ouvrira vous demandant de fournir la clé de protection (WEP ou WPA, selon votre fournisseur d'accès, votre choix, ce que gère votre périphérique, ...). Nous allons justement étudier les deux cas de protection WEP et WPA.
Cas d'une clé WEP
La fenêtre qui s'ouvre vous demande :
- Le type de sécurité sans fil (Phrase de passe WEP 128 bits, WEP 64/128 bits hexadécimal ou ASCII, LEAP)
- La phrase de passe
- Le type d'authentification (Système ouvert ou Clé partagée).
| Exemple : Dans le cas d'une connexion à un réseau sans fil de Freebox sécurisé par clé WEP, il faut choisir WEP 64/128 bits (hex.) et une authentification en Clé partagée. |
Une fois que tout est complété, cliquez sur le bouton Se connecter. Rendez-vous en 3.3 pour la suite des manipulations.
Cas d'une phrase de passe WPA
La fenêtre qui s'ouvre vous demande :
- Le type de sécurité sans fil (WPA Personnel, WPA2 Personnel, LEAP – vous pouvez aussi trouver WPA Entreprise ou WPA2 Entreprise)
- Le mot de passe
- Le type d'authentification
Pour le champ Type, vous devriez obtenir des résultats satisfaisants avec le choix Automatique. Une fois que tout est complété, cliquez sur le bouton Se connecter.
Création d'un trousseau
En général, vous n'avez pas encore ouvert de trousseau par défaut pour stocker des mots de passe. NetworkManager demande l'accès à ce trousseau pour y stocker votre clé de protection. Grâce à ce stockage dans le trousseau, vous n'aurez pas besoin de fournir la clé à chaque démarrage de Fedora. GNOME vous propose donc de créer le trousseau par défaut (pour KDE, suivez simplement les instructions à l'écran pour l'ouverture du trousseau, le fonctionnement est identique).
Choisissez donc le mot de passe que vous souhaitez associer à votre trousseau de clés. Un indicateur « Niveau de sécurité du mot de passe » vous informe sur la sécurité de votre mot de passe, au fur et à mesure que vous le tapez.
Connexion établie
Votre connexion sans fil est normalement établie, vous en êtes informés :
Vous pouvez maintenant utiliser votre connexion sans fil.
| Aller plus loin Dès qu'une connexion sans fil est établie, l'icône réseau (applet NetworkManager) se transforme en indicateur de puissance du signal à quatre barres. Si vous pointez votre curseur sur cette icône, vous obtiendrez le pourcentage de puissance. Pour avoir des informations la configuration réseau effectuée par NetworkManager (adresse IP, passerelle, DNS, ...), faites un clic droit sur l'icône. Pour KDE : un simple clic sur l'icône KNetworkManager vous donnera, dans différents onglets, les informations sur votre connexion. |
Conclusion
La connexion Wifi avec les périphériques à base de chipset ZyDAS est très simple sur Fedora 7. Le pilote est de plus libre et maintenu par la communauté open source. C'est donc un chipset Wifi à conseiller en USB et un modèle à suivre pour les autres fabricants de périphériques réseau sans fil).