« X2Go » : différence entre les versions
m →Raccourcis clavier : Syntaxe |
|||
| (46 versions intermédiaires par 3 utilisateurs non affichées) | |||
| Ligne 1 : | Ligne 1 : | ||
{{Auteur|GerardLandron}} | {{Auteur|GerardLandron}} | ||
{{Guide}} | |||
{{Note|titre=Compatibilité|contenu=<app>X2go</app> utilise le protocole <app>X11</app>. Certains environnements utilisant <app>wayland</app> peuvent ne pas être supportés. }} | |||
== Pour quoi faire ? == | == Pour quoi faire ? == | ||
Les données sont compressées ce qui permet de l'utiliser même avec une connexion bas débit. De plus, utilisant le protocole ssh, la connexion est sécurisée. | <app>x2go</app> est une application client/serveur qui permet de travailler de façon graphique sur un serveur distant, un peu comme un client léger. | ||
Les données sont compressées ce qui permet de l'utiliser même avec une connexion bas débit. De plus, utilisant le protocole '''ssh''', la connexion est sécurisée. | |||
Il est capable de reprendre une connexion interrompue. | |||
Le client est disponible pour Linux, Mac et Windows. | |||
Le serveur est disponible pour la plupart des distributions Linux. L'application est intégrée à Fedora depuis la version 20. | |||
Il supporte les gestionnaires d'affichage : | |||
#KDE, <s>actuellement ne supporte pas plasma</s>. Pour une connexion wayland, choisir Bureau personnalisé et mettre '''startplasma-wayland''' dans le champ de saisie. (testé sur Fedora 34) | |||
#Deppin, choisir Bureau personnalisé et mettre '''startdde''' dans le champ de saisie. (testé sur Fedora 34) | |||
#Gnome Classic. (non testé) | |||
#LXDE. (testé sur Fedora 34) | |||
#LXQt. (testé sur Fedora 34) | |||
#XFCE. (non testé) | |||
#MATE. (non testé) | |||
#UNITY. (non testé) | |||
#... Bureau personnalisé | |||
Dans ce Bureau personnalisé, vous pouvez par exemple mettre <app>fluxbox</app> et bien que non listé, <app>fluxbox</app> fonctionne très bien. | |||
Liste et limite de compatibilité sur http://wiki.x2go.org/doku.php/doc:de-compat . | |||
<app>x2go</app> peut visualiser l'écran d'un ordinateur distant si <app>x2godesktopsharing</app> est lancé sur cet ordinateur. | |||
x2go | |||
Comme il n'y a que l'affichage sur votre poste client, vous pouvez depuis votre ''ultraportable'' faire tourner des applications lourdes : compilation, encodage etc. | Comme il n'y a que l'affichage sur votre poste client, vous pouvez depuis votre ''ultraportable'' faire tourner des applications lourdes : compilation, encodage etc. | ||
Le son passe très bien, de même les vidéo mais là cela | Le son passe très bien, de même les vidéo mais là cela dépend quand même de la bande passante de la connexion et de la taille des vidéos. Il ne faut pas espérer passer du full hd sur une connexion de type modem ! Vous pouvez utiliser le softphone du serveur... | ||
Le copier/coller marche dans les deux sens mais seulement en texte non formaté. | Le copier/coller marche dans les deux sens mais seulement en texte non formaté. | ||
== Historique == | == Historique == | ||
''X2Go a commencé 2006 en tant que solution de réseau pour un lycée de Bavière (Gymnasium) par Oleksandr Shneyder et Heinz-M. Graesing.'' | ''X2Go a commencé en 2006 en tant que solution de réseau pour un lycée de Bavière (Gymnasium) par Oleksandr Shneyder et Heinz-M. Graesing.'' | ||
Extrait de la page http://wiki.x2go.org/doku.php/about:start du site dédié. | Extrait de la page http://wiki.x2go.org/doku.php/about:start du site dédié. | ||
Projet mature, il a été intégré dans Fedora à partir de la version 20. Pour F19, vous trouverez un dépôt sur http://wiki.x2go.org/doku.php/download:start | Projet mature, il a été intégré dans Fedora à partir de la version 20. Pour F19, vous trouverez un dépôt sur http://wiki.x2go.org/doku.php/download:start . | ||
Il prend la place de freenx et client nomachine en tant que projet libre. | Il prend la place de <app>freenx</app> et du client <app>nomachine</app> en tant que projet libre. | ||
== Préliminaire == | == Préliminaire == | ||
| Ligne 41 : | Ligne 50 : | ||
L'installation se décompose en deux parties : client et serveur. | L'installation se décompose en deux parties : client et serveur. | ||
On suppose que vous avez un accès ssh sur le serveur et que vous savez vous y connecter en console. | On suppose que vous avez un accès '''ssh''' sur le serveur et que vous savez vous y connecter en console. | ||
== Installation == | == Installation == | ||
| Ligne 47 : | Ligne 56 : | ||
L'installation ne pose aucun problème : | L'installation ne pose aucun problème : | ||
# | # dnf install x2goserver | ||
installera les dépendances nécessaires en fonction de votre configuration | Cette commande installera les dépendances nécessaires en fonction de votre configuration. | ||
Il n'y a rien d'autre à faire sur le serveur sinon y copier '''votre clé ssh''', on le fera à partir du client. | |||
=== Client === | === Client === | ||
# | # dnf install x2goclient | ||
installera les dépendances nécessaires en fonction de votre configuration | Cette commande installera les dépendances nécessaires en fonction de votre configuration. | ||
====Création des clés ssh==== | |||
La connexion de X2Go est basée sur une authentification par clé. On trouvera tous les détails sur la page | La connexion de <app>X2Go</app> est basée sur une authentification par clé. On trouvera tous les détails sur la page | ||
http://doc.fedora-fr.org/wiki/SSH_:_Authentification_par_cl%C3%A9 | [http://doc.fedora-fr.org/wiki/SSH_:_Authentification_par_cl%C3%A9 SSH : Authentification par clé]. | ||
En résumé sur le poste client, lancer en tant que simple utilisateur la commande | |||
ssh-keygen -t dsa | $ ssh-keygen -t dsa | ||
Un passphrase vous sera demandé, pour être accepté | Un passphrase vous sera demandé, pour être accepté il doit contenir au moins un espace. | ||
Deux fichiers vont être créés dans le dossier caché .ssh de votre répertoire personnel | Deux fichiers vont être créés dans le dossier caché <path>~/.ssh/</path> de votre répertoire personnel. | ||
$ ls ~/.ssh/ | |||
id_dsa id_dsa.pub | |||
Le premier est votre clé personnelle, le deuxième, la clé publique que vous allez copier sur le serveur avec la commande : | |||
ssh-copy-id -i .ssh/id_dsa.pub nom_d_utilisateur@ip_du_serveur | $ ssh-copy-id -i ~/.ssh/id_dsa.pub nom_d_utilisateur@ip_du_serveur | ||
On peut maintenant configurer le client | On peut maintenant configurer le client. | ||
[[Fichier:x2go0.jpg|400px|thumb|left|fenêtre de configuration]] [[Fichier:x2go1.png|400px|thumb|right|fenêtre de connexion avec deux comptes]] | [[Fichier:x2go0.jpg|400px|thumb|left|fenêtre de configuration]] [[Fichier:x2go1.png|400px|thumb|right|fenêtre de connexion avec deux comptes]] | ||
<div style="clear: both"></div> | <div style="clear: both"></div> | ||
Pas de difficulté particulière. Il faut donner le chemin de la clé privée car vous pouvez avoir des clés propres à chaque serveur. | Pas de difficulté particulière. Il faut donner le chemin de la clé privée car vous pouvez avoir des clés propres à chaque serveur. | ||
====Étapes de connexion==== | |||
[[Fichier:X2go2.jpg|400px|thumb|left|Saisie du passphrase]] [[Fichier:x2go3.png|400px|thumb|right|Logo X2GO]] | |||
<div style="clear: both"></div> | |||
[[Fichier:X2go4.jpg|400px|thumb|left|Bureau gnome sur un poste centos]] | |||
<div style="clear: both"></div> | |||
== x2godesktopsharing == | |||
== Problèmes == | == Problèmes == | ||
=== Error : Failure negotiating the session in stage 7 === | |||
La connexion '''ssh''' se fait bien mais <app>x2go</app> s'arrête avec ce message d'erreur. | |||
Ce message est assez générique, il faut aller voir dans le fichier de log de la session sur le serveur au chemin <path>/tmp/.x2go-utilisateur/xxxx</path>. | |||
Voici deux exemples résolus dans le forum : | |||
1- Connexion refusée par le serveur (192.168.1.253), le problème était dans la configuration de <app>firewalld</app>. | |||
Warning: Refusing connection from '192.168.1.253'. | |||
Error: Connection with remote host 'localhost' could not be established. | |||
Vérification : désactiver temporairement le pare-feu pour voir si c'est bien lui : | |||
# systemctl stop firewalld.service | |||
Si cela fonctionne, corriger la configuration. | |||
Pour tous problèmes concernant la connexion ssh, consulter | 2- Défaut de configuration du réseau. | ||
Error: Failed to resolve address of 'localhost'. | |||
Error: Cannot accept connections from unknown host 'localhost'. | |||
=== Connexion impossible ni avec ssh ni avec X2go === | |||
Pour tous problèmes concernant la connexion '''ssh''', consulter [[SSH : Authentification par clé]]. | |||
=== Connexion possible avec ssh, impossible avec X2Go === | |||
Les versions récentes d'<app>openssh</app> utilisent le protocole '''ecdsa''', <app>x2go</app> dans certaines versions ne connaît que le '''rsa'''. Ainsi, si on commence par se connecter avec le client <app>ssh</app> en ligne de commande, <app>openssh</app> va stocker dans <path>~/.ssh/known_hosts</path> une clé que <app>x2go</app> ne comprend pas. | |||
'''Si et seulement si''' on arrive à se connecter au serveur en ligne de commande (avec <app>ssh</app>) et que dans le fichier <path>known_hosts</path> du client la clé est de type '''ecdsa-sha2-nistp256''', alors on peut supprimer l'entrée correspondante au serveur dans le fichier <path>known_hosts</path> coté client. | |||
== Astuces == | |||
Si vous fermez la fenêtre affichant le bureau distant avec la croix de fermeture (sans se déconnecter), l'ordinateur distant va continuer à travailler sur la session ouverte. Quand vous vous reconnecterez, vous retrouverez directement votre bureau distant actif. | |||
Vous pouvez par exemple lancer l'indexation de wikipedia pour kiwix (ce qui demande plus de 10h en fonction de l'ordinateur), fermer la fenêtre et la récupérer le lendemain. | |||
En cas de coupure de connexion internet, à la reconnexion deux cas peuvent se produire : | |||
# Vous retrouvez directement votre bureau. | |||
# Un panneau s'affiche indiquant une session déjà en cours. Sélectionnez la puis cliquez sur "suspendre" qui est devenu actif. Une fois la connexion suspendue, vous pouvez cliquer sur "reprendre" qui est devenu actif et vous retrouvez votre bureau ainsi que les applications ouvertes dans l'état ou elles étaient avant la coupure. | |||
== Raccourcis clavier == | == Raccourcis clavier == | ||
#Ctrl + Alt + T : Déconnexion | #<touche>Ctrl</touche>+<touche>Alt</touche>+<touche>T</touche> : Déconnexion | ||
#Ctrl + Alt + F : Bascule plein écran | #<touche>Ctrl</touche>+<touche>Alt</touche>+<touche>F</touche> : Bascule plein écran | ||
#Ctrl + Alt + M : Bascule | #<touche>Ctrl</touche>+<touche>Alt</touche>+<touche>M</touche> : Bascule réduction de la fenêtre | ||
#Ctrl + Alt + flèches de direction : déplacement de la fenêtre si l'écran distant est plus grand que l'écran local | #<touche>Ctrl</touche>+<touche>Alt</touche>+<touche>flèches de direction</touche> : déplacement de la fenêtre si l'écran distant est plus grand que l'écran local | ||
On peut noter qu'après s'être connecté en plein écran, Ctrl + Alt + F | On peut noter qu'après s'être connecté en plein écran, <touche>Ctrl</touche>+<touche>Alt</touche>+<touche>F</touche> bascule en plein écran, barre de tâche comprise. La même commande ramène <app>x2go</app> en mode fenêtre. | ||
[[Catégorie:Réseaux_et_Serveurs]] | |||
Dernière version du 3 octobre 2021 à 06:33
| Aide Pour lire ce wiki convenablement, merci de lire la page suivante concernant les conventions de nommage. |
| Compatibilité X2go utilise le protocole X11. Certains environnements utilisant wayland peuvent ne pas être supportés. |
Pour quoi faire ?
x2go est une application client/serveur qui permet de travailler de façon graphique sur un serveur distant, un peu comme un client léger.
Les données sont compressées ce qui permet de l'utiliser même avec une connexion bas débit. De plus, utilisant le protocole ssh, la connexion est sécurisée.
Il est capable de reprendre une connexion interrompue.
Le client est disponible pour Linux, Mac et Windows.
Le serveur est disponible pour la plupart des distributions Linux. L'application est intégrée à Fedora depuis la version 20.
Il supporte les gestionnaires d'affichage :
- KDE,
actuellement ne supporte pas plasma. Pour une connexion wayland, choisir Bureau personnalisé et mettre startplasma-wayland dans le champ de saisie. (testé sur Fedora 34) - Deppin, choisir Bureau personnalisé et mettre startdde dans le champ de saisie. (testé sur Fedora 34)
- Gnome Classic. (non testé)
- LXDE. (testé sur Fedora 34)
- LXQt. (testé sur Fedora 34)
- XFCE. (non testé)
- MATE. (non testé)
- UNITY. (non testé)
- ... Bureau personnalisé
Dans ce Bureau personnalisé, vous pouvez par exemple mettre fluxbox et bien que non listé, fluxbox fonctionne très bien.
Liste et limite de compatibilité sur http://wiki.x2go.org/doku.php/doc:de-compat .
x2go peut visualiser l'écran d'un ordinateur distant si x2godesktopsharing est lancé sur cet ordinateur.
Comme il n'y a que l'affichage sur votre poste client, vous pouvez depuis votre ultraportable faire tourner des applications lourdes : compilation, encodage etc.
Le son passe très bien, de même les vidéo mais là cela dépend quand même de la bande passante de la connexion et de la taille des vidéos. Il ne faut pas espérer passer du full hd sur une connexion de type modem ! Vous pouvez utiliser le softphone du serveur...
Le copier/coller marche dans les deux sens mais seulement en texte non formaté.
Historique
X2Go a commencé en 2006 en tant que solution de réseau pour un lycée de Bavière (Gymnasium) par Oleksandr Shneyder et Heinz-M. Graesing.
Extrait de la page http://wiki.x2go.org/doku.php/about:start du site dédié.
Projet mature, il a été intégré dans Fedora à partir de la version 20. Pour F19, vous trouverez un dépôt sur http://wiki.x2go.org/doku.php/download:start .
Il prend la place de freenx et du client nomachine en tant que projet libre.
Préliminaire
L'installation se décompose en deux parties : client et serveur.
On suppose que vous avez un accès ssh sur le serveur et que vous savez vous y connecter en console.
Installation
Serveur
L'installation ne pose aucun problème :
# dnf install x2goserver
Cette commande installera les dépendances nécessaires en fonction de votre configuration.
Il n'y a rien d'autre à faire sur le serveur sinon y copier votre clé ssh, on le fera à partir du client.
Client
# dnf install x2goclient
Cette commande installera les dépendances nécessaires en fonction de votre configuration.
Création des clés ssh
La connexion de X2Go est basée sur une authentification par clé. On trouvera tous les détails sur la page SSH : Authentification par clé.
En résumé sur le poste client, lancer en tant que simple utilisateur la commande
$ ssh-keygen -t dsa
Un passphrase vous sera demandé, pour être accepté il doit contenir au moins un espace.
Deux fichiers vont être créés dans le dossier caché ~/.ssh/ de votre répertoire personnel.
$ ls ~/.ssh/ id_dsa id_dsa.pub
Le premier est votre clé personnelle, le deuxième, la clé publique que vous allez copier sur le serveur avec la commande :
$ ssh-copy-id -i ~/.ssh/id_dsa.pub nom_d_utilisateur@ip_du_serveur
On peut maintenant configurer le client.
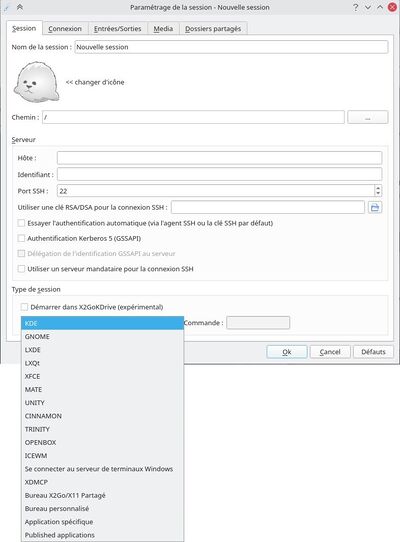
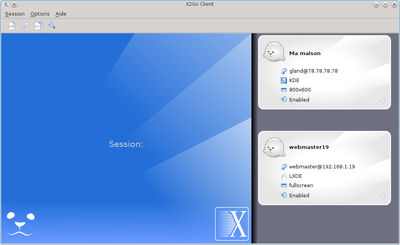
Pas de difficulté particulière. Il faut donner le chemin de la clé privée car vous pouvez avoir des clés propres à chaque serveur.
Étapes de connexion
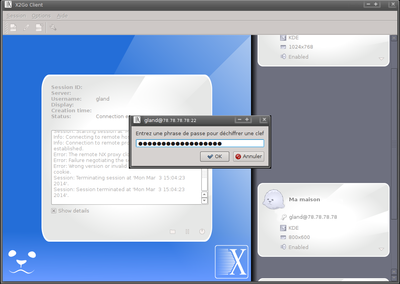
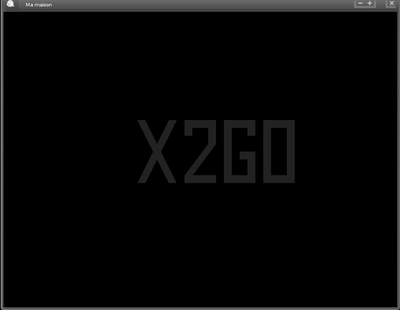
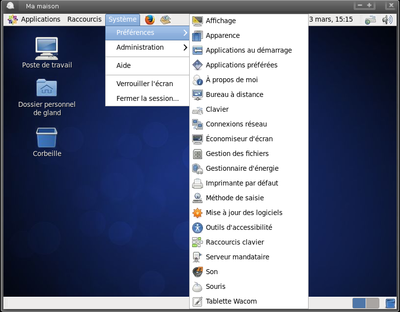
x2godesktopsharing
Problèmes
Error : Failure negotiating the session in stage 7
La connexion ssh se fait bien mais x2go s'arrête avec ce message d'erreur.
Ce message est assez générique, il faut aller voir dans le fichier de log de la session sur le serveur au chemin /tmp/.x2go-utilisateur/xxxx.
Voici deux exemples résolus dans le forum :
1- Connexion refusée par le serveur (192.168.1.253), le problème était dans la configuration de firewalld.
Warning: Refusing connection from '192.168.1.253'. Error: Connection with remote host 'localhost' could not be established.
Vérification : désactiver temporairement le pare-feu pour voir si c'est bien lui :
# systemctl stop firewalld.service
Si cela fonctionne, corriger la configuration.
2- Défaut de configuration du réseau.
Error: Failed to resolve address of 'localhost'. Error: Cannot accept connections from unknown host 'localhost'.
Connexion impossible ni avec ssh ni avec X2go
Pour tous problèmes concernant la connexion ssh, consulter SSH : Authentification par clé.
Connexion possible avec ssh, impossible avec X2Go
Les versions récentes d'openssh utilisent le protocole ecdsa, x2go dans certaines versions ne connaît que le rsa. Ainsi, si on commence par se connecter avec le client ssh en ligne de commande, openssh va stocker dans ~/.ssh/known_hosts une clé que x2go ne comprend pas. Si et seulement si on arrive à se connecter au serveur en ligne de commande (avec ssh) et que dans le fichier known_hosts du client la clé est de type ecdsa-sha2-nistp256, alors on peut supprimer l'entrée correspondante au serveur dans le fichier known_hosts coté client.
Astuces
Si vous fermez la fenêtre affichant le bureau distant avec la croix de fermeture (sans se déconnecter), l'ordinateur distant va continuer à travailler sur la session ouverte. Quand vous vous reconnecterez, vous retrouverez directement votre bureau distant actif.
Vous pouvez par exemple lancer l'indexation de wikipedia pour kiwix (ce qui demande plus de 10h en fonction de l'ordinateur), fermer la fenêtre et la récupérer le lendemain.
En cas de coupure de connexion internet, à la reconnexion deux cas peuvent se produire :
- Vous retrouvez directement votre bureau.
- Un panneau s'affiche indiquant une session déjà en cours. Sélectionnez la puis cliquez sur "suspendre" qui est devenu actif. Une fois la connexion suspendue, vous pouvez cliquer sur "reprendre" qui est devenu actif et vous retrouvez votre bureau ainsi que les applications ouvertes dans l'état ou elles étaient avant la coupure.
Raccourcis clavier
- [Ctrl]+[Alt]+[T] : Déconnexion
- [Ctrl]+[Alt]+[F] : Bascule plein écran
- [Ctrl]+[Alt]+[M] : Bascule réduction de la fenêtre
- [Ctrl]+[Alt]+[flèches de direction] : déplacement de la fenêtre si l'écran distant est plus grand que l'écran local
On peut noter qu'après s'être connecté en plein écran, [Ctrl]+[Alt]+[F] bascule en plein écran, barre de tâche comprise. La même commande ramène x2go en mode fenêtre.