« Steam » : différence entre les versions
m →Introduction : Agrandissement Image pour meilleur visuel |
|||
| (25 versions intermédiaires par 3 utilisateurs non affichées) | |||
| Ligne 1 : | Ligne 1 : | ||
{{Auteur|AlexandreMoine}} | {{Auteur|AlexandreMoine}} | ||
{{Auteur|Charles-AntoineCouret}} | {{Auteur|Charles-AntoineCouret}} | ||
{{Guide}} | |||
== Introduction == | == Introduction == | ||
| Ligne 7 : | Ligne 8 : | ||
[[Image:Steam1.png|center|thumb|500px|Steam sur Gnome]] | [[Image:Steam1.png|center|thumb|500px|Steam sur Gnome]] | ||
La liste des jeux disponibles se trouve [http://store.steampowered.com/search/?term=&sort_by=_ASC&os=linux&page=1 ici] | La liste des jeux disponibles se trouve [http://store.steampowered.com/search/?term=&sort_by=_ASC&os=linux&page=1 ici]. | ||
== Configuration du dépôt et installation == | == Configuration du dépôt et installation == | ||
Steam est disponible sur le dépôt rpmfusion non-free. Voir la page [[Dépôt RPM Fusion]] pour configurer ce dernier sur votre machine. | Steam est disponible sur le dépôt rpmfusion non-free. Voir la page [[Dépôt RPM Fusion]] pour configurer ce dernier sur votre machine. | ||
Pour installer steam, lancez | Pour installer steam, lancez | ||
# dnf install steam | |||
===À faire ensuite === | ===À faire ensuite === | ||
* Supprimer certaines | * Supprimer certaines bibliothèques embarquées pour utiliser celle du système si besoin : | ||
rm ~/.local/share/Steam/ubuntu12_32/steam-runtime/i386/usr/lib/i386-linux-gnu/libstdc++.so.6 | $ rm ~/.local/share/Steam/ubuntu12_32/steam-runtime/i386/usr/lib/i386-linux-gnu/libstdc++.so.6 | ||
rm ~/.local/share/Steam/ubuntu12_32/steam-runtime/i386/lib/i386-linux-gnu/libgcc_s.so.1 | $ rm ~/.local/share/Steam/ubuntu12_32/steam-runtime/i386/lib/i386-linux-gnu/libgcc_s.so.1 | ||
=== Bogues connus === | === Bogues connus === | ||
* Problème lié aux drivers | * Problème lié aux drivers vidéo : | ||
Si vous rencontrez cette erreur au démarrage de Steam: | Si vous rencontrez cette erreur au démarrage de Steam : | ||
libGL error: unable to load driver: some_driver_dri.so | libGL error: unable to load driver: some_driver_dri.so | ||
libGL error: driver pointer missing | libGL error: driver pointer missing | ||
| Ligne 30 : | Ligne 30 : | ||
libGL error: failed to load driver: swrast | libGL error: failed to load driver: swrast | ||
Il suffit de lancer Steam avec la commande | Il suffit de lancer Steam avec la commande suivante : | ||
LD_PRELOAD='/usr/lib/libstdc++.so.6 /usr/lib/libgcc_s.so.1 /usr/lib/libxcb.so.1' steam | $ LD_PRELOAD='/usr/lib/libstdc++.so.6 /usr/lib/libgcc_s.so.1 /usr/lib/libxcb.so.1' steam | ||
* Drivers Nvidia | |||
Si vous voulez utiliser le pilote officiel de Nvidia (installation via le .run), il est impératif de lancer une fois Steam avant. Après, le pilote ne pose plus de problème. | |||
Le pilote Nvidia via akmod-nvidia n'est pas impacté par ce bug. | |||
Il est aussi possible que vous ayez besoin d'installer le paquet <paquet>xorg-x11-drv-nvidia-libs.i686</paquet> en cas d'erreur de démarrage de <app>Steam</app>. | |||
* Mode beta | * Mode beta | ||
Il est possible d'activer le mode beta de Steam via la fenêtre des préférences (Steam -> Paramètres) dans l'onglet "Compte". Cependant en redémarrant Steam, ce dernier risque d'échouer à se lancer. Il faudra alors lancer la commande: | Il est possible d'activer le mode beta de Steam via la fenêtre des préférences (<menu>Steam -> Paramètres</menu>) dans l'onglet "Compte". Cependant en redémarrant Steam, ce dernier risque d'échouer à se lancer. Il faudra alors lancer la commande : | ||
ln -s ${HOME}/.local/share/Steam/ubuntu12_32/steam-runtime/i386/lib/i386-linux-gnu/libdbus-1.so.3 ${HOME}/.local/share/Steam/ubuntu12_32/steam-runtime/pinned_libs_32/libdbus-1.so.3 | $ ln -s ${HOME}/.local/share/Steam/ubuntu12_32/steam-runtime/i386/lib/i386-linux-gnu/libdbus-1.so.3 ${HOME}/.local/share/Steam/ubuntu12_32/steam-runtime/pinned_libs_32/libdbus-1.so.3 | ||
== Le runtime == | == Le runtime == | ||
| Ligne 42 : | Ligne 49 : | ||
Ce runtime embarque des bibliothèques dépassées et le désactiver peut permettre de solutionner certains problèmes, notamment ceux liés à l'utilisation de ces vieilles bibliothèques. | Ce runtime embarque des bibliothèques dépassées et le désactiver peut permettre de solutionner certains problèmes, notamment ceux liés à l'utilisation de ces vieilles bibliothèques. | ||
Pour désactiver ce runtime une fois: | Pour désactiver ce runtime une fois : | ||
STEAM_RUNTIME=0 steam | $ STEAM_RUNTIME=0 steam | ||
Et pour le faire de manière permanente: | Et pour le faire de manière permanente : | ||
echo "export STEAM_RUNTIME=0" >> ~/.bashrc | $ echo "export STEAM_RUNTIME=0" >> ~/.bashrc | ||
{{Warning|Le client Steam n'est pas prévu pour fonctionner sans son runtime, et la désactivation de ce dernier peut | {{Warning|Le client Steam n'est pas prévu pour fonctionner sans son runtime, et la désactivation de ce dernier peut apporter plus de problèmes que de solutions.}} | ||
===Problèmes connus liés à la désactivation du runtime=== | ===Problèmes connus liés à la désactivation du runtime=== | ||
* Il faut déclarer la variable LD_LIBRARY_PATH avant de lancer steam, avec, pour le faire une fois | * Il faut déclarer la variable LD_LIBRARY_PATH avant de lancer steam, avec, pour le faire une fois : | ||
LD_LIBRARY_PATH=/lib steam | $ LD_LIBRARY_PATH=/lib steam | ||
ou encore, de manière permanente | ou encore, de manière permanente : | ||
echo "LD_LIBRARY_PATH=/lib" >> ~/.bashrc | $ echo "LD_LIBRARY_PATH=/lib" >> ~/.bashrc | ||
* Steam requiert une veille version de la bibliothèque libgcrypt | * Steam requiert une veille version de la bibliothèque <app>libgcrypt</app>. | ||
== Steam Play == | |||
<app>Steam</app> a lancé depuis le mois d'août 2018 un nouvel outil qui permet de lancer des jeux qui ne fonctionnent nativement que sous Windows sous Linux. | |||
Cet outil est [https://github.com/ValveSoftware/Proton/ Proton]. Il s'agit d'une version de [https://www.winehq.org/ Wine] modifiée par les équipe de Valve pour pourvoir lancer des jeux Windows sous Linux. | |||
Que faire pour activer cet outil ? Rien. Il est déjà actif et permet d'installer et de lancer les jeux qui sont validés par <app>Steam</app> comme stable sur <app>Proton</app>. | |||
Plus d'info ici : https://steamcommunity.com/games/221410/announcements/detail/1696055855739350561 . | |||
* Les jeux validés : | |||
Beat Saber | |||
Bejeweled 2 Deluxe | |||
Doki Doki Literature Club! | |||
DOOM | |||
DOOM II: Hell on Earth | |||
DOOM VFR | |||
Fallout Shelter | |||
FATE | |||
FINAL FANTASY VI | |||
Geometry Dash | |||
Google Earth VR | |||
Into The Breach | |||
Magic: The Gathering - Duels of the Planeswalkers 2012 | |||
Magic: The Gathering - Duels of the Planeswalkers 2013 | |||
Mount & Blade | |||
Mount & Blade: With Fire & Sword | |||
NieR: Automata | |||
PAYDAY: The Heist | |||
QUAKE | |||
S.T.A.L.K.E.R.: Shadow of Chernobyl | |||
Star Wars: Battlefront 2 | |||
Tekken 7 | |||
The Last Remnant | |||
The Sims 4 | |||
Tropico 4 | |||
Ultimate Doom | |||
Warhammer® 40,000: Dawn of War® - Dark Crusade | |||
Warhammer® 40,000: Dawn of War® - Soulstorm | |||
Cette liste est valable en novembre 2018 et va évoluer avec le temps. | |||
Pour avoir la liste complète gérée par <app>Proton</app> ainsi que le niveau de fonctionnalités : https://www.protondb.com/ . | |||
* Les jeux non validés : | |||
Si un jeu que vous possédez n'est pas dans la liste mais que vous voulez l'essayer sous Linux, il faut se rendre dans les options et cocher '''Enable Steam Play for all titles''' dans l'onglet '''Steam Play'''. | |||
[[Fichier:Capture d’écran du 2018-11-07 16-30-09.png|vignette|centré|500px|Activer Steam Play pour tous les titres]] | |||
== Optimisation == | |||
Depuis quelques années, différentes optimisations sont apparues pour obtenir des gains de performances dans les jeux comme le '''GameMode''' (qui permet d'appliquer certaines mesures matérielles comme le mode hibernation désactivé, le mode de gestion de processeur modifié pour plus de performances) ou le '''FSR Hack''' (qui permet à la carte graphique de calculer l'image dans une définition inférieure à la résolution affichée puis de transmettre l'image à la définition voulue avec des optimisations). | |||
Pour activer une optimisation par options de lancement dans un jeu, il faut aller dans les propriétés du jeu (clic droit sur le titre du jeu => propriété). | |||
S'ouvre une fenêtre avec différents onglets où il suffit de rester sur '''Général''' puis d'ajouter des options de lancement. | |||
Pour '''GameMode''' : <code>gamemoderun %command%</code> | |||
Pour '''FSR Hack''' : <code>WINE_FULLSCREEN_FSR=X %command%</code> (X étant un chiffre entre 1 et 5 pour native, qualité maximale, qualité, équilibrée et performance) | |||
Afin de pouvoir monitorer les gains effectifs ou non de chaque option, il existe un outil nommé <app>MangoHud</app> qui permet d'avoir une petite fenêtre en sur-impression donnant les informations sur l'utilisation de la carte graphique, du processeur et des fps. | |||
Pour cela il faudra installer <app>MangoHud</app> : | |||
$ sudo dnf install mangohud | |||
La capture ci-dessous montre qu'il est possible d'avoir plusieurs options de lancement, il suffit de laisser un espace entre chaque option juste avant <code>%command%</code>. | |||
[[Fichier:Option jeu - STEAM.png|vignette|centré|500px|Steam - Options de lancement]] | |||
[[Catégorie:Jeux]] | [[Catégorie:Jeux]] | ||
Dernière version du 26 décembre 2023 à 08:58
| Aide Pour lire ce wiki convenablement, merci de lire la page suivante concernant les conventions de nommage. |
Introduction
Nous allons voir comment installer la plateforme de jeux propriétaire Steam®, produit par la société Valve®, qui est disponible depuis peu sur Linux. Cette plateforme propose de nombreux jeux (non-libres) gratuits ou payants. Attention par contre, les jeux proposés par la plateforme Windows® ne sont pas tous disponibles sur la plateforme Linux.
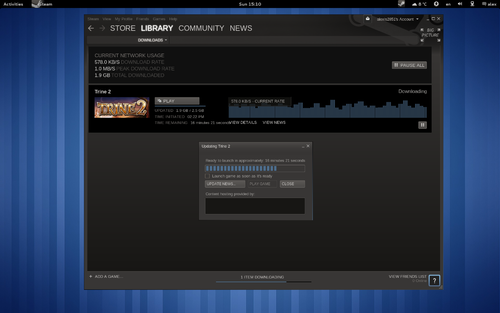
La liste des jeux disponibles se trouve ici.
Configuration du dépôt et installation
Steam est disponible sur le dépôt rpmfusion non-free. Voir la page Dépôt RPM Fusion pour configurer ce dernier sur votre machine. Pour installer steam, lancez
# dnf install steam
À faire ensuite
- Supprimer certaines bibliothèques embarquées pour utiliser celle du système si besoin :
$ rm ~/.local/share/Steam/ubuntu12_32/steam-runtime/i386/usr/lib/i386-linux-gnu/libstdc++.so.6 $ rm ~/.local/share/Steam/ubuntu12_32/steam-runtime/i386/lib/i386-linux-gnu/libgcc_s.so.1
Bogues connus
- Problème lié aux drivers vidéo :
Si vous rencontrez cette erreur au démarrage de Steam :
libGL error: unable to load driver: some_driver_dri.so libGL error: driver pointer missing libGL error: failed to load driver: some_driver libGL error: unable to load driver: swrast_dri.so libGL error: failed to load driver: swrast
Il suffit de lancer Steam avec la commande suivante :
$ LD_PRELOAD='/usr/lib/libstdc++.so.6 /usr/lib/libgcc_s.so.1 /usr/lib/libxcb.so.1' steam
- Drivers Nvidia
Si vous voulez utiliser le pilote officiel de Nvidia (installation via le .run), il est impératif de lancer une fois Steam avant. Après, le pilote ne pose plus de problème.
Le pilote Nvidia via akmod-nvidia n'est pas impacté par ce bug.
Il est aussi possible que vous ayez besoin d'installer le paquet xorg-x11-drv-nvidia-libs.i686 en cas d'erreur de démarrage de Steam.
- Mode beta
Il est possible d'activer le mode beta de Steam via la fenêtre des préférences (« Steam → Paramètres ») dans l'onglet "Compte". Cependant en redémarrant Steam, ce dernier risque d'échouer à se lancer. Il faudra alors lancer la commande :
$ ln -s ${HOME}/.local/share/Steam/ubuntu12_32/steam-runtime/i386/lib/i386-linux-gnu/libdbus-1.so.3 ${HOME}/.local/share/Steam/ubuntu12_32/steam-runtime/pinned_libs_32/libdbus-1.so.3
Le runtime
Le client steam embarque avec lui un runtime, afin de faciliter la maintenance du logiciel. Ce runtime embarque des bibliothèques dépassées et le désactiver peut permettre de solutionner certains problèmes, notamment ceux liés à l'utilisation de ces vieilles bibliothèques.
Pour désactiver ce runtime une fois :
$ STEAM_RUNTIME=0 steam
Et pour le faire de manière permanente :
$ echo "export STEAM_RUNTIME=0" >> ~/.bashrc
| Attention ! Le client Steam n'est pas prévu pour fonctionner sans son runtime, et la désactivation de ce dernier peut apporter plus de problèmes que de solutions. |
Problèmes connus liés à la désactivation du runtime
- Il faut déclarer la variable LD_LIBRARY_PATH avant de lancer steam, avec, pour le faire une fois :
$ LD_LIBRARY_PATH=/lib steam
ou encore, de manière permanente :
$ echo "LD_LIBRARY_PATH=/lib" >> ~/.bashrc
- Steam requiert une veille version de la bibliothèque libgcrypt.
Steam Play
Steam a lancé depuis le mois d'août 2018 un nouvel outil qui permet de lancer des jeux qui ne fonctionnent nativement que sous Windows sous Linux. Cet outil est Proton. Il s'agit d'une version de Wine modifiée par les équipe de Valve pour pourvoir lancer des jeux Windows sous Linux.
Que faire pour activer cet outil ? Rien. Il est déjà actif et permet d'installer et de lancer les jeux qui sont validés par Steam comme stable sur Proton.
Plus d'info ici : https://steamcommunity.com/games/221410/announcements/detail/1696055855739350561 .
- Les jeux validés :
Beat Saber Bejeweled 2 Deluxe Doki Doki Literature Club! DOOM DOOM II: Hell on Earth DOOM VFR Fallout Shelter FATE FINAL FANTASY VI Geometry Dash Google Earth VR Into The Breach Magic: The Gathering - Duels of the Planeswalkers 2012 Magic: The Gathering - Duels of the Planeswalkers 2013 Mount & Blade Mount & Blade: With Fire & Sword NieR: Automata PAYDAY: The Heist QUAKE S.T.A.L.K.E.R.: Shadow of Chernobyl Star Wars: Battlefront 2 Tekken 7 The Last Remnant The Sims 4 Tropico 4 Ultimate Doom Warhammer® 40,000: Dawn of War® - Dark Crusade Warhammer® 40,000: Dawn of War® - Soulstorm
Cette liste est valable en novembre 2018 et va évoluer avec le temps.
Pour avoir la liste complète gérée par Proton ainsi que le niveau de fonctionnalités : https://www.protondb.com/ .
- Les jeux non validés :
Si un jeu que vous possédez n'est pas dans la liste mais que vous voulez l'essayer sous Linux, il faut se rendre dans les options et cocher Enable Steam Play for all titles dans l'onglet Steam Play.
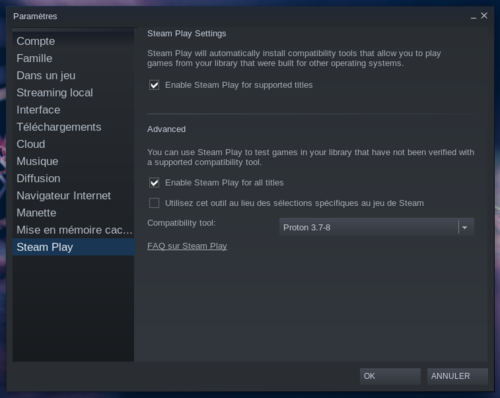
Optimisation
Depuis quelques années, différentes optimisations sont apparues pour obtenir des gains de performances dans les jeux comme le GameMode (qui permet d'appliquer certaines mesures matérielles comme le mode hibernation désactivé, le mode de gestion de processeur modifié pour plus de performances) ou le FSR Hack (qui permet à la carte graphique de calculer l'image dans une définition inférieure à la résolution affichée puis de transmettre l'image à la définition voulue avec des optimisations).
Pour activer une optimisation par options de lancement dans un jeu, il faut aller dans les propriétés du jeu (clic droit sur le titre du jeu => propriété). S'ouvre une fenêtre avec différents onglets où il suffit de rester sur Général puis d'ajouter des options de lancement.
Pour GameMode : gamemoderun %command%
Pour FSR Hack : WINE_FULLSCREEN_FSR=X %command% (X étant un chiffre entre 1 et 5 pour native, qualité maximale, qualité, équilibrée et performance)
Afin de pouvoir monitorer les gains effectifs ou non de chaque option, il existe un outil nommé MangoHud qui permet d'avoir une petite fenêtre en sur-impression donnant les informations sur l'utilisation de la carte graphique, du processeur et des fps.
Pour cela il faudra installer MangoHud :
$ sudo dnf install mangohud
La capture ci-dessous montre qu'il est possible d'avoir plusieurs options de lancement, il suffit de laisser un espace entre chaque option juste avant %command%.
