« Lire et écrire en japonais » : différence entre les versions
→La saisie proprement dite : Cohérence des consignes pour les touches |
|||
| (13 versions intermédiaires par 2 utilisateurs non affichées) | |||
| Ligne 1 : | Ligne 1 : | ||
{{ | {{Auteur|José Fournier}} | ||
==Introduction== | ==Introduction== | ||
Cette page s’adresse en priorité à tous ceux qui désirent lire et écrire en japonais sur un système dont la langue de base est différente — pour nous le français. Dans un premier temps elle présente les besoins et les paquets correspondants à installer. Dans un deuxième temps elle explique comment configurer le système pour utiliser les ressources installées. Puis une explication succincte est fournie sur l’utilisation de la méthode de saisie elle-même. | Cette page s’adresse en priorité à tous ceux qui désirent lire et écrire en japonais sur un système dont la langue de base est différente — pour nous le français. Dans un premier temps elle présente les besoins et les paquets correspondants à installer. Dans un deuxième temps elle explique comment configurer le système pour utiliser les ressources installées. Puis une explication succincte est fournie sur l’utilisation de la méthode de saisie elle-même. | ||
Pour les personnes déjà familières avec la saisie en japonais sur d’autres distributions et qui ont besoin d’aller vite, nous commençons par une réponse expresse les concernant. | Pour les personnes déjà familières avec la saisie en japonais sur d’autres distributions et qui ont besoin d’aller vite, nous commençons par une réponse expresse les concernant. | ||
Les préconisations de cette page ont été testées sur F27. | |||
==Réponse expresse pour les personnes familières avec la saisie en japonais== | ==Réponse expresse pour les personnes familières avec la saisie en japonais== | ||
# dnf install ipa-*-fonts sazanami-*-fonts | # dnf install ipa-*-fonts sazanami-*-fonts | ||
# dnf install ibus-mozc | ===Pour utiliser mozc=== | ||
# dnf install ibus-mozc | |||
Rien d’autre à installer ni à faire que d’ajouter la méthode de saisie dans les paramètres. | |||
===Pour utiliser anthy=== | |||
# dnf install ibus-anthy | |||
Rien d’autre à installer ni à faire que d’ajouter la méthode de saisie dans les paramètres. | Rien d’autre à installer ni à faire que d’ajouter la méthode de saisie dans les paramètres. | ||
| Ligne 14 : | Ligne 22 : | ||
Il existe cependant des caractères purement phonétiques que l’on peut obtenir à coup sûr avec une ou plusieurs suites de touches bien déterminées (voir la section ''La table de composition'' en fin d’article). Pour la langue japonaise, ces caractères sont appelés kana et correspondent pour nous à des syllabes. Ces caractères existent en deux graphies différentes : les katakana et les hiragana. | Il existe cependant des caractères purement phonétiques que l’on peut obtenir à coup sûr avec une ou plusieurs suites de touches bien déterminées (voir la section ''La table de composition'' en fin d’article). Pour la langue japonaise, ces caractères sont appelés kana et correspondent pour nous à des syllabes. Ces caractères existent en deux graphies différentes : les katakana et les hiragana. | ||
La saisie d’un texte en japonais | La saisie d’un texte en japonais, qui mixe en général les kana et les kanji, nécessite deux phases : | ||
à | ;'''Phase de composition''' : La phase de composition consiste à saisir le texte de manière purement phonétique. Ces sons se traduisent assez souvent par un unique kana, p. ex. さ pour sa ou, dans d’autres cas par une suite de kana dans différents styles et positions, p. ex. きょ pour kyo ou きょう pour kyou. En fin de composition la saisie est entièrement affichée par des kana. Cet affichage se fait dans la fenêtre même de l’application — voire dans des champs de saisie de cette fenêtre s’il s’agit d’un formulaire. Néanmoins, cette saisie est '''soulignée''' pour marquer qu’elle est en attente de conversion. | ||
会社に 来る とき、駅の 階段で 転んだんです。 | ;'''Phase de conversion''' : Cette phase de conversion va permettre de passer de l’affichage phonétique intermédiaire à l’affichage définitif désiré par l’opérateur, qui le plus souvent mélange kanji et kana. Par exemple, on passera de かいしゃにくるとき、えきのかいだんでころんだんです。à 会社に 来る とき、駅の 階段で 転んだんです。''En venant au travail, à la gare, je suis tombé dans l’escalier.'' La conversion, qui se fait en général mot à mot ou par courtes séquences, fait appel à un programme informatique que l’on appelle ''méthode de saisie'' — ''input method'' ou input ''method editor'' (IME) en anglais. | ||
{{Note|titre=Attention|contenu=Ce n’est pas le convertisseur qui assure le respect des règles grammaticales et orthographiques ; ce rôle est dévolu au rédacteur qui dispose d’une grande latitude en la matière. Ainsi, lors de la rédaction d’un ouvrage pédagogique, pour donner un contre-exemple, il pourrait vouloir adopter une écriture volontairement fautive et le pourrait. }} | |||
| Ligne 74 : | Ligne 64 : | ||
# dnf install ibus-mozc | # dnf install ibus-mozc | ||
Voilà tout ce qu’il vous faut est maintenant installé. Il ne vous reste plus qu’à ''ajouter'' — grosso modo activer — la méthode | Voilà tout ce qu’il vous faut est maintenant installé. Il ne vous reste plus qu’à ''ajouter'' — grosso modo activer — la méthode de saisie. | ||
==Ajout de la méthode de saisie == | ==Ajout de la méthode de saisie == | ||
| Ligne 87 : | Ligne 77 : | ||
Pour ajouter la méthode de saisie, rendez-vous dans la rubrique Pays et langue des paramètres système. | Pour ajouter la méthode de saisie, rendez-vous dans la rubrique Pays et langue des paramètres système. | ||
[[Image:F27-Japonais-Pays-et-Langue.png|center|thumb| | [[Image:F27-Japonais-Pays-et-Langue.png|center|thumb|500px]] | ||
Dans la partie basse de la fenêtre intitulée Source de saisie, cliquez sur le bouton <touche>+</touche> pour ajouter votre méthode. | Dans la partie basse de la fenêtre intitulée Source de saisie, cliquez sur le bouton <touche>+</touche> pour ajouter votre méthode. | ||
[[Image:F27-Japonais-Choix-Japonais.png|center|thumb| | [[Image:F27-Japonais-Choix-Japonais.png|center|thumb|500px]] | ||
Cliquer sur le choix Japonais. Cela ouvre une nouvelle fenêtre de choix plus détaillée. | Cliquer sur le choix Japonais. Cela ouvre une nouvelle fenêtre de choix plus détaillée. | ||
[[Image:F27-Japonais-Choix-Mozc.png|center|thumb| | [[Image:F27-Japonais-Choix-Mozc.png|center|thumb|500px]] | ||
Sélectionnez japonais(Mozc) puis cliquez sur le bouton ''Ajouter'' en haut à droite de la fenêtre de choix. | Sélectionnez japonais(Mozc) puis cliquez sur le bouton ''Ajouter'' en haut à droite de la fenêtre de choix. | ||
| Ligne 101 : | Ligne 91 : | ||
Le choix ''japonais(Mozc)'' devrait apparaître dans le menu déroulant des langues à droite dans la barre supérieure de Gnome. | Le choix ''japonais(Mozc)'' devrait apparaître dans le menu déroulant des langues à droite dans la barre supérieure de Gnome. | ||
[[Image:F27-Japonais-Menu-Langues.png|center|thumb| | [[Image:F27-Japonais-Menu-Langues.png|center|thumb|500px]] | ||
Voilà, la méthode de saisie en japonais est maintenant disponible à partir de votre clavier. Pour commuter entre la saisie en français et la saisie en japonais, utilisez la combinaison de touches <touche>Windows</touche> + <touche>Espace</touche>. | Voilà, la méthode de saisie en japonais est maintenant disponible à partir de votre clavier. Pour commuter entre la saisie en français et la saisie en japonais, utilisez la combinaison de touches <touche>Windows</touche> + <touche>Espace</touche>. | ||
| Ligne 123 : | Ligne 113 : | ||
Sinon, cliquez sur toute autre symbole qui apparaîtrait à la place de ce あ, p. ex. ア pour le mode katakana ou A pour le mode de saisie directe. Le menu suivant apparaît. | Sinon, cliquez sur toute autre symbole qui apparaîtrait à la place de ce あ, p. ex. ア pour le mode katakana ou A pour le mode de saisie directe. Le menu suivant apparaît. | ||
[[Image:F27-Japonais-Choix-Mode.png|center|thumb| | [[Image:F27-Japonais-Choix-Mode.png|center|thumb|500px]] | ||
Cliquez sur Hiragana. Le symbole de langue passe à あ. Vous êtes alors prêt à saisir phonétiquement. | Cliquez sur Hiragana. Le symbole de langue passe à あ. Vous êtes alors prêt à saisir phonétiquement. | ||
| Ligne 188 : | Ligne 178 : | ||
===La table de composition=== | ===La table de composition=== | ||
Un des | Un des problèmes qui se pose rapidement au débutant est de savoir quelle suite de touches utiliser pour saisir tel ou tel son ou telle ou telle syllabe. | ||
En pratique, le composeur de la méthode de saisie s’appuie sur une table de correspondance appelée Romaji table. | En pratique, le composeur de la méthode de saisie s’appuie sur une table de correspondance appelée Romaji table. | ||
Romaji étant le terme japonais utilisé pour désigner les caractères latins. | Romaji étant le terme japonais utilisé pour désigner les caractères latins. | ||
Voici comment accéder à cette table : | Voici comment accéder à cette table : | ||
Cliquez d’abord sur l’icône de la langue en supposant que vous êtes déjà en japonais | *Cliquez d’abord sur l’icône de la langue en supposant que vous êtes déjà en japonais ; | ||
Choisissez <menu>Outils > Propriétés</menu> (soit <menu>Tools > Properties</menu> si l’anglais n’a pas encore été traduit). | *Choisissez <menu>Outils > Propriétés</menu> (soit <menu>Tools > Properties</menu> si l’anglais n’a pas encore été traduit). | ||
[[Image:F27-Japonais-Accès-Romaji-Table.png|center|thumb| | [[Image:F27-Japonais-Accès-Romaji-Table.png|center|thumb|500px]] | ||
En face de ''Romaji Table'', cliquez sur <menu>Personnaliser</menu> (<menu>Customize</menu> en anglais). Vous avez alors accès à la table et pouvez prendre connaissance des séquences de touches nécessaires à la saisie des différents sons. Vous pouvez aussi modifier ces séquences ou en introduire de nouvelles, chose qui n’est pas nécessaire a priori. | En face de ''Romaji Table'', cliquez sur <menu>Personnaliser</menu> (<menu>Customize</menu> en anglais). Vous avez alors accès à la table et pouvez prendre connaissance des séquences de touches nécessaires à la saisie des différents sons. Vous pouvez aussi modifier ces séquences ou en introduire de nouvelles, chose qui n’est pas nécessaire a priori. | ||
| Ligne 204 : | Ligne 195 : | ||
À ce stade la combinaison de touches <touche>Super</touche> + <touche>Espace</touche> ou <touche>Windows</touche> + <touche>Espace</touche> vous permet de basculer entre trois méthodes de saisie : le japonais et les 2 saisies directes avec un clavier. Le clavier utilisé par la méthode de saisie Japonais (Mozc) sera le dernier clavier que vous aurez sélectionné pour la saisie directe occidentale. | À ce stade la combinaison de touches <touche>Super</touche> + <touche>Espace</touche> ou <touche>Windows</touche> + <touche>Espace</touche> vous permet de basculer entre trois méthodes de saisie : le japonais et les 2 saisies directes avec un clavier. Le clavier utilisé par la méthode de saisie Japonais (Mozc) sera le dernier clavier que vous aurez sélectionné pour la saisie directe occidentale. | ||
===Le japonais avec Latex=== | |||
Pour écrire en japonais sous Latex dans <app>texmaker</app>, il vous suffit d'installer les paquets '''textlive''', '''texlive-cjk''' et '''texmaker''' : | |||
# dnf install texlive texlive-cjk texmaker | |||
Voici un exemple de fichier mixant japonais et français : | |||
\documentclass{article} | |||
\usepackage{CJKutf8} | |||
\usepackage{color} | |||
\begin{document} | |||
\begin{CJK}{UTF8}{min} | |||
\section{Un exemple élémentaire} | |||
\textcolor{red}{これは赤いです。} | |||
\\ | |||
私は日本語で書けます。 | |||
明日東京へ行く。 | |||
\\ | |||
Mais aussi du texte en français | |||
\end{CJK} | |||
\end{document} | |||
{{Note|titre=Remarque|contenu=Dans la commande '''\begin{CJK}{UTF8}{min}''' de l’exemple ci-dessus, le troisième argument définit la police ; ici '''{min}''' est utilisé pour '''Mincho'''. D'autres choix sont possibles, par exemple, '''{goth}''' pour '''Gothic''' et '''{maru}''' pour '''Maru Gothic'''.}} | |||
[[Catégorie: | [[Catégorie:Bureautique]] | ||
Dernière version du 21 avril 2023 à 12:48
Introduction
Cette page s’adresse en priorité à tous ceux qui désirent lire et écrire en japonais sur un système dont la langue de base est différente — pour nous le français. Dans un premier temps elle présente les besoins et les paquets correspondants à installer. Dans un deuxième temps elle explique comment configurer le système pour utiliser les ressources installées. Puis une explication succincte est fournie sur l’utilisation de la méthode de saisie elle-même.
Pour les personnes déjà familières avec la saisie en japonais sur d’autres distributions et qui ont besoin d’aller vite, nous commençons par une réponse expresse les concernant.
Les préconisations de cette page ont été testées sur F27.
Réponse expresse pour les personnes familières avec la saisie en japonais
# dnf install ipa-*-fonts sazanami-*-fonts
Pour utiliser mozc
# dnf install ibus-mozc
Rien d’autre à installer ni à faire que d’ajouter la méthode de saisie dans les paramètres.
Pour utiliser anthy
# dnf install ibus-anthy
Rien d’autre à installer ni à faire que d’ajouter la méthode de saisie dans les paramètres.
Brève introduction à l’écriture japonaise sur un ordinateur
Contrairement aux langues occidentales, de nombreuses langues asiatiques nécessitent un très grand nombre de caractères – des milliers parfois. La gageure pour les utilisateurs d’un clavier va être de trouver la combinaison de touches qui va permettre de saisir ces différents caractères. En réalité, l’existence de nombreuses homophonies fait qu’il n’y a pas de correspondance bi-univoque entre une suite de touches et un caractère chinois — kanji pour les Japonais. Tout dépend du contexte dans lequel cette suite de touches est frappée. Il existe cependant des caractères purement phonétiques que l’on peut obtenir à coup sûr avec une ou plusieurs suites de touches bien déterminées (voir la section La table de composition en fin d’article). Pour la langue japonaise, ces caractères sont appelés kana et correspondent pour nous à des syllabes. Ces caractères existent en deux graphies différentes : les katakana et les hiragana.
La saisie d’un texte en japonais, qui mixe en général les kana et les kanji, nécessite deux phases :
- Phase de composition
- La phase de composition consiste à saisir le texte de manière purement phonétique. Ces sons se traduisent assez souvent par un unique kana, p. ex. さ pour sa ou, dans d’autres cas par une suite de kana dans différents styles et positions, p. ex. きょ pour kyo ou きょう pour kyou. En fin de composition la saisie est entièrement affichée par des kana. Cet affichage se fait dans la fenêtre même de l’application — voire dans des champs de saisie de cette fenêtre s’il s’agit d’un formulaire. Néanmoins, cette saisie est soulignée pour marquer qu’elle est en attente de conversion.
- Phase de conversion
- Cette phase de conversion va permettre de passer de l’affichage phonétique intermédiaire à l’affichage définitif désiré par l’opérateur, qui le plus souvent mélange kanji et kana. Par exemple, on passera de かいしゃにくるとき、えきのかいだんでころんだんです。à 会社に 来る とき、駅の 階段で 転んだんです。En venant au travail, à la gare, je suis tombé dans l’escalier. La conversion, qui se fait en général mot à mot ou par courtes séquences, fait appel à un programme informatique que l’on appelle méthode de saisie — input method ou input method editor (IME) en anglais.
| Attention Ce n’est pas le convertisseur qui assure le respect des règles grammaticales et orthographiques ; ce rôle est dévolu au rédacteur qui dispose d’une grande latitude en la matière. Ainsi, lors de la rédaction d’un ouvrage pédagogique, pour donner un contre-exemple, il pourrait vouloir adopter une écriture volontairement fautive et le pourrait. |
En pratique, il existe plusieurs méthodes de saisie dont les plus connues sont :
- anthy, méthode relativement ancienne et qui a fait ses preuves ;
- mozc, méthode plus récente développée par Google.
À une phonétique donnée peuvent correspondre plusieurs écritures finales — en kana et kanji. Dans le contexte de la méthode de saisie, ces écritures possibles sont appelées candidats. C’est la pertinence et l’ordre avec lequel les différents candidats sont proposés, en prenant en compte le contexte dans la phrase, qui caractérise la performance d’une méthode. De notre point de vue mozc semble plus performante.
Que nous faut-il installer pour lire et écrire en japonais ?
Pour lire et écrire en japonais nous avons besoin de :
- une police de caractères japonais ;
- une méthode de saisie pour la saisie du japonais.
Installation d’une police de caractères japonais
Vous pouvez facilement rechercher les polices disponibles dans Fedora en utilisant la commande suivante :
$ dnf search *japanese*font*
Les polices à utiliser sont affaire de goût personnel. Voici cependant un exemple d’installation pour démarrer :
# dnf install ipa-*-fonts sazanami-*-fonts
Installation de la méthode de saisie
Il existe de base dans Fedora un programme capable de gérer différentes méthodes de saisie pour diverses langues asiatiques. Cet outil s’appelle un gestionnaire de méthodes de saisie. Dans le cas de Fedora, il s’agit de ibus, mais il existe d’autres gestionnaires de méthodes de saisie tels que scim ou uim. Pour installer notre méthode de saisie — qui est indifférente au gestionnaire —, il nous faut une couche adaptatrice. Fedora fournit cette couche adaptatrice avec le paquet ibus-anthy pour anthy et ibus-mozc pour mozc.
Chacune des méthodes de saisie, ainsi que les programmes d’écriture manuscrite, sont des dépendances de cette couche adaptatrice. Il vous suffit donc d’installer cette couche adaptatrice pour tirer avec elles ces différences ressources :
# dnf install ibus-anthy
ou
# dnf install ibus-mozc
Voilà tout ce qu’il vous faut est maintenant installé. Il ne vous reste plus qu’à ajouter — grosso modo activer — la méthode de saisie.
Ajout de la méthode de saisie
Maintenant que tous les paquets nécessaires sont installés, il faut ajouter à notre système la méthode de saisie tout comme nous ajouterions un nouveau clavier si nous décidions d’en changer. Sachez cependant que les méthodes de saisie en japonais ne nécessitent pas que vous disposiez d’un clavier spécifique. Votre bon vieil AZERTY ou BÉPO habituel conviendra parfaitement.
Pour alléger cette page nous nous contenterons d'installer ibus-mozc, mais sachez que les choses sont très similaires avec ibus-anthy.
| Attention ! Pour pouvoir ajouter votre nouvelle méthode de saisie, vous devez impérativement redémarrer la session. Si vous ne le faites pas, la méthode japonais(Mozc) ou japonais(Anthy) n’apparaitra pas dans les choix proposés. |
Pour ajouter la méthode de saisie, rendez-vous dans la rubrique Pays et langue des paramètres système.
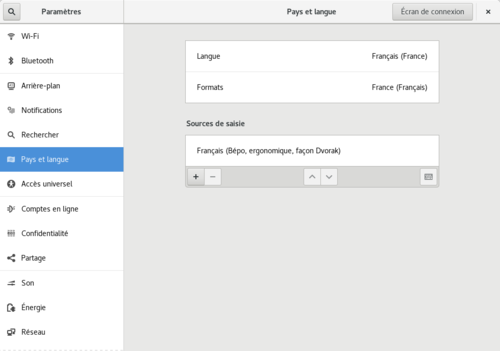
Dans la partie basse de la fenêtre intitulée Source de saisie, cliquez sur le bouton [+] pour ajouter votre méthode.
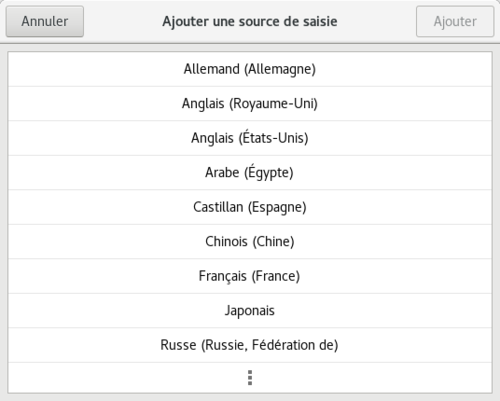
Cliquer sur le choix Japonais. Cela ouvre une nouvelle fenêtre de choix plus détaillée.
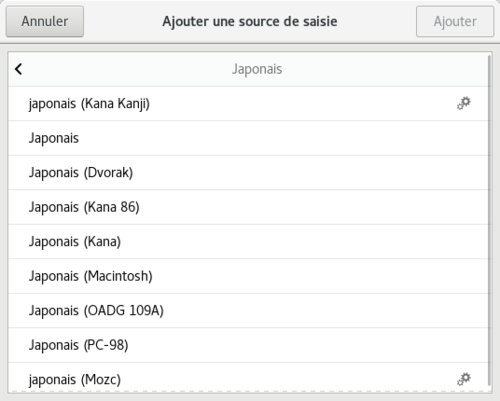
Sélectionnez japonais(Mozc) puis cliquez sur le bouton Ajouter en haut à droite de la fenêtre de choix.
Le choix japonais(Mozc) devrait apparaître dans le menu déroulant des langues à droite dans la barre supérieure de Gnome.

Voilà, la méthode de saisie en japonais est maintenant disponible à partir de votre clavier. Pour commuter entre la saisie en français et la saisie en japonais, utilisez la combinaison de touches [Windows] + [Espace].
| À savoir La combinaison de touches pour commuter entre la saisie en français et la saisie en japonais varie selon le type de clavier utilisé. Par exemple, sur un clavier bépo Ergonomique Typematrix il s’agit de [Super] + [Espace]. La touche [Super] (marqué avec l’icône d’une maison ) remplace la touche [Windows] des claviers AZERTY. |
Vous pouvez également accéder à la méthode de saisie en japonais en déployant le menu des langues et en choisissant cette méthode dans le menu qui apparaît. Pour cela, cliquez sur le symbole de la méthode de saisie en cours dans le plateau des icônes à droite de la barre supérieure de Gnome — voir image précédente.
Puis choisissez japonais(Mozc), le symbole de langue dans le plateau des icônes de la barre supérieure de Gnome devrait changer en conséquence.
Bref tutoriel sur la saisie en japonais
La saisie proprement dite
En général la méthode de saisie comporte deux modules distincts qui interviennent consécutivement :
- le composeur qui vous permet de traduire une suite de frappes en caractères purement phonétiques ;
- le convertisseur qui permet de convertir cette suite de caractères phonétiques en une suite mixant kana et kanji.
Pour saisir un texte en japonais, vous devez d’abord activer la méthode de saisie en japonais comme nous venons de le voir. Ensuite vous devez activer le mode de saisie en hiragana qui est le mode de base. Voici comment procéder :
Si le symbole qui apparaît dans le barre des langues est あ cela signifie que vous êtes déjà dans ce mode. Sinon, cliquez sur toute autre symbole qui apparaîtrait à la place de ce あ, p. ex. ア pour le mode katakana ou A pour le mode de saisie directe. Le menu suivant apparaît.
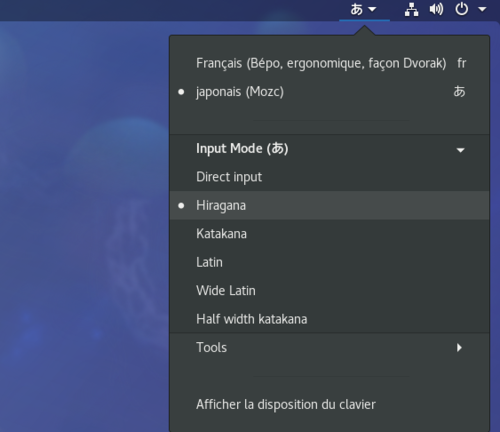
Cliquez sur Hiragana. Le symbole de langue passe à あ. Vous êtes alors prêt à saisir phonétiquement.
Nous allons prendre l’exemple de saisie de la phrase suivante :
私は日本語を勉強します。
J’apprends le japonais.
Phonétiquement cette phrase se prononce :
watashihanihongowobenkyoushimasu.
| Remarque Cette transcription en caractères latins (romaji) obéit à des règles bien précises que tout apprenant en japonais est censé connaître. |
Vous allez donc saisir le premier mot watashi.
Voici comment se présente l’affichage durant la phase de composition après chaque frappe d’une touche :
w
わ
わ
わt
わた
わたs
わたsh
わたし
| À savoir Il n’y a pas de fenêtre spécifique pour la composition. Il s’agit directement de la fenêtre de l’application. Pour figurer la phase de composition, les affichages précédents sont simplement soulignés. |
À ce stade de la saisie, vous avez le choix entre :
- accepter la saisie en hiragana sans la modifier si vous voulez présenter le texte en hiragana ;
- convertir la saisie phonétique en kanji.
Dans le premier cas, il vous suffit de presser la touche [Entrée]. Le soulignement disparaîtra — indiquant ainsi que votre saisie est faite. Vous pourrez alors passer à la suite du texte.
Dans le deuxième cas, vous devez presser la touche [Espace]. La conversion la plus probable devrait apparaître — ici 私 — mais toujours soulignée. Vous avez alors le choix entre :
- accepter cette saisie (私) ;
- rechercher une autre conversion homophone.
Dans le premier cas, il vous suffit de presser la touche [Entrée]. Le soulignement disparaîtra et vous pourrez continuer avec le reste de la phrase.
Dans le second cas, vous devez presser la touche [Espace] pour qu’une fenêtre s’affiche en dessous du texte vous présentant les candidats potentiels. Vous pouvez sélectionner le candidat à élire dans le menu présenté ou directement par son numéro dans la liste, puis presser la touche [Entrée].
Nous continuons ainsi jusqu’à avoir saisi :
渡は日本語を勉強します,
ce qui nous montre que les suites de touches ha et shimasu ont été converties respectivement en は et します (hiragana) conformément aux règles grammaticales et orthographiques du japonais.
Notez bien que l’utilisation de la touche [Retour arrière] effacera un caractère à la fois.
| À savoir Il n’y a pas d’obligation absolue à opérer mot à mot. Vous pourriez saisir tout un segment de phrase en phonétique, puis en demander sa conversion. Dans certains cas, la conversion serait directe ou dans d’autres, partie par partie, mais toujours selon les principes évoqués précédemment. |
La table de composition
Un des problèmes qui se pose rapidement au débutant est de savoir quelle suite de touches utiliser pour saisir tel ou tel son ou telle ou telle syllabe. En pratique, le composeur de la méthode de saisie s’appuie sur une table de correspondance appelée Romaji table. Romaji étant le terme japonais utilisé pour désigner les caractères latins.
Voici comment accéder à cette table :
- Cliquez d’abord sur l’icône de la langue en supposant que vous êtes déjà en japonais ;
- Choisissez « Outils > Propriétés » (soit « Tools > Properties » si l’anglais n’a pas encore été traduit).
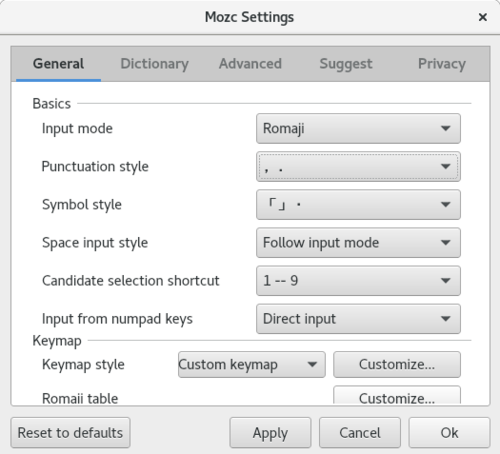
En face de Romaji Table, cliquez sur « Personnaliser » (« Customize » en anglais). Vous avez alors accès à la table et pouvez prendre connaissance des séquences de touches nécessaires à la saisie des différents sons. Vous pouvez aussi modifier ces séquences ou en introduire de nouvelles, chose qui n’est pas nécessaire a priori.
Choisir son clavier pour le japonais
Normalement il n’y a pas de raison particulière d’utiliser un autre clavier que celui qui vous sert à la saisie en français. Néanmoins, si vous trouvez une raison d’en changer, installez le clavier dont vous avez besoin en passant par le menu « Paramètres > Pays et langue ».
À ce stade la combinaison de touches [Super] + [Espace] ou [Windows] + [Espace] vous permet de basculer entre trois méthodes de saisie : le japonais et les 2 saisies directes avec un clavier. Le clavier utilisé par la méthode de saisie Japonais (Mozc) sera le dernier clavier que vous aurez sélectionné pour la saisie directe occidentale.
Le japonais avec Latex
Pour écrire en japonais sous Latex dans texmaker, il vous suffit d'installer les paquets textlive, texlive-cjk et texmaker :
# dnf install texlive texlive-cjk texmaker
Voici un exemple de fichier mixant japonais et français :
\documentclass{article}
\usepackage{CJKutf8}
\usepackage{color}
\begin{document}
\begin{CJK}{UTF8}{min}
\section{Un exemple élémentaire}
\textcolor{red}{これは赤いです。}
\\
私は日本語で書けます。
明日東京へ行く。
\\
Mais aussi du texte en français
\end{CJK}
\end{document}
| Remarque Dans la commande \begin{CJK}{UTF8}{min} de l’exemple ci-dessus, le troisième argument définit la police ; ici {min} est utilisé pour Mincho. D'autres choix sont possibles, par exemple, {goth} pour Gothic et {maru} pour Maru Gothic. |