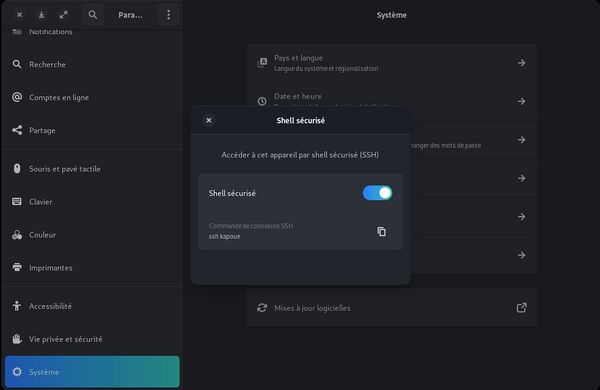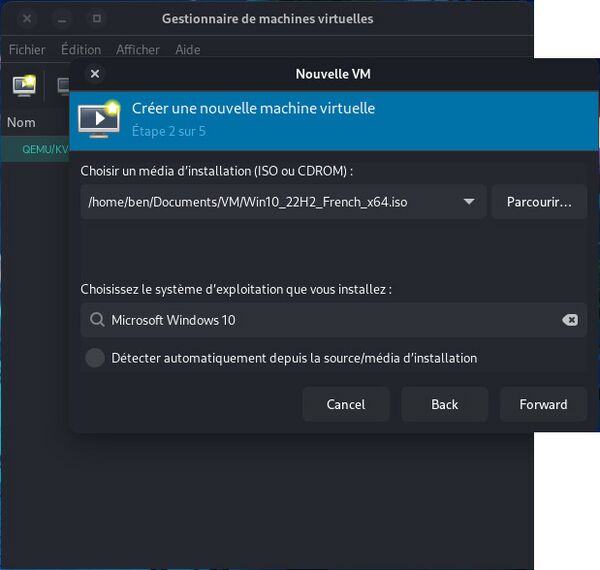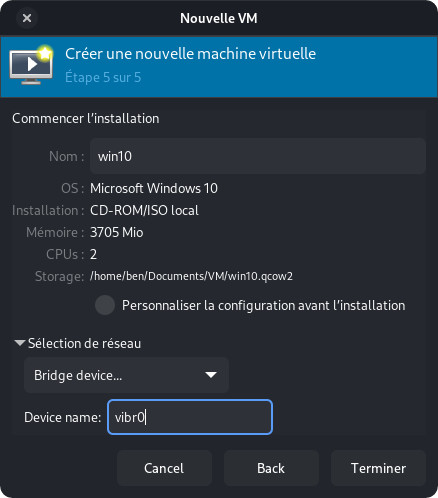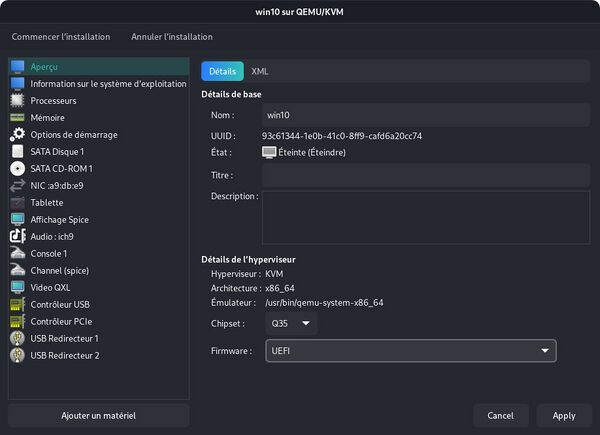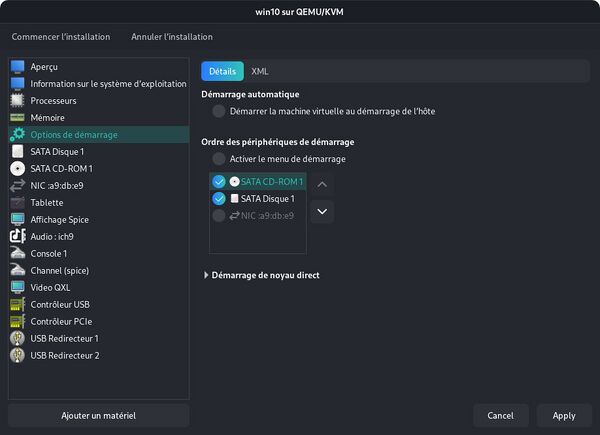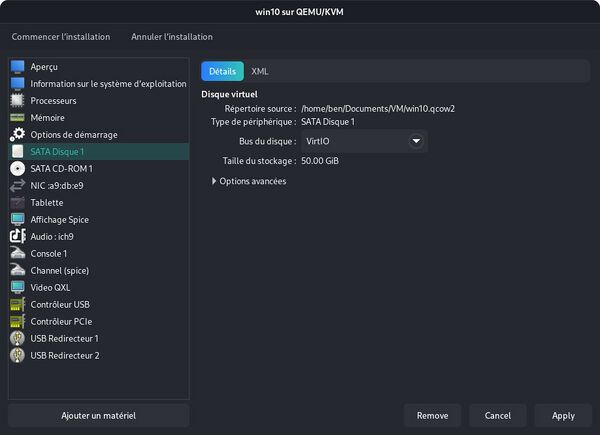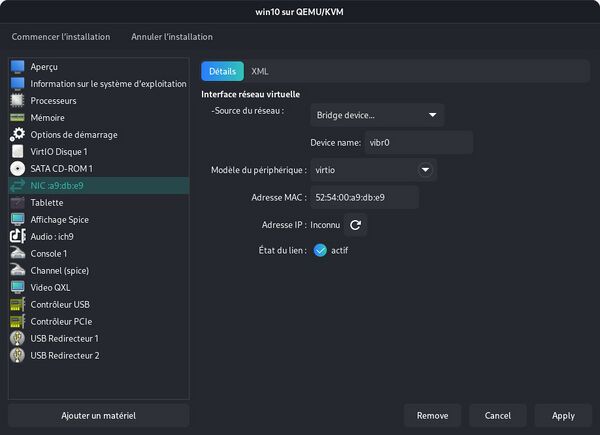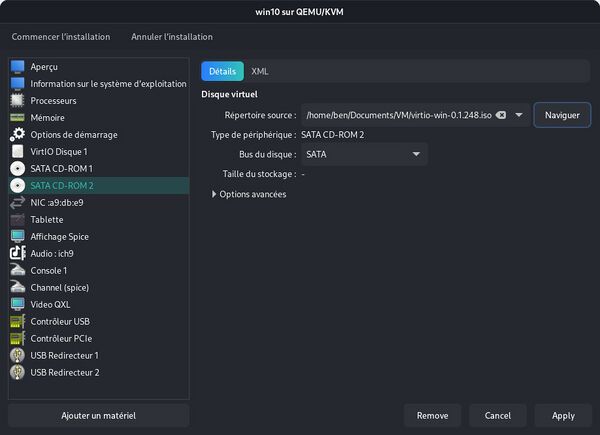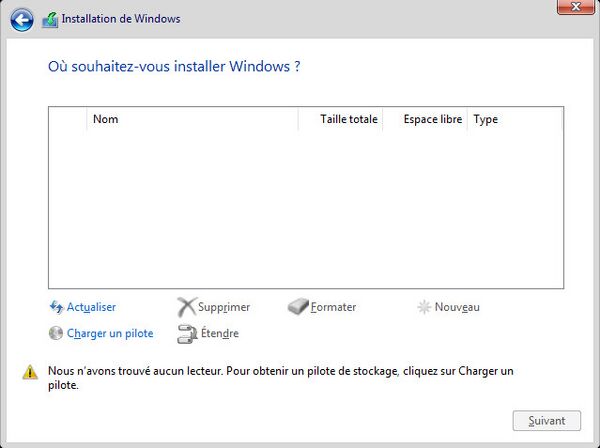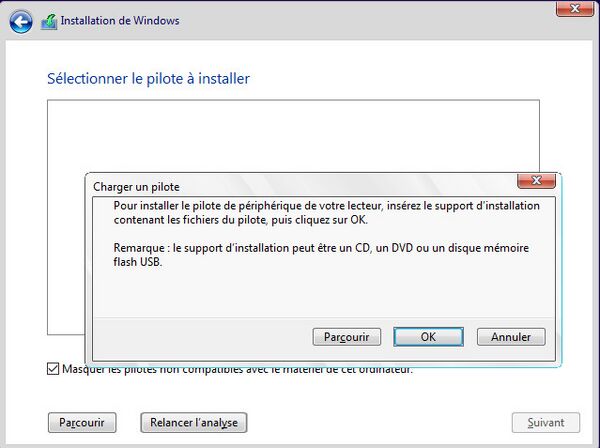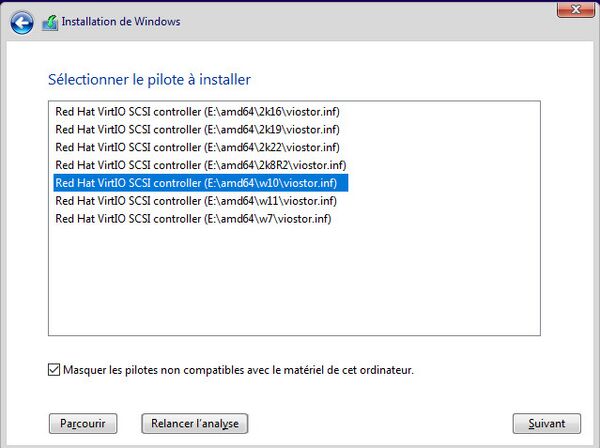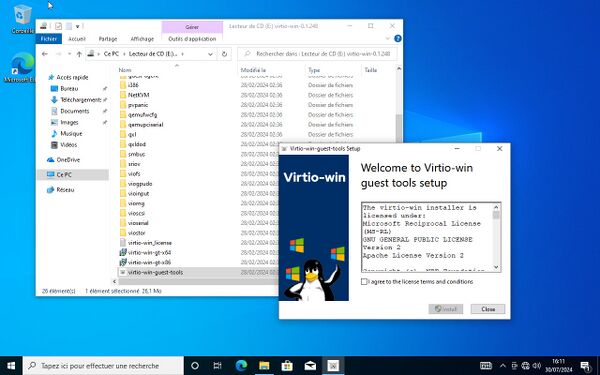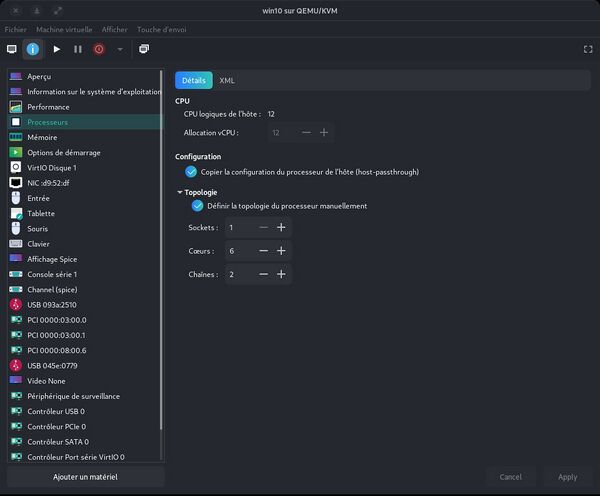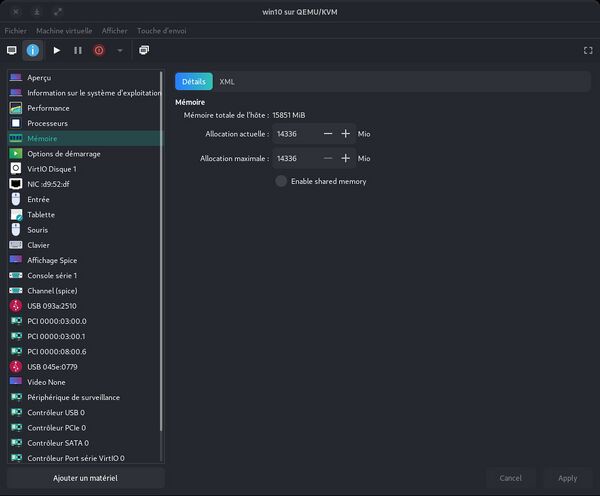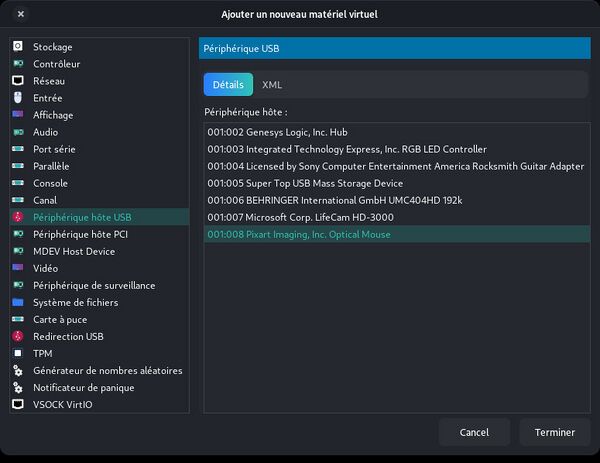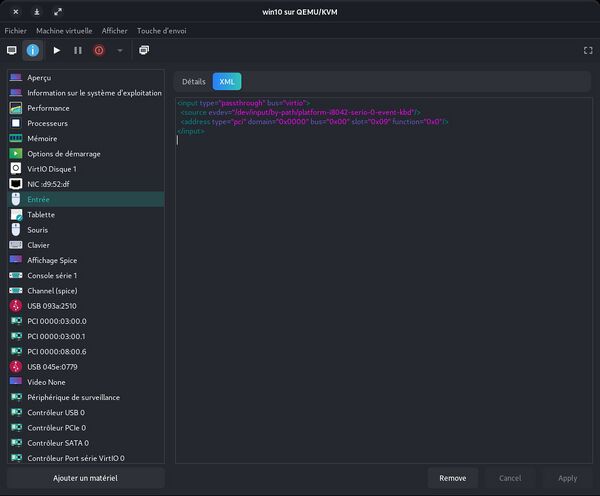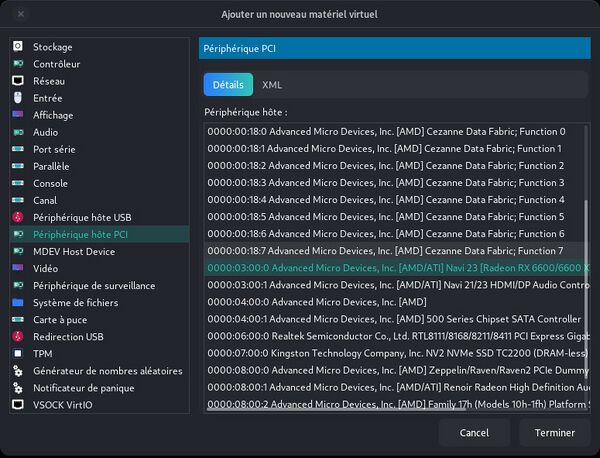« Single GPU passthrough » : différence entre les versions
Aucun résumé des modifications |
Aucun résumé des modifications |
||
| (22 versions intermédiaires par 2 utilisateurs non affichées) | |||
| Ligne 1 : | Ligne 1 : | ||
{{Auteur|xylphute}} | {{Auteur|xylphute}} | ||
{{Guide}} | |||
==Introduction== | ==Introduction== | ||
Les outils de virtualisation qemu/kvm permettent à un système hôte linux de partager sans restriction son matériel directement au système virtuel. C'est le principe de "'''passthrough'''". Ceci permet d'exploiter au mieux les performances notamment en 3D sur le système virtualisé. | Les outils de virtualisation <app>qemu</app>/<app>kvm</app> permettent à un système hôte linux de partager sans restriction son matériel directement au système virtuel. C'est le principe de "'''passthrough'''". Ceci permet d'exploiter au mieux les performances notamment en 3D sur le système virtualisé. | ||
En général il faut deux cartes graphiques, une pour l'hôte et une dédiée au système virtualisé. | En général il faut deux cartes graphiques, une pour l'hôte et une dédiée au système virtualisé. | ||
Ce guide s'adresse aux utilisateurs n'ayant qu'une seule carte graphique de disponible. '''Microsoft Windows 10 Professionnel''' sera utilisé en exemple depuis '''Fedora 40'''. | Ce guide s'adresse aux utilisateurs n'ayant qu'une seule carte graphique de disponible. '''Microsoft Windows 10 Professionnel''' sera utilisé en exemple depuis '''Fedora Linux 40'''. | ||
' | {{Warning|En partageant l'unique carte graphique, le système hôte perd son affichage, il est donc recommandé d'activer un serveur <app>SSH</app> pour garder un accès vers cette dernière.}} | ||
==Prérequis== | |||
===Matériel=== | |||
Le CPU se doit d'avoir le support de : | |||
''' | |||
- '''Intel''': VT-d et VT-x ; | |||
- '''AMD''': SVM et IOMMU. | |||
En fonction du CPU utilisé, il faut activer ces fonctions dans le bios. | En fonction du CPU utilisé, il faut activer ces fonctions dans le bios. | ||
Vous pouvez consulter la [https://en.wikipedia.org/wiki/List_of_IOMMU-supporting_hardware liste des CPU supportant IOMMU.] | Vous pouvez consulter la [https://en.wikipedia.org/wiki/List_of_IOMMU-supporting_hardware liste des CPU supportant IOMMU.] | ||
Enfin vérifier si IOMMU est bien activé: exécuter la commande suivante: | Enfin vérifier si IOMMU est bien activé: exécuter la commande suivante : | ||
# dmesg | grep -i -e DMAR -e IOMMU | |||
Si quelque chose en ressort c'est bon. | Si quelque chose en ressort c'est bon. | ||
===Windows et pilotes VirtIO=== | |||
[https://www.microsoft.com/fr-fr/software-download/windows10ISO Télécharger une iso de windows 10.] | [https://www.microsoft.com/fr-fr/software-download/windows10ISO Télécharger une iso de windows 10.] | ||
| Ligne 35 : | Ligne 34 : | ||
===Activation de SSH=== | |||
Dans | Dans <app>GNOME</app> via '''Paramètres''', accéder à '''Système''' puis '''Shell sécurisé''' | ||
[[Fichier:SSH.jpg|vignette|centré]] | [[Fichier:SSH.jpg|vignette|centré|600px]] | ||
===Installation de Virt-Manager=== | |||
# dnf install virt-manager | |||
# dnf install virt-manager | |||
===Configuration de l'utilisateur et groupe=== | |||
# usermod -a -G qemu,libvirt <votre_utilisateur> | |||
==Création de la machine virtuelle== | ==Création de la machine virtuelle== | ||
Lancer virt-manager et créer une VM Windows10 en laissant le nom par défaut. | Lancer <cmd>virt-manager</cmd> et créer une VM Windows10 en laissant le nom par défaut. | ||
Laisser la mémoire et le CPU par défaut, nous y reviendrons plus tard. | Laisser la mémoire et le CPU par défaut, nous y reviendrons plus tard. | ||
Créer un disque dur virtuel au format qcow2 suffisamment grand selon vos besoin. | Créer un disque dur virtuel au format '''qcow2''' suffisamment grand selon vos besoin. | ||
[[Fichier:Virt001.jpg|vignette|centré]] | [[Fichier:Virt001.jpg|vignette|centré|600px]] | ||
| Ligne 63 : | Ligne 58 : | ||
Cocher la case '''Personnaliser la configuration avant l'installation'''. | Cocher la case '''Personnaliser la configuration avant l'installation'''. | ||
[[Fichier:Virt002-2.jpg|vignette|centré]] | [[Fichier:Virt002-2.jpg|vignette|centré|600px]] | ||
Dans l''''aperçu''', il est obligatoire de modifier le firmware sur '''UEFI'''. | Dans l''''aperçu''', il est obligatoire de modifier le firmware sur '''UEFI'''. | ||
[[Fichier:Virrt003.jpg|vignette|centré]] | [[Fichier:Virrt003.jpg|vignette|centré|600px]] | ||
Changer les '''options de démarrage''' pour que l'ISO de | Changer les '''options de démarrage''' pour que l'ISO de Windows 10 démarre en premier. | ||
[[Fichier:Virt004.jpg|vignette|centré]] | [[Fichier:Virt004.jpg|vignette|centré|600px]] | ||
Modifier '''SATA Disque 1''' pour utiliser le pilote '''VirtIO'''. | Modifier '''SATA Disque 1''' pour utiliser le pilote '''VirtIO'''. | ||
[[Fichier:Virt005.jpg|vignette|centré]] | [[Fichier:Virt005.jpg|vignette|centré|600px]] | ||
Modifier le modèle de périphérique pour la '''carte réseau''' afin d'utiliser le pilote '''VirtIO'''. | Modifier le modèle de périphérique pour la '''carte réseau''' afin d'utiliser le pilote '''VirtIO'''. | ||
[[Fichier:Virt006.jpg|vignette|centré]] | [[Fichier:Virt006.jpg|vignette|centré|600px]] | ||
Ajouter un lecteur CD pour l'installation des pilotes VirtIO pour | Ajouter un lecteur CD pour l'installation des pilotes '''VirtIO''' pour Windows. Cliquer sur '''Ajouter un matériel''' puis '''stockage''', enfin choisir '''Périphérique CD-ROM''' dans le type de périphérique avec le bus en '''SATA'''. | ||
[[Fichier:Virt007.jpg|vignette|centré]] | [[Fichier:Virt007.jpg|vignette|centré|600px]] | ||
Dans '''SATA CD-ROM 2''' il suffit d'ajouter le fichier ISO des pilotes VirtIO. | Dans '''SATA CD-ROM 2''' il suffit d'ajouter le fichier ISO des pilotes '''VirtIO'''. | ||
[[Fichier:Virt008.jpg|vignette|centré]] | [[Fichier:Virt008.jpg|vignette|centré|600px]] | ||
Enfin, ''' | Enfin, '''Commencer l'installation'''. | ||
==Installation de Windows== | ==Installation de Windows== | ||
Laissez vous guider par l' | Laissez-vous guider par l'installateur de Windows 10. Ne pas renseigner de clé produit (product key). Choisir la version de Windows 10 désirée (ici "professionnel"). '''Attention à bien éviter les versions "N"'''. Accepter les termes du contrat de licence. Enfin choisir "Personnalisé: installer uniquement Windows (avancé). | ||
Lorsque Windows demandera où l'installer, il n'y aura aucun disque dur de présent. C'est à ce moment qu'une première installation des pilotes | Lorsque Windows demandera où l'installer, il n'y aura aucun disque dur de présent. C'est à ce moment qu'une première installation des pilotes '''VirtIO''' commence. | ||
Cliquer sur '''charger un pilote'''. | Cliquer sur '''charger un pilote'''. | ||
[[Fichier:Win001.jpg|vignette|centré]] | [[Fichier:Win001.jpg|vignette|centré|600px]] | ||
Puis directement sur '''OK'''. | Puis directement sur '''OK'''. | ||
[[Fichier:Win002.jpg|vignette|centré]] | [[Fichier:Win002.jpg|vignette|centré|600px]] | ||
Choisir la version du pilote pour Windows10. | Choisir la version du pilote pour Windows10. | ||
[[Fichier:Win003.jpg|vignette|centré]] | [[Fichier:Win003.jpg|vignette|centré|600px]] | ||
| Ligne 113 : | Ligne 107 : | ||
L''''installation terminée''', aller dans ordinateur pour y trouver le lecteur CD contenant les pilotes '''VirtIO''' afin de lancer l'installation de ceux-ci. | L''''installation terminée''', aller dans ordinateur pour y trouver le lecteur CD contenant les pilotes '''VirtIO''' afin de lancer l'installation de ceux-ci. | ||
[[Fichier:Win004.jpg|vignette|centré]] | [[Fichier:Win004.jpg|vignette|centré|600px]] | ||
Ce chapitre est arrivé à sa fin. Il faut maintenant éteindre la machine virtuelle pour préparer celle-ci au '''passthrough'''. | |||
==Scripts== | ==Scripts== | ||
Les scripts vont permettre ici de libérer la carte graphique de la machine hôte au profit de la machine virtuelle. Elle ne peut en effet servir à deux systèmes simultanément. Ils vont permettre également | Les scripts vont permettre ici de libérer la carte graphique de la machine hôte au profit de la machine virtuelle. Elle ne peut en effet servir à deux systèmes simultanément. Ils vont permettre également lors de l'extinction de la machine virtuelle de rebasculer vers l'hôte. | ||
En premier lieu il faut récupérer le bios de la carte graphique. | En premier lieu il faut récupérer le bios de la carte graphique. | ||
Au choix: | Au choix : | ||
- Un '''dump''' de la carte installée grâce à amdvbflash ou nvflash | - Un '''dump''' de la carte installée grâce à <app>amdvbflash</app> ou <app>nvflash</app> ; | ||
- En le '''téléchargeant''' chez [https://www.techpowerup.com/vgabios techpowerup.com]. | - En le '''téléchargeant''' chez [https://www.techpowerup.com/vgabios techpowerup.com]. | ||
Créer le répertoire <path>vgabios</path> et y placer le bios téléchargé : | |||
# mkdir /usr/share/vgabios | |||
Créer le répertoire | Créer le répertoire <path>hooks</path> dans lequel seront les scripts : | ||
# mkdir -p /etc/libvirt/hooks | # mkdir -p /etc/libvirt/hooks | ||
# wget 'https://raw.githubusercontent.com/PassthroughPOST/VFIO-Tools/master/libvirt_hooks/qemu' -O /etc/libvirt/hooks/qemu | # wget 'https://raw.githubusercontent.com/PassthroughPOST/VFIO-Tools/master/libvirt_hooks/qemu' -O /etc/libvirt/hooks/qemu | ||
# chmod +x /etc/libvirt/hooks/qemu | # chmod +x /etc/libvirt/hooks/qemu | ||
Créer les répertoires suivants (ici '''win10''' correspond au nom de la machine virtuelle, si vous avez choisi un autre nom, il faudra adapter le répertoire): | |||
Créer les répertoires suivants (ici '''win10''' correspond au nom de la machine virtuelle, si vous avez choisi un autre nom, il faudra adapter le répertoire) : | |||
# mkdir /etc/libvirt/hooks/qemu.d | # mkdir /etc/libvirt/hooks/qemu.d | ||
# mkdir /etc/libvirt/hooks/qemu.d/win10 | # mkdir /etc/libvirt/hooks/qemu.d/win10 | ||
| Ligne 142 : | Ligne 136 : | ||
# mkdir /etc/libvirt/hooks/qemu.d/win10/release | # mkdir /etc/libvirt/hooks/qemu.d/win10/release | ||
# mkdir /etc/libvirt/hooks/qemu.d/win10/release/end | # mkdir /etc/libvirt/hooks/qemu.d/win10/release/end | ||
Dans le répertoire | |||
Dans le répertoire <path>begin</path>, créer un fichier <path>start.sh</path> et coller le contenu suivant : | |||
- AMD [https://github.com/mike11207/single-gpu-passthrough-amd-gpu/blob/main/amd-start.sh Start] | - AMD [https://github.com/mike11207/single-gpu-passthrough-amd-gpu/blob/main/amd-start.sh Start] | ||
| Ligne 148 : | Ligne 143 : | ||
- Nvidia [https://github.com/mike11207/single-gpu-passthrough-amd-gpu/blob/main/nvidia-start.sh Start] | - Nvidia [https://github.com/mike11207/single-gpu-passthrough-amd-gpu/blob/main/nvidia-start.sh Start] | ||
Puis le rendre exécutable: | Puis le rendre exécutable : | ||
# chmod +x /etc/libvirt/hooks/qemu.d/win10/prepare/begin/start.sh | # chmod +x /etc/libvirt/hooks/qemu.d/win10/prepare/begin/start.sh | ||
Dans le répertoire end, créer le fichier revert.sh avec le contenu suivant: | |||
Dans le répertoire <path>end</path>, créer le fichier <path>revert.sh</path> avec le contenu suivant : | |||
- AMD [https://github.com/mike11207/single-gpu-passthrough-amd-gpu/blob/main/amd-revert.sh Revert] | - AMD [https://github.com/mike11207/single-gpu-passthrough-amd-gpu/blob/main/amd-revert.sh Revert] | ||
-NVidia [https://github.com/mike11207/single-gpu-passthrough-amd-gpu/blob/main/nvidia-revert.sh Revert] | - NVidia [https://github.com/mike11207/single-gpu-passthrough-amd-gpu/blob/main/nvidia-revert.sh Revert] | ||
Et également le rendre exécutable: | Et également le rendre exécutable : | ||
# chmod +x /etc/libvirt/hooks/qemu.d/win10/release/end/revert.sh | # chmod +x /etc/libvirt/hooks/qemu.d/win10/release/end/revert.sh | ||
Créer le fichier | |||
Créer le fichier <path>kvm.conf</path> pour y renseigner les '''IDs''' de la carte graphique comme dans l'exemple. (Dans mon cas, ma carte graphique possède également une partie audio qu'il faudra partager, mes IDs sont 3:00.0 et 3:00.1) : | |||
# cat /etc/libvirt/hooks/kvm.conf | # cat /etc/libvirt/hooks/kvm.conf | ||
VIRSH_GPU_VIDEO=pci_0000_03_00_0 | VIRSH_GPU_VIDEO=pci_0000_03_00_0 | ||
| Ligne 164 : | Ligne 161 : | ||
Il est temps de retourner sur la personnalisation de la machine virtuelle. | Il est temps de retourner sur la personnalisation de la machine virtuelle. | ||
==Partage de matériel== | ==Partage de matériel== | ||
Lorsque la machine virtuelle démarre la session qui la lancera se retrouvera | Lorsque la machine virtuelle démarre la session qui la lancera se retrouvera déconnectée. Nous pouvons donc allouer sans problème l'intégralité du CPU. | ||
Pour ceci rendez-vous dans '''processeurs''' et mettre la totalité des cœurs et threads | Pour ceci rendez-vous dans '''processeurs''' et mettre la totalité des cœurs et threads disponibles. Dans mon cas, j'ai un '''Ryzen 5 avec 6 cœurs + 6 threads''', je dois donc mettre '''1 socket, 6 cœurs et 2 chaines'''. Il faut penser à bien activer '''copier la configuration du processeur de l'hôte (host-passthrough).''' | ||
[[Fichier:Virt010.jpg|vignette|centré]] | [[Fichier:Virt010.jpg|vignette|centré|600px]] | ||
Concernant la RAM, il faut en garder un peu pour l'hôte sinon il y a risque d'instabilité, | Concernant la '''mémoire''' RAM, il faut en garder un peu pour l'hôte sinon il y a risque d'instabilité, voire la machine virtuelle ne sera pas capable de démarrer. | ||
J'ai | J'ai '''16 Go''' au total, j'en laisse '''2 Go pour Fedora Linux''', j'alloue donc '''14 Go soit 14x1024=14336Mo pour la machine virtuelle'''. | ||
[[Fichier:Virt011.jpg|vignette|centré]] | [[Fichier:Virt011.jpg|vignette|centré|600px]] | ||
| Ligne 181 : | Ligne 177 : | ||
Enfin, '''ajouter un matériel''', puis '''périphérique hôte USB'''. Choisir à minima le '''clavier''' et la '''souris'''. Vous pouvez ajouter d' | Enfin, '''ajouter un matériel''', puis '''périphérique hôte USB'''. Choisir à minima le '''clavier''' et la '''souris'''. Vous pouvez ajouter d'autres périphériques selon vos besoin (carte son, webcam...) | ||
[[Fichier:Virt012.jpg|vignette|centré]] | [[Fichier:Virt012.jpg|vignette|centré|600px]] | ||
Dans le cas où le clavier n'est pas en USB mais en PS/2, dans les '''préférences''' de <app>virt-manager</app>, activer '''Enable XML editing'''. Retourner dans la personnalisation de la machine virtuelle, '''ajouter un matériel''' puis une '''entrée''' et valider. Modifier cette nouvelle entrée via l'onglet XML et remplacer le code existant par le suivant: | |||
<syntaxhighlight lang="xml"> | |||
<input type="passthrough" bus="virtio"> | |||
<source evdev="/dev/input/by-path/platform-i8042-serio-0-event-kbd"/> | |||
<address type="pci" domain="0x0000" bus="0x00" slot="0x09" function="0x0"/> | |||
</input> | |||
</syntaxhighlight> | |||
[[Fichier:Virt015.jpg|vignette|centré|600px]] | |||
Pour terminer il faut partager la carte graphique et la carte son. De la même manière que précédemment il faut '''ajouter un matériel''' puis '''périphérique hôte PCI'''. | |||
Dans mon cas, je repère bien le périphérique avec son '''nom''' et les '''Ids''' renseignés dans <path>kvm.conf</path>. Au total dans mon cas ce seront 3 périphériques que j'ajoute : ma RX6600 avec sa partie audio et la carte son de ma carte mère que j'utilise. | |||
[[Fichier:Virt014.jpg|vignette|centré|600px]] | |||
==En cas de problème== | |||
Il peut arriver, à l'extinction de la machine virtuelle, que l'affichage ne revienne pas sur l'hôte. | |||
Dans ce cas il suffit de se connecter à votre '''Fedora Linux''' en <app>SSH</app> puis d'exécuter en tant que '''root''' : | |||
# /etc/libvirt/hooks/qemu.d/win10/release/end/revert.sh | |||
==Références== | ==Références== | ||
Je remercie les auteurs des pages suivantes sans qui je n'aurais pas réussi a faire fonctionner le Single GPU Passthrough | |||
[https://github.com/mike11207/single-gpu-passthrough-amd-gpu Github de mike11207 - source de ce guide] | [https://github.com/mike11207/single-gpu-passthrough-amd-gpu Github de mike11207 - source de ce guide] | ||
[https://martinbaselier.wordpress.com/2020/01/24/forwarding-a-ps2-keyboard-to-qemu/ Le blog de Martin Baselier pour le partage de clavier Ps2] | [https://martinbaselier.wordpress.com/2020/01/24/forwarding-a-ps2-keyboard-to-qemu/ Le blog de Martin Baselier pour le partage de clavier Ps2] | ||
[[Catégorie:Système]] | |||
[[Catégorie:Virtualisation]] | |||
Version actuelle datée du 5 août 2024 à 09:49
| Aide Pour lire ce wiki convenablement, merci de lire la page suivante concernant les conventions de nommage. |
Introduction
Les outils de virtualisation qemu/kvm permettent à un système hôte linux de partager sans restriction son matériel directement au système virtuel. C'est le principe de "passthrough". Ceci permet d'exploiter au mieux les performances notamment en 3D sur le système virtualisé. En général il faut deux cartes graphiques, une pour l'hôte et une dédiée au système virtualisé.
Ce guide s'adresse aux utilisateurs n'ayant qu'une seule carte graphique de disponible. Microsoft Windows 10 Professionnel sera utilisé en exemple depuis Fedora Linux 40.
| Attention ! En partageant l'unique carte graphique, le système hôte perd son affichage, il est donc recommandé d'activer un serveur SSH pour garder un accès vers cette dernière. |
Prérequis
Matériel
Le CPU se doit d'avoir le support de :
- Intel: VT-d et VT-x ;
- AMD: SVM et IOMMU.
En fonction du CPU utilisé, il faut activer ces fonctions dans le bios. Vous pouvez consulter la liste des CPU supportant IOMMU. Enfin vérifier si IOMMU est bien activé: exécuter la commande suivante :
# dmesg | grep -i -e DMAR -e IOMMU
Si quelque chose en ressort c'est bon.
Windows et pilotes VirtIO
Télécharger une iso de windows 10.
Télécharger la dernière version des pilotes VirtTIO au format ISO.
Activation de SSH
Dans GNOME via Paramètres, accéder à Système puis Shell sécurisé
Installation de Virt-Manager
# dnf install virt-manager
Configuration de l'utilisateur et groupe
# usermod -a -G qemu,libvirt <votre_utilisateur>
Création de la machine virtuelle
Lancer virt-manager et créer une VM Windows10 en laissant le nom par défaut. Laisser la mémoire et le CPU par défaut, nous y reviendrons plus tard. Créer un disque dur virtuel au format qcow2 suffisamment grand selon vos besoin.
Je recommande pour la partie réseau de choisir un équipement en bridge, cela permet de mieux intégrer la machine virtuelle au réseau local. Dans ce cas renseigner le nom virbr0.
Cocher la case Personnaliser la configuration avant l'installation.
Dans l'aperçu, il est obligatoire de modifier le firmware sur UEFI.
Changer les options de démarrage pour que l'ISO de Windows 10 démarre en premier.
Modifier SATA Disque 1 pour utiliser le pilote VirtIO.
Modifier le modèle de périphérique pour la carte réseau afin d'utiliser le pilote VirtIO.
Ajouter un lecteur CD pour l'installation des pilotes VirtIO pour Windows. Cliquer sur Ajouter un matériel puis stockage, enfin choisir Périphérique CD-ROM dans le type de périphérique avec le bus en SATA.
Dans SATA CD-ROM 2 il suffit d'ajouter le fichier ISO des pilotes VirtIO.
Enfin, Commencer l'installation.
Installation de Windows
Laissez-vous guider par l'installateur de Windows 10. Ne pas renseigner de clé produit (product key). Choisir la version de Windows 10 désirée (ici "professionnel"). Attention à bien éviter les versions "N". Accepter les termes du contrat de licence. Enfin choisir "Personnalisé: installer uniquement Windows (avancé).
Lorsque Windows demandera où l'installer, il n'y aura aucun disque dur de présent. C'est à ce moment qu'une première installation des pilotes VirtIO commence. Cliquer sur charger un pilote.
Puis directement sur OK.
Choisir la version du pilote pour Windows10.
Partitionner le disque selon les besoins et finir l'installation.
L'installation terminée, aller dans ordinateur pour y trouver le lecteur CD contenant les pilotes VirtIO afin de lancer l'installation de ceux-ci.
Ce chapitre est arrivé à sa fin. Il faut maintenant éteindre la machine virtuelle pour préparer celle-ci au passthrough.
Scripts
Les scripts vont permettre ici de libérer la carte graphique de la machine hôte au profit de la machine virtuelle. Elle ne peut en effet servir à deux systèmes simultanément. Ils vont permettre également lors de l'extinction de la machine virtuelle de rebasculer vers l'hôte.
En premier lieu il faut récupérer le bios de la carte graphique. Au choix :
- Un dump de la carte installée grâce à amdvbflash ou nvflash ;
- En le téléchargeant chez techpowerup.com.
Créer le répertoire vgabios et y placer le bios téléchargé :
# mkdir /usr/share/vgabios
Créer le répertoire hooks dans lequel seront les scripts :
# mkdir -p /etc/libvirt/hooks # wget 'https://raw.githubusercontent.com/PassthroughPOST/VFIO-Tools/master/libvirt_hooks/qemu' -O /etc/libvirt/hooks/qemu # chmod +x /etc/libvirt/hooks/qemu
Créer les répertoires suivants (ici win10 correspond au nom de la machine virtuelle, si vous avez choisi un autre nom, il faudra adapter le répertoire) :
# mkdir /etc/libvirt/hooks/qemu.d # mkdir /etc/libvirt/hooks/qemu.d/win10 # mkdir /etc/libvirt/hooks/qemu.d/win10/prepare # mkdir /etc/libvirt/hooks/qemu.d/win10/prepare/begin # mkdir /etc/libvirt/hooks/qemu.d/win10/release # mkdir /etc/libvirt/hooks/qemu.d/win10/release/end
Dans le répertoire begin, créer un fichier start.sh et coller le contenu suivant :
- AMD Start
- Nvidia Start
Puis le rendre exécutable :
# chmod +x /etc/libvirt/hooks/qemu.d/win10/prepare/begin/start.sh
Dans le répertoire end, créer le fichier revert.sh avec le contenu suivant :
- AMD Revert
- NVidia Revert
Et également le rendre exécutable :
# chmod +x /etc/libvirt/hooks/qemu.d/win10/release/end/revert.sh
Créer le fichier kvm.conf pour y renseigner les IDs de la carte graphique comme dans l'exemple. (Dans mon cas, ma carte graphique possède également une partie audio qu'il faudra partager, mes IDs sont 3:00.0 et 3:00.1) :
# cat /etc/libvirt/hooks/kvm.conf VIRSH_GPU_VIDEO=pci_0000_03_00_0 VIRSH_GPU_AUDIO=pci_0000_03_00_1
Il est temps de retourner sur la personnalisation de la machine virtuelle.
Partage de matériel
Lorsque la machine virtuelle démarre la session qui la lancera se retrouvera déconnectée. Nous pouvons donc allouer sans problème l'intégralité du CPU.
Pour ceci rendez-vous dans processeurs et mettre la totalité des cœurs et threads disponibles. Dans mon cas, j'ai un Ryzen 5 avec 6 cœurs + 6 threads, je dois donc mettre 1 socket, 6 cœurs et 2 chaines. Il faut penser à bien activer copier la configuration du processeur de l'hôte (host-passthrough).
Concernant la mémoire RAM, il faut en garder un peu pour l'hôte sinon il y a risque d'instabilité, voire la machine virtuelle ne sera pas capable de démarrer.
J'ai 16 Go au total, j'en laisse 2 Go pour Fedora Linux, j'alloue donc 14 Go soit 14x1024=14336Mo pour la machine virtuelle.
A présent, petit nettoyage, nous pouvons supprimer la video QXL (obligatoire sinon on aura comme deux carte graphique et il ne sera pas possible d'afficher celle-ci) et l'audio ich9 inutile dans le cas présent.
Enfin, ajouter un matériel, puis périphérique hôte USB. Choisir à minima le clavier et la souris. Vous pouvez ajouter d'autres périphériques selon vos besoin (carte son, webcam...)
Dans le cas où le clavier n'est pas en USB mais en PS/2, dans les préférences de virt-manager, activer Enable XML editing. Retourner dans la personnalisation de la machine virtuelle, ajouter un matériel puis une entrée et valider. Modifier cette nouvelle entrée via l'onglet XML et remplacer le code existant par le suivant:
<input type="passthrough" bus="virtio">
<source evdev="/dev/input/by-path/platform-i8042-serio-0-event-kbd"/>
<address type="pci" domain="0x0000" bus="0x00" slot="0x09" function="0x0"/>
</input>
Pour terminer il faut partager la carte graphique et la carte son. De la même manière que précédemment il faut ajouter un matériel puis périphérique hôte PCI.
Dans mon cas, je repère bien le périphérique avec son nom et les Ids renseignés dans kvm.conf. Au total dans mon cas ce seront 3 périphériques que j'ajoute : ma RX6600 avec sa partie audio et la carte son de ma carte mère que j'utilise.
En cas de problème
Il peut arriver, à l'extinction de la machine virtuelle, que l'affichage ne revienne pas sur l'hôte. Dans ce cas il suffit de se connecter à votre Fedora Linux en SSH puis d'exécuter en tant que root :
# /etc/libvirt/hooks/qemu.d/win10/release/end/revert.sh
Références
Je remercie les auteurs des pages suivantes sans qui je n'aurais pas réussi a faire fonctionner le Single GPU Passthrough