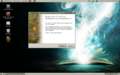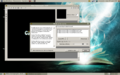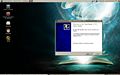« World of Warcraft » : différence entre les versions
mAucun résumé des modifications |
|||
| (105 versions intermédiaires par 2 utilisateurs non affichées) | |||
| Ligne 1 : | Ligne 1 : | ||
{{ | {{auteur|OlivierDelort}} | ||
'''World Of Warcraft''' est ce qu'on appelle un [http://fr.wikipedia.org/wiki/Mmorpg MMORPG], un jeu de rôle en ligne massivement multijoueurs basé sur le monde de [http://fr.wikipedia.org/wiki/Warcraft Warcraft]. | '''World Of Warcraft''' est ce qu'on appelle un [http://fr.wikipedia.org/wiki/Mmorpg MMORPG], un jeu de rôle en ligne massivement multijoueurs basé sur le monde de [http://fr.wikipedia.org/wiki/Warcraft Warcraft]. | ||
Dans ce monde deux factions s'affrontent, l'Alliance et la Horde ; à vous de choisir votre héros et de faire fortune en écumant des donjons, ou devenir un héros de guerre sur les champs de bataille. | Dans ce monde deux factions s'affrontent, l'Alliance et la Horde ; à vous de choisir votre héros et de faire fortune en écumant des donjons, ou devenir un héros de guerre sur les champs de bataille. | ||
Fort de son succès, | Fort de son succès, world of warcraft réunit maintenant près de neuf millions de joueurs et ce nombre augmente chaque jour. | ||
C'est pour cela que nous allons voir comment installer et configurer World of Warcraft appellé aussi | C'est pour cela que nous allons voir comment installer et configurer World of Warcraft appellé aussi WoW et son extension Burning Crusade sous notre distribution préférée. | ||
'''Type de jeu:''' Multijoueur uniquement, avec abonnement payant (12,99 €/mois). | '''Type de jeu :''' Multijoueur uniquement, avec abonnement payant (12,99 €/mois). | ||
'''Accélération 3D:''' Nécessaire ([[Carte Graphique : Résumé des compatibilités|Configuration des cartes graphiques]]). | '''Accélération 3D :''' Nécessaire ([[Carte Graphique : Résumé des compatibilités|Configuration des cartes graphiques]]). | ||
| Ligne 20 : | Ligne 19 : | ||
Avant de vous lancer dans l'aventure, il y quelques prérequis | Avant de vous lancer dans l'aventure, il y quelques prérequis à respecter : | ||
*Activer l'accélération graphique | *Activer l'accélération graphique (documentation pour les cartes [[Carte graphique ATI : installation_du_pilote_propriétaire|ATI]], pour les cartes [[Carte graphique NVIDIA : installation des pilotes|NVIDIA]]). | ||
*Installer les polices Microsoft msttcorefonts (partie préparation) | *Installer les polices Microsoft msttcorefonts (partie préparation). | ||
*Installer Wine | *Installer Wine supérieur à la version 0.9.34.(partie préparation). | ||
{{Note|titre=Pour les architectures 64 bits avec cartes nvidia|contenu=Lors de l'installation des pilotes propriétaires il faut aussi installer le paquet '''xorg-x11-drv-nvidia-libs-32bit''' pour avoir la 3d sous wine car | {{Note|titre=Pour les architectures 64 bits avec cartes nvidia|contenu=Lors de l'installation des pilotes propriétaires il faut aussi installer le paquet '''xorg-x11-drv-nvidia-libs-32bit''' pour avoir la 3d sous wine car c'est un programme 32 bits}} | ||
==Préparation== | ==Préparation== | ||
Cette étape | Cette étape vous aidera à installer les polices Windows et l'environnement Wine. | ||
===Installation des polices | ===Installation des polices microsoft=== | ||
WoW étant un jeu Windows, l'affichage correct des textes dépendra de la présence des polices Microsoft. Pour y remédier, nous les installerons à l'aide du paquet msttcorefonts.<br /> | |||
Pour | Comme la licence des polices Microsoft interdit leur redistribution, il faudra impérativement créer le paquet d'installation à partir des sources, suivez le guide : | ||
Dans un terminal en root | Dans un terminal en root, tapez : | ||
#yum install cabextract | # yum install cabextract | ||
Ce paquet permet d'extraire les fichiers *.cab, c'est une dépendance pour rpmbuild | Ce paquet permet d'extraire les fichiers *.cab, c'est une dépendance pour rpmbuild | ||
#yum install chkfontpath | # yum install chkfontpath | ||
Pour tout ce qui est des fichiers | Pour tout ce qui est des fichiers systèmes de X, c'est aussi une dépendance nécessaire pour l'installation de msttcorefonts. | ||
Téléchargement et création du paquet RPM. | |||
$ cd ~ | |||
$ urlgrabber http://corefonts.sourceforge.net/msttcorefonts-2.0-1.spec | |||
Création du | Création du paquet : | ||
$ rpmbuild -bb msttcorefonts-fedora.spec | |||
Installation du | Installation du paquet créé dans <path>~/rpmbuild/RPMS/noarch</path>, en root : | ||
#rpm - | # rpm -ivh /home/''mon_utilisateur''/rpmbuild/RPMS/noarch/msttcorefonts-2.0-1.noarch.rpm | ||
Pensez à remplacer ''mon_utilisateur'' par le nom de votre utilisateur. | |||
===Installation de Wine=== | ===Installation de Wine=== | ||
Rien de plus simple pour installer Wine : | Rien de plus simple, pour installer Wine : | ||
#yum install wine | #yum install wine | ||
==Installation de World of Warcraft== | ==Installation de World of Warcraft== | ||
===Cas particulier : l'édition DVD=== | ===Cas particulier: l'édition DVD=== | ||
Depuis quelques mois, | Depuis quelques mois, WoW est distribué sur un DVD et non plus sur quatre CD. Ce DVD est hybride, c'est-à-dire qu'il peut être lu sur des systèmes Mac et des systèmes PC (Windows). Cependant lorsque l'on insère le dvd sous Linux, par défaut, celui-ci monte la partie UDF soit le système de fichiers MAC, ce qui rend invisible le fichier installer.exe nécessaire pour installer le jeu sous PC(Windows). | ||
'''Si vous avez les | '''Si vous avez les quatres CD d'installation, passez à la partie 3.2.''' | ||
'''1.'''Insérez le DVD dans votre lecteur et attendez qu'il | '''1.''' Insérez le DVD dans votre lecteur et attendez qu'il soit monté sur votre bureau. Ouvrez un terminal et en root tapez : | ||
#mount | # mount | ||
Cette commande | Cette commande affiche tous les périphériques montés sur votre système. Cherchez alors la ligne : | ||
/dev/sr0 /media/WOW DVD | /dev/sr0 /media/WOW DVD | ||
Noter le début de la ligne "/dev/sr0" cela vous servira pour plus tard. | Noter le début de la ligne "/dev/sr0" cela vous servira pour plus tard. | ||
{{Note|titre=Note|contenu= | {{Note|titre=Note|contenu=Ici, le lecteur est détecté en tant que /dev/sr0, mais ce n'est pas le cas sur tous les systèmes cela dépend de la configuration de votre machine(nombre de lecteurs, de disques durs, etc...)}} | ||
Dans un terminal en root demontez le | Dans un terminal en root demontez le DVD : | ||
#umount /media/WOW / | # umount /media/WOW\ DVD/ | ||
'''2.'''Créez si ce n'est pas fait un dossier que l'on appellera | '''2.''' Créez si ce n'est pas fait un dossier que l'on appellera wowdvd dans /media | ||
#mkdir /media/ | # mkdir /media/wowdvd | ||
'''3.'''Remontage de notre DVD à la norme PC (ISO9660) | '''3.''' Remontage de notre DVD à la norme PC (ISO9660) | ||
#mount -t iso9660 /dev/sr0 /media/ | # mount -t iso9660 -o loop /dev/sr0 /media/wowdvd | ||
*'''-t''' | * l'option '''-t''' sert à définir le système de fichiers utilisé par le lecteur (nfs, ntfs-3g...) | ||
*À la place de "/dev/sr0" il faut mettre ce que vous avez relevé précédemment avec la commande mount. | * l'option '''-o loop''' permet de monter l'image à l'aide du périphérique de boucle (loop device). Celui-ci permet d'accéder à un fichier comme si c'était une partition classique. | ||
'''4.'''Vérification | * À la place de "/dev/sr0" il faut mettre ce que vous avez relevé précédemment avec la commande mount. | ||
#ls /media/ | '''4.''' Vérification | ||
# ls /media/wowdvd | |||
Normalement vous devriez voir les | Normalement vous devriez voir les fichiers ''Installer.exe'' et ''Installer.ico'', qui n'apparaissaient pas auparavant. | ||
===Début de l'installation=== | ===Début de l'installation=== | ||
| Ligne 108 : | Ligne 111 : | ||
*Installer Tome5.mpq (si vous avez le DVD) | *Installer Tome5.mpq (si vous avez le DVD) | ||
{{Note|titre=À noter|contenu=Si vous faites l'installation depuis le DVD vous n'êtes pas obligé de copier les fichiers sur votre disque dur | {{Note|titre=À noter|contenu=Si vous faites l'installation depuis le DVD vous n'êtes pas obligé de copier les fichiers sur votre disque dur. Cette copie sert uniquement pour l'installation à partir des CD, car le changement de CD pendant l'installation ne fonctionne pas et il plante souvent. Néanmoins vous pouvez toujours copier vos fichiers depuis le DVD cela diminuera le temps de l'installation.}} | ||
Une fois les fichiers copiés, ouvrez un terminal et tapez : | Une fois les fichiers copiés, ouvrez un terminal et tapez : | ||
| Ligne 114 : | Ligne 117 : | ||
$ wine ~/wow/Installer.exe | $ wine ~/wow/Installer.exe | ||
Vous allez alors tombez sur la fenêtre d'installation de | Vous allez alors tombez sur la fenêtre d'installation de WoW. | ||
<gallery> | |||
Image:installation_wow.jpg|Fenêtre d'installation de WOW | |||
Image:installation_wow2.jpg|Choix du chemin d'installation | |||
Image:installation_wow3.jpg|Installation en cours | |||
</gallery> | |||
Lorsque vous cliquez sur '''''"Installer World of Warcraft"''''', | Lorsque vous cliquez sur '''''"Installer World of Warcraft"''''', choisissez le chemin d'installation, par défaut, il s'installera dans votre dossier personnel mais vous pouvez choisir un autre emplacement. | ||
Une fois l'installation terminée, vous pouvez supprimer les fichiers que vous avez copiés dans le dossier wow ; je vous conseille de conservez le dossier si vous voulez installer Burning Crusade. | Une fois l'installation terminée, vous pouvez supprimer les fichiers que vous avez copiés dans le dossier wow ; je vous conseille de conservez le dossier si vous voulez installer Burning Crusade. | ||
| Ligne 126 : | Ligne 131 : | ||
==Installation de l'extension The Burning Crusade== | ==Installation de l'extension The Burning Crusade== | ||
L'extension de | L'extension de WoW est distribuée sous deux formes différentes : | ||
# En version classique, contenant un coffret avec seulement les quatre CD d'installation. | |||
# La version collector qui inclut les quatre CD d'installation mais aussi une version DVD (comme la version collector de World of Warcraft). | |||
Si vous possèdez la version collector vous pouvez faire comme dans la partie 3.1 avec le DVD fourni, ou alors suivre la méthode pour l'installer avec la version classique. | |||
Tout d'abord, copiez les fichiers suivants dans le dossier ''wow '' précédemment créé après l'installation de WOW : | |||
*Installer.ico | *Installer.ico | ||
| Ligne 138 : | Ligne 148 : | ||
*Installer Tome4.mpq (CD 4) | *Installer Tome4.mpq (CD 4) | ||
Une fois, les fichiers copiés, toujours dans un terminal : | |||
$ wine ~/wow/Installer.exe | |||
Il ne vous reste plus qu'à cliquer sur '''''Installer the bruning Crusade'''''. | |||
<gallery> | |||
Image:Installation_bc.jpg|Fenêtre d'installation de BC | |||
Image:Installation_bc2.jpg|Installation en cours | |||
</gallery> | |||
==Mise à jour== | |||
Une fois le tout installé, rendez-vous dans le menu ''Applications -> Wine -> Programmes -> World of Warcraft''. Ici vous trouverez tous les racourcis créés par le programme d'installation si vous avez choisi le chemin par défaut. | |||
Dans le cas ou vous n'auriez pas choisi le chemin par défaut, wine normalement vous place un lanceur à la racine de votre dossier personnel. Si ce n'est pas le cas, vous pouvez toujours le lancer via une console : | |||
$ wine <votre_chemin_d'installation>/World\ of\ Warcraft/WoW.exe | |||
Avant que le jeu ne se lance, le lanceur de WoW télécharge et installe le module "Gecko" pour pouvoir afficher les liens du launcher dans Firefox. | |||
Le jeu se lance, il ne vous reste plus qu'a vous connectez avec votre compte (pensez à faire la mise à jour de votre compte vers burning crusade sur le site avant), le téléchargement commence. | |||
L'installation des mises à jours se fera dans la foulée. | |||
==Lancement== | |||
Maintenant que votre installation est à jour, nous allons créer un lanceur pour vous évitez d'avoir à taper la ligne de commande à chaque fois. Vous pourrez épater les copains avec votre icône WoW sur le bureau. | |||
La meilleure façon de lancer wow, c'est de le faire via un autre serveur X que celui utilisé par votre session. | |||
Avantage de cette méthode : | |||
*Vous pouvez revenir dans votre environement de travail très facilement(utilisation de Wow carthographe). | |||
*Un gain de fluidité considérable | |||
*Réduit le nombre de problèmes dans le jeu (latence, freeze divers, problème d'affichage...). | |||
*Le jeu se charge très rapidement. | |||
Ouvrez une console, par défaut nous allons créer l'exécutable dans le dossier personnel, mais rien ne vous empêche de le mettre ailleurs. | |||
Création du fichier : | |||
$ nano ~/wow.sh | |||
Création du script: | |||
<bash>#!/bin/sh | |||
export WOW_PATH=~/".wine/drive_c/Program Files/World of Warcraft" # Votre chemin d'installation | |||
X :3 -ac -terminate & # Lancement du nouveau serveur X dans l'affichage 3 | |||
cd "${WOW_PATH}" # Cible le répertoire de WoW | |||
sleep 2 # Attend 2 secondes que le serveur soit prêt | |||
DISPLAY=:3 `which wine` WoW.exe -opengl # Lance WoW avec Wine et le paramètre OpenGL</bash> | |||
Appuyez sur ''CTRL+X'' pour quitter en sauvegardant. Une fois le script créer il faut maintenant le rendre exécutable. | |||
$ chmod a+x ~/wow.sh | |||
Testons le tout: | |||
$ bash ~/wow.sh | |||
À ce moment là, vous devriez voir sur votre écran un fond à point blanc avec un croix noire au milieu, c'est le deuxième serveur X qui se lance. | |||
Au bout de quelques secondes, vous devriez être devant la page principale de Wow. | |||
Si jamais le jeu ne lance pas vérifiez que vous avez la ligne '''''gxApi="opengl"''''' dans votre fichier '''''config.wtf'''''. | |||
Pour pouvoir jongler entre les deux serveurs X, il suffit d'appuyer sur '''''CTRL+ALT+F7''''' pour le serveur de votre brureau. Et taper '''''CTRL+ALT+F9''''' pour aller sur le serveur X ou Wow est lancé. | |||
Mettons tout ça dans un joli lanceur avec son icône WoW. | |||
Vous pouvez trouverez une icône de wow à cette adresse http://kde-files.org/CONTENT/content-files/41569-wow-icon-scalable.svg. | |||
Pour l'installer avec les icônes par défaut, en root : | |||
# cd /usr/share/pixmaps/ | |||
# urlgrabber http://kde-files.org/CONTENT/content-files/41569-wow-icon-scalable.svg -O Wow_icon.svg | |||
Création du lanceur sous gnome : | |||
;Clic droit sur le bureau ''Créer un lanceur'' | |||
:'''Type :''' Application | |||
:'''Nom :'''World Of Warcraft | |||
:'''Commande :'''<chemin_de_votre_exécutable>/wow.sh | |||
Ensuite cliquer sur le bouton pour modifier l'icône et selectionner l'icône fraichement télécharger. | |||
Voila votre lanceur est prêt. | |||
{{Note|titre=Pour Informatiob|contenu=Si vous n'aimez pas les icônes sur votre bureau, vous pouvez faire un clic droit sur le menu ''Applications -> Editer les menus''. Vous pourrez alors créer le lanceur dans un nouveau menu, ou dans un menu existant.}} | |||
Si vous rencontrez des problèmes avec cette méthode de lancement, vous toujours utiliser la méthode classique. Dans votre lanceur, enregistrez la commande suivante : | |||
env WINEPREFIX="/home/draconis/.wine" wine "C:\Program Files\World of Warcraft\Launcher.exe" | |||
Vous êtes maintenant prêt à partir dans le monde d'azeroth ! | |||
<gallery> | |||
Image:Wow1.jpg | |||
Image:Wow2.jpg | |||
Image:Wow3.jpg | |||
</gallery> | |||
==Problèmes connus== | |||
Voici quelques problèmes communément rencontrés avec leurs solutions. En cas de problèmes persistants, vous pourrez toujours vous référer aux [http://forums.fedora-fr.org/ forum]. | |||
===Wine avec Opengl=== | |||
L'utilisation de wine avec l'opengl peut causer des problèmes, nous allons donc modifier la base de registre pour la configuration d'opengl. Et par la même occasion, améliorer l'affichage dans le jeu. | |||
# Dans un terminal, tapez '''regedit'''. | |||
# Allez dans ''HKEY_CURRENT_USER → Software → Wine''. | |||
# Faites un clic droit sur ''wine'' puis allez dans ''Nouvelle → Clé''. | |||
# Appelez cette nouvelle clé '''OpenGl'''. | |||
# Faites un clic droit sur ''OpenGl'' puis allez dans ''Nouvelle → Valeur Chaîne''. | |||
# Appelez cette nouvelle chaîne '''DisabledExtensions'''. | |||
# Double cliquez sur ''DisabledExtensions'' et rentrez la valeur suivante : '''GL_ARB_vertex_buffer_object''' | |||
Si vous ne voyez pas de différences, essayez '''GL_ARB_vertex_buffer_object2'''. | |||
===Le fichier ''Config.wtf''=== | |||
C'est dans ce fichier que tous vos réglages graphiques, commandes etc... sont stockées. Pour le modifier : | |||
$ nano <votre chemin d'installation>\world\ of\ warcraft/WTF/config.wtf | |||
*Par défaut WoW utlise Directx, ce mode étant propriétaire microsoft il est très mal géré par wine. Pour un meilleur rendu vidéo le mode Opengl est plus approprié. | |||
Il faut donc rajouter dans le fichier cette ligne de configuration : | |||
SET gxApi "opengl" | SET gxApi "opengl" | ||
*Si malgré tout vous avez toujours des problèmes de performances, des bugs persistants (malgré le démarrage via un autre serveur X), vous pouvez toujours rajouter ses lignes: | |||
SET ffxDeath "0" | SET ffxDeath "0" | ||
SET ffxGlow "0" | |||
*Pour régler vos problèmes éventuels de son, vous pouvez rajoutez ces lignes : | |||
SET SoundOutputSystem "1" | SET SoundOutputSystem "1" | ||
SET SoundBufferSize "150" | SET SoundBufferSize "150" | ||
*Vous pouvez aussi affiner les réglages du jeu avec les options ci-dessous : | |||
'' | '''SET lod "0" :''' Règle la fonction Niveau de détail du terrain (LOD) "1" signifie activé et “0” désactivé. | ||
'''SET lodDist "100" :''' Règle la distance à partir de laquelle le changement de niveau de détail s'effectue. La valeur moyenne est 50-100. lodDist ne fonctionne que lorsque LOD est sur "1". | |||
'''SET doodadAnim "0" :''' La valeur "1" active les animations de l'environnement, comme les moulins et les oiseaux. | |||
'''SET mapShadows "0" :''' Règle l'affichage des ombres de terrain. “1” signifie activé et “0” désactivé. | |||
'''SET shadowLevel "0" :''' Règle la résolution des cartes d'ombrage sur le terrain. “0” pour élevé, “1” pour faible. | |||
'''SET farclip "350.0" :''' Ceci correspond à la réglette de Distance de clipping dans le menu des options du jeu. Les valeurs vont de 177 à 777. | |||
'''SET pixelShaders "1" :''' Le fait d'activer les pixelShaders permet de diminuer le nombre de passes nécessaires au rendu du monde, ce qui peut | |||
améliorer les performances si votre carte vidéo est compatible avec cette fonction. | |||
'''SET specular "0" :''' Le paramètre Specular ne peut être utilisé sans les pixelShaders. Cette option active le "specular highlighting" de certaines textures, ce qui donne un aspect brillant ou des reflets à certains objets. | |||
'''SET anisotropic "1" :''' De 1 (off) à 16. Désactivez cette fonction pour améliorer les performances si votre carte graphique n'est pas compatible avec la fonction de filtrage anisotropique. | |||
'''SET fullAlpha "0" :''' De nombreuses cartes graphiques ne sont pas actuellement compatibles avec cette fonction, il est donc conseillé de la désactiver ("0"). | |||
'''SET MaxLights "1" :''' Déterminer le nombre de sources lumineuses (de 1 à 4) prises en charge. De nombreuses cartes graphiques parviennent à gérer sans problème plusieurs sources lumineuses, mais réduire cette valeur peut nettement améliorer les performances si votre carte graphique n'y parvient pas. | |||
'''SET gxVSync "0" :''' Cette fonction permet d'activer ou de désactiver ("0") la synchronisation verticale, mais la qualité graphique peut s'en ressentir un peu. Activez ("1") cette fonction pour éviter une effet "déchiré" mais perdre en performances. | |||
'''SET frillDensity "1" :''' Cette fonction peut avoir une valeur allant de 1 (off) à 128. http://www.wowwiki.com/Linux/Wineus la valeur est élevée, plus vous verrez de détails d'environnement (herbe, rochers, etc.). Plus il y a de détails, moins les performances sont bonnes. | |||
==Programmes Annexes== | |||
===Wow Cartographe=== | |||
En bon joueur de WoW, vous devez surement utiliser WoW cartographe, un petit programme qui recense toutes les zones du jeu avec plein d'indications pour réaliser ses quêtes, lieux de farme etc... | |||
WoW cartographe est disponible uniquement sous Windows, mais vous avez la possibilité de le faire tourner sous linux via wine. | |||
Pour le télécharger, rendez-vous sur cette [http://tixu.scribe.free.fr page] | |||
Installation : | |||
$ wine WowCartoInstall107.exe | |||
Installation se déroule ensuite très bien. | |||
<gallery> | |||
Image:Installcarto1.png|Wow Cartographe Installation | |||
Image:Installcarto2.png|Génération des Cartes | |||
Image:Installcarto3.png|Wow cartographe | |||
</gallery> | |||
===Teamspeak=== | |||
Teamspeak est un programme propriétaire permettant de dialoguer en direct avec plusieurs personnes sur un même serveur. Il est très utilisé par les jeux en réseaux car il demande peu de ressources. | |||
Il est téléchargeable [http://www.goteamspeak.com/?page=downloads ici]. | |||
Il existe nativement pour linux, sous forme d'une archive compressée. Pour l'installer, il suffit de décompresser l'archive dans votre répertoire personnel par exemple. | |||
$ tar xvjf ts2_client_rc2_2032.tar.bz2 | |||
Ensuite, on démarre l'installation de Teamspeak : | |||
$ sh ~/ts2_client_rc2_2032/setup.sh | |||
<gallery> | |||
Image:Ts1.jpg|Teamspeak Installation | |||
Image:Ts2.jpg|Teamspeak | |||
</gallery> | |||
==Sources== | |||
[http://appdb.winehq.org/appview.php?iAppId=1922 Page consacré à WoW chez Wine APPD (ANG)] | |||
[http://www.wowwiki.com/Linux/Wine Le WowWiki (Ang)] | |||
[http://doc.ubuntu-fr.org/wow Un tutoriel sur ubuntu-fr (FRA)] | |||
[https://help.ubuntu.com/community/WorldofWarcraft/Troubleshooting Page d'aide sur ubuntu (ANG)] | |||
[[ | [[Catégorie:Jeux]] | ||
Dernière version du 26 octobre 2009 à 19:23
World Of Warcraft est ce qu'on appelle un MMORPG, un jeu de rôle en ligne massivement multijoueurs basé sur le monde de Warcraft. Dans ce monde deux factions s'affrontent, l'Alliance et la Horde ; à vous de choisir votre héros et de faire fortune en écumant des donjons, ou devenir un héros de guerre sur les champs de bataille. Fort de son succès, world of warcraft réunit maintenant près de neuf millions de joueurs et ce nombre augmente chaque jour. C'est pour cela que nous allons voir comment installer et configurer World of Warcraft appellé aussi WoW et son extension Burning Crusade sous notre distribution préférée.
Type de jeu : Multijoueur uniquement, avec abonnement payant (12,99 €/mois).
Accélération 3D : Nécessaire (Configuration des cartes graphiques).
Prérequis
Avant de vous lancer dans l'aventure, il y quelques prérequis à respecter :
- Activer l'accélération graphique (documentation pour les cartes ATI, pour les cartes NVIDIA).
- Installer les polices Microsoft msttcorefonts (partie préparation).
- Installer Wine supérieur à la version 0.9.34.(partie préparation).
| Pour les architectures 64 bits avec cartes nvidia Lors de l'installation des pilotes propriétaires il faut aussi installer le paquet xorg-x11-drv-nvidia-libs-32bit pour avoir la 3d sous wine car c'est un programme 32 bits |
Préparation
Cette étape vous aidera à installer les polices Windows et l'environnement Wine.
Installation des polices microsoft
WoW étant un jeu Windows, l'affichage correct des textes dépendra de la présence des polices Microsoft. Pour y remédier, nous les installerons à l'aide du paquet msttcorefonts.
Comme la licence des polices Microsoft interdit leur redistribution, il faudra impérativement créer le paquet d'installation à partir des sources, suivez le guide :
Dans un terminal en root, tapez :
# yum install cabextract
Ce paquet permet d'extraire les fichiers *.cab, c'est une dépendance pour rpmbuild
# yum install chkfontpath
Pour tout ce qui est des fichiers systèmes de X, c'est aussi une dépendance nécessaire pour l'installation de msttcorefonts.
Téléchargement et création du paquet RPM.
$ cd ~ $ urlgrabber http://corefonts.sourceforge.net/msttcorefonts-2.0-1.spec
Création du paquet :
$ rpmbuild -bb msttcorefonts-fedora.spec
Installation du paquet créé dans ~/rpmbuild/RPMS/noarch, en root :
# rpm -ivh /home/mon_utilisateur/rpmbuild/RPMS/noarch/msttcorefonts-2.0-1.noarch.rpm
Pensez à remplacer mon_utilisateur par le nom de votre utilisateur.
Installation de Wine
Rien de plus simple, pour installer Wine :
#yum install wine
Installation de World of Warcraft
Cas particulier: l'édition DVD
Depuis quelques mois, WoW est distribué sur un DVD et non plus sur quatre CD. Ce DVD est hybride, c'est-à-dire qu'il peut être lu sur des systèmes Mac et des systèmes PC (Windows). Cependant lorsque l'on insère le dvd sous Linux, par défaut, celui-ci monte la partie UDF soit le système de fichiers MAC, ce qui rend invisible le fichier installer.exe nécessaire pour installer le jeu sous PC(Windows).
Si vous avez les quatres CD d'installation, passez à la partie 3.2.
1. Insérez le DVD dans votre lecteur et attendez qu'il soit monté sur votre bureau. Ouvrez un terminal et en root tapez :
# mount
Cette commande affiche tous les périphériques montés sur votre système. Cherchez alors la ligne :
/dev/sr0 /media/WOW DVD
Noter le début de la ligne "/dev/sr0" cela vous servira pour plus tard.
| Note Ici, le lecteur est détecté en tant que /dev/sr0, mais ce n'est pas le cas sur tous les systèmes cela dépend de la configuration de votre machine(nombre de lecteurs, de disques durs, etc...) |
Dans un terminal en root demontez le DVD :
# umount /media/WOW\ DVD/
2. Créez si ce n'est pas fait un dossier que l'on appellera wowdvd dans /media
# mkdir /media/wowdvd
3. Remontage de notre DVD à la norme PC (ISO9660)
# mount -t iso9660 -o loop /dev/sr0 /media/wowdvd
- l'option -t sert à définir le système de fichiers utilisé par le lecteur (nfs, ntfs-3g...)
- l'option -o loop permet de monter l'image à l'aide du périphérique de boucle (loop device). Celui-ci permet d'accéder à un fichier comme si c'était une partition classique.
- À la place de "/dev/sr0" il faut mettre ce que vous avez relevé précédemment avec la commande mount.
4. Vérification
# ls /media/wowdvd
Normalement vous devriez voir les fichiers Installer.exe et Installer.ico, qui n'apparaissaient pas auparavant.
Début de l'installation
Tout d'abord il vous faut créer un dossier que l'on appellera wow dans votre dossier personnel. Dans ce dossier seront copiés les fichiers suivants :
- Installer.ico
- Installer.exe
- Installer Tome.mpq (CD 1)
- Installer Tome2.mpq (CD 2)
- Installer Tome3.mpq (CD 3)
- Installer Tome4.mpq (CD 4)
- Installer Tome5.mpq (si vous avez le DVD)
| À noter Si vous faites l'installation depuis le DVD vous n'êtes pas obligé de copier les fichiers sur votre disque dur. Cette copie sert uniquement pour l'installation à partir des CD, car le changement de CD pendant l'installation ne fonctionne pas et il plante souvent. Néanmoins vous pouvez toujours copier vos fichiers depuis le DVD cela diminuera le temps de l'installation. |
Une fois les fichiers copiés, ouvrez un terminal et tapez :
$ wine ~/wow/Installer.exe
Vous allez alors tombez sur la fenêtre d'installation de WoW.
-
Fenêtre d'installation de WOW
-
Choix du chemin d'installation
-
Installation en cours
Lorsque vous cliquez sur "Installer World of Warcraft", choisissez le chemin d'installation, par défaut, il s'installera dans votre dossier personnel mais vous pouvez choisir un autre emplacement.
Une fois l'installation terminée, vous pouvez supprimer les fichiers que vous avez copiés dans le dossier wow ; je vous conseille de conservez le dossier si vous voulez installer Burning Crusade.
Installation de l'extension The Burning Crusade
L'extension de WoW est distribuée sous deux formes différentes :
- En version classique, contenant un coffret avec seulement les quatre CD d'installation.
- La version collector qui inclut les quatre CD d'installation mais aussi une version DVD (comme la version collector de World of Warcraft).
Si vous possèdez la version collector vous pouvez faire comme dans la partie 3.1 avec le DVD fourni, ou alors suivre la méthode pour l'installer avec la version classique.
Tout d'abord, copiez les fichiers suivants dans le dossier wow précédemment créé après l'installation de WOW :
- Installer.ico
- Installer.exe
- Installer Tome.mpq (CD 1)
- Installer Tome2.mpq (CD 2)
- Installer Tome3.mpq (CD 3)
- Installer Tome4.mpq (CD 4)
Une fois, les fichiers copiés, toujours dans un terminal :
$ wine ~/wow/Installer.exe
Il ne vous reste plus qu'à cliquer sur Installer the bruning Crusade.
-
Fenêtre d'installation de BC
-
Installation en cours
Mise à jour
Une fois le tout installé, rendez-vous dans le menu Applications -> Wine -> Programmes -> World of Warcraft. Ici vous trouverez tous les racourcis créés par le programme d'installation si vous avez choisi le chemin par défaut.
Dans le cas ou vous n'auriez pas choisi le chemin par défaut, wine normalement vous place un lanceur à la racine de votre dossier personnel. Si ce n'est pas le cas, vous pouvez toujours le lancer via une console :
$ wine <votre_chemin_d'installation>/World\ of\ Warcraft/WoW.exe
Avant que le jeu ne se lance, le lanceur de WoW télécharge et installe le module "Gecko" pour pouvoir afficher les liens du launcher dans Firefox.
Le jeu se lance, il ne vous reste plus qu'a vous connectez avec votre compte (pensez à faire la mise à jour de votre compte vers burning crusade sur le site avant), le téléchargement commence. L'installation des mises à jours se fera dans la foulée.
Lancement
Maintenant que votre installation est à jour, nous allons créer un lanceur pour vous évitez d'avoir à taper la ligne de commande à chaque fois. Vous pourrez épater les copains avec votre icône WoW sur le bureau. La meilleure façon de lancer wow, c'est de le faire via un autre serveur X que celui utilisé par votre session.
Avantage de cette méthode :
- Vous pouvez revenir dans votre environement de travail très facilement(utilisation de Wow carthographe).
- Un gain de fluidité considérable
- Réduit le nombre de problèmes dans le jeu (latence, freeze divers, problème d'affichage...).
- Le jeu se charge très rapidement.
Ouvrez une console, par défaut nous allons créer l'exécutable dans le dossier personnel, mais rien ne vous empêche de le mettre ailleurs. Création du fichier :
$ nano ~/wow.sh
Création du script: <bash>#!/bin/sh
export WOW_PATH=~/".wine/drive_c/Program Files/World of Warcraft" # Votre chemin d'installation
X :3 -ac -terminate & # Lancement du nouveau serveur X dans l'affichage 3
cd "${WOW_PATH}" # Cible le répertoire de WoW
sleep 2 # Attend 2 secondes que le serveur soit prêt
DISPLAY=:3 `which wine` WoW.exe -opengl # Lance WoW avec Wine et le paramètre OpenGL</bash>
Appuyez sur CTRL+X pour quitter en sauvegardant. Une fois le script créer il faut maintenant le rendre exécutable.
$ chmod a+x ~/wow.sh
Testons le tout:
$ bash ~/wow.sh
À ce moment là, vous devriez voir sur votre écran un fond à point blanc avec un croix noire au milieu, c'est le deuxième serveur X qui se lance. Au bout de quelques secondes, vous devriez être devant la page principale de Wow. Si jamais le jeu ne lance pas vérifiez que vous avez la ligne gxApi="opengl" dans votre fichier config.wtf.
Pour pouvoir jongler entre les deux serveurs X, il suffit d'appuyer sur CTRL+ALT+F7 pour le serveur de votre brureau. Et taper CTRL+ALT+F9 pour aller sur le serveur X ou Wow est lancé.
Mettons tout ça dans un joli lanceur avec son icône WoW.
Vous pouvez trouverez une icône de wow à cette adresse .
Pour l'installer avec les icônes par défaut, en root :
# cd /usr/share/pixmaps/ # urlgrabber-O Wow_icon.svg
Création du lanceur sous gnome :
- Clic droit sur le bureau Créer un lanceur
- Type : Application
- Nom :World Of Warcraft
- Commande :<chemin_de_votre_exécutable>/wow.sh
Ensuite cliquer sur le bouton pour modifier l'icône et selectionner l'icône fraichement télécharger.
Voila votre lanceur est prêt.
| Pour Informatiob Si vous n'aimez pas les icônes sur votre bureau, vous pouvez faire un clic droit sur le menu Applications -> Editer les menus. Vous pourrez alors créer le lanceur dans un nouveau menu, ou dans un menu existant. |
Si vous rencontrez des problèmes avec cette méthode de lancement, vous toujours utiliser la méthode classique. Dans votre lanceur, enregistrez la commande suivante :
env WINEPREFIX="/home/draconis/.wine" wine "C:\Program Files\World of Warcraft\Launcher.exe"
Vous êtes maintenant prêt à partir dans le monde d'azeroth !
Problèmes connus
Voici quelques problèmes communément rencontrés avec leurs solutions. En cas de problèmes persistants, vous pourrez toujours vous référer aux forum.
Wine avec Opengl
L'utilisation de wine avec l'opengl peut causer des problèmes, nous allons donc modifier la base de registre pour la configuration d'opengl. Et par la même occasion, améliorer l'affichage dans le jeu.
- Dans un terminal, tapez regedit.
- Allez dans HKEY_CURRENT_USER → Software → Wine.
- Faites un clic droit sur wine puis allez dans Nouvelle → Clé.
- Appelez cette nouvelle clé OpenGl.
- Faites un clic droit sur OpenGl puis allez dans Nouvelle → Valeur Chaîne.
- Appelez cette nouvelle chaîne DisabledExtensions.
- Double cliquez sur DisabledExtensions et rentrez la valeur suivante : GL_ARB_vertex_buffer_object
Si vous ne voyez pas de différences, essayez GL_ARB_vertex_buffer_object2.
Le fichier Config.wtf
C'est dans ce fichier que tous vos réglages graphiques, commandes etc... sont stockées. Pour le modifier :
$ nano <votre chemin d'installation>\world\ of\ warcraft/WTF/config.wtf
- Par défaut WoW utlise Directx, ce mode étant propriétaire microsoft il est très mal géré par wine. Pour un meilleur rendu vidéo le mode Opengl est plus approprié.
Il faut donc rajouter dans le fichier cette ligne de configuration :
SET gxApi "opengl"
- Si malgré tout vous avez toujours des problèmes de performances, des bugs persistants (malgré le démarrage via un autre serveur X), vous pouvez toujours rajouter ses lignes:
SET ffxDeath "0" SET ffxGlow "0"
- Pour régler vos problèmes éventuels de son, vous pouvez rajoutez ces lignes :
SET SoundOutputSystem "1" SET SoundBufferSize "150"
- Vous pouvez aussi affiner les réglages du jeu avec les options ci-dessous :
SET lod "0" : Règle la fonction Niveau de détail du terrain (LOD) "1" signifie activé et “0” désactivé.
SET lodDist "100" : Règle la distance à partir de laquelle le changement de niveau de détail s'effectue. La valeur moyenne est 50-100. lodDist ne fonctionne que lorsque LOD est sur "1".
SET doodadAnim "0" : La valeur "1" active les animations de l'environnement, comme les moulins et les oiseaux.
SET mapShadows "0" : Règle l'affichage des ombres de terrain. “1” signifie activé et “0” désactivé.
SET shadowLevel "0" : Règle la résolution des cartes d'ombrage sur le terrain. “0” pour élevé, “1” pour faible.
SET farclip "350.0" : Ceci correspond à la réglette de Distance de clipping dans le menu des options du jeu. Les valeurs vont de 177 à 777.
SET pixelShaders "1" : Le fait d'activer les pixelShaders permet de diminuer le nombre de passes nécessaires au rendu du monde, ce qui peut améliorer les performances si votre carte vidéo est compatible avec cette fonction.
SET specular "0" : Le paramètre Specular ne peut être utilisé sans les pixelShaders. Cette option active le "specular highlighting" de certaines textures, ce qui donne un aspect brillant ou des reflets à certains objets.
SET anisotropic "1" : De 1 (off) à 16. Désactivez cette fonction pour améliorer les performances si votre carte graphique n'est pas compatible avec la fonction de filtrage anisotropique.
SET fullAlpha "0" : De nombreuses cartes graphiques ne sont pas actuellement compatibles avec cette fonction, il est donc conseillé de la désactiver ("0").
SET MaxLights "1" : Déterminer le nombre de sources lumineuses (de 1 à 4) prises en charge. De nombreuses cartes graphiques parviennent à gérer sans problème plusieurs sources lumineuses, mais réduire cette valeur peut nettement améliorer les performances si votre carte graphique n'y parvient pas.
SET gxVSync "0" : Cette fonction permet d'activer ou de désactiver ("0") la synchronisation verticale, mais la qualité graphique peut s'en ressentir un peu. Activez ("1") cette fonction pour éviter une effet "déchiré" mais perdre en performances.
SET frillDensity "1" : Cette fonction peut avoir une valeur allant de 1 (off) à 128. http://www.wowwiki.com/Linux/Wineus la valeur est élevée, plus vous verrez de détails d'environnement (herbe, rochers, etc.). Plus il y a de détails, moins les performances sont bonnes.
Programmes Annexes
Wow Cartographe
En bon joueur de WoW, vous devez surement utiliser WoW cartographe, un petit programme qui recense toutes les zones du jeu avec plein d'indications pour réaliser ses quêtes, lieux de farme etc...
WoW cartographe est disponible uniquement sous Windows, mais vous avez la possibilité de le faire tourner sous linux via wine. Pour le télécharger, rendez-vous sur cette page
Installation :
$ wine WowCartoInstall107.exe
Installation se déroule ensuite très bien.
-
Wow Cartographe Installation
-
Génération des Cartes
-
Wow cartographe
Teamspeak
Teamspeak est un programme propriétaire permettant de dialoguer en direct avec plusieurs personnes sur un même serveur. Il est très utilisé par les jeux en réseaux car il demande peu de ressources.
Il est téléchargeable ici.
Il existe nativement pour linux, sous forme d'une archive compressée. Pour l'installer, il suffit de décompresser l'archive dans votre répertoire personnel par exemple.
$ tar xvjf ts2_client_rc2_2032.tar.bz2
Ensuite, on démarre l'installation de Teamspeak :
$ sh ~/ts2_client_rc2_2032/setup.sh
-
Teamspeak Installation
-
Teamspeak
Sources
Page consacré à WoW chez Wine APPD (ANG)