« Smolt » : différence entre les versions
m Ajout des images |
m →Pour le bon fonctionnement de Smolt : français |
||
| Ligne 45 : | Ligne 45 : | ||
Vous devez alors avoir une interface qui ressemble à : | Vous devez alors avoir une interface qui ressemble à : | ||
[[Image:Smolt.png|center|thumb|400px|Interface graphique | [[Image:Smolt.png|center|thumb|400px|Interface graphique de Smolt]] | ||
Maintenant que vous connaissez les outils et les commandes, on va pouvoir jouer avec Smolt. | Maintenant que vous connaissez les outils et les commandes, on va pouvoir jouer avec Smolt. | ||
== Smolt-gui == | == Smolt-gui == | ||
Version du 8 décembre 2008 à 23:48
Article en cours de rédaction ou de modification !
Le présent article est actuellement en cours de rédaction ou de modification.
Adressez-vous à la personne en charge pour toute proposition ou modification.
Introduction
Smolt, ce logiciel doit vous dire quelque chose. En effet Smolt depuis la Fedora 7 on peut l'apercevoir au premier démarrage de la machine après l'installation. Depuis cette version on vous demande d'envoyer un profil dit « matériel ». Nous allons voir dans ce tutoriel comment utiliser Smolt et comprendre ses dessous pour mieux aider Fedora après.
Les objectifs de Smolt
Smolt vous demande d'envoyer un profil matériel et de configuration de base. Un fichier Smolt envoie en gros les informations suivantes :
- La version de Fedora installée ;
- La version du noyau courant ;
- La langue du système à l'installation ;
- Votre architecture utilisée (i386, x64_84, PPC, PPC64, etc.) ;
- Nombre de processeurs, leurs vitesses et fabricants ;
- Taille de la mémoire vive ;
- Taille du Swap allouée ;
- L'usage de la machine (ordinateur portable, serveur ou ordinateur de bureau classique) ;
- Les options de SELinux que vous avez activées ou non ;
- Le niveau d'exécution de la machine (pour faire simple : console ou interface graphique) ;
- Votre partitionnement du disque dur ;
- Toutes les informations sur votre matériel : marque, modèle, usage, fabricant, pilotes, etc. ;
- etc.
Toutes ces données sont envoyées dans un serveur central. Pour cette raison vous pouvez supprimer ces informations ou ne pas les envoyer. Ces informations sont consultables par tous mais surtout concernent les développeurs. En effet les développeurs peuvent voir la configuration moyenne des utilisateur de Fedora et connaître leur matériel et configuration de base. Ainsi ils vont en priorité les configurations les plus répandues. Par exemple s'il y a un problème avec la mise en veille de votre ordinateur portable ou votre webcam, les développeurs vont tenter de corriger cela. Surtout si vous êtes nombreux dans ce cas. Pour cette raison il est conseillé d'envoyer ces informations. Mais Smolt ne dit pas si le matériel fonctionne correctement ou non, on va expliquer ici comment indiquer ces informations.
Comment ça fonctionne ?
C'est une bonne question. Smolt génère à l'installation de Fedora une clé unique pour identifier votre machine, ou plutôt votre installation. Si vous réinstallez Fedora, la clé changera. Cette clé est associée à un mot de passe généré aléatoirement qui va vous servir à modifier les informations de votre matériel. Mais le mot de passe n'est pas connu de l'équipe de Fedora, le mot de passe est haché sur le serveur ce qui le rend illisible pour quiconque mais il n'empêche pas au serveur de savoir que le mot de passe que vous tapez est identique à celui stocké et donc de vous identifiez ! Smolt possède d'ailleurs une politique de protection de vie privée, on verra plus tard comment la voir. La génération d'un identifiant unique crée automatiquement une page Web avec les informations, on verra plus tard comment y accéder et ce que ça retourne.
Pour le bon fonctionnement de Smolt
On va aborder ici rapidement les bases de Smolt. Smolt après votre installation est toujours là. En vérité chaque mois il va renvoyer les informations au serveur central pour mettre à jour (la langue, les options de SELinux, les changements de pièces, la mise à jour du noyau, etc.). Ce service est désactiver via l'interface (en root) :
# system-config-services
Vous pouvez voir que Smolt a un service, à vous de voir si vous voulez le laisser en fonction ou pas.
Il existe également 2 commandes utilisable en interface utilisateur :
$ smoltSendProfile $ smoltDeleteProfile
Comme leur nom l'indique, le premier sert à envoyer les informations de manière manuelle. Le deuxième sert à supprimer le profil sur le serveur. Mais, un logiciel peu connu existe pour rendre le tout plus agréable. Ce logiciel est smolt-gui. Vous pouvez l'installer par :
# yum install smolt-gui
Une fois installée vous pouvez le lancer par la commande en interface utilisateur :
$ smoltGui
Vous devez alors avoir une interface qui ressemble à :
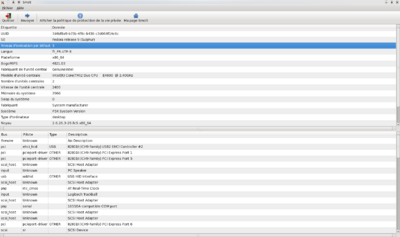
Maintenant que vous connaissez les outils et les commandes, on va pouvoir jouer avec Smolt.
Smolt-gui
On va faire le tour des possibilités de cette interface. Vous pouvez voir tout d'abord dans un premier grand cadre des informations. Elles concernent les paramètres élémentaires de votre configuration matérielle et logicielle actuelle. Vous pouvez y voir la ligne UUID avec des caractères longs et sans aucun sens. Ces caractères est le fameux identifiant unique de votre installation.
Notez que la commande suivante permet de voir également votre UUID :
$ cat /etc/sysconfig/hw-uuid
Plus bas il y a 2e grand cadre, celui là est plus technique car il concerne le matériel avancé (prises USB, webcam, cartes sons, graphiques et réseaux, etc.) avec leurs pilotes et leurs bus concernés.
Maintenant que vous avez pu voir ces informations, on va s'intéresser aux boutons en haut. Vous pouvez envoyer vos informations à nouveau si vous le souhaiter. Mais surtout, vous pouvez lire dans une fenêtre la politique de protection de votre vie privée, je vous invite à la lire soigneusement.
Le plus important, vous pouvez également afficher « Ma page Smolt ». Cette page est la fameuse interface web contenant toutes les informations sur le serveur central. Mais d'abord on va avoir besoin du mot de passe, et là la commande « smoltSendProfil » est la seule solution.
smoltSendProfil
Si vous lancez la commande décrite précédemment, vous avez des tas de ligne qui s'affiche et on vous demande de confirmer. En réalité ce sont les mêmes informations qui sont affichées dans Smolt-gui. À ceci prêt on vous demande une confirmation avant envoie et que vous voyez vos informations sur votre partitionnement du disque dur. Après envoie vous devez avoir quelque chose du genre :
Envoyer les informations au serveur Smolt ? (y/n) y Scanning http://www.smolts.org/ for known errata. Could not wiki for errata! Current rating for vendor/model. Count Rating ----------------- 1347 Unrated/Unknown 1 Requires 3rd party drivers 3 Works out of the box 1 Works, needs additional configuration To share your profile: http://www.smolts.org/client/show/pub_2384cf52-7825-445e-b970-f2d628418852 (public) Admin Password: *****************
Note : Le mot de passe est affichée clairement, les étoiles sont là pour pas que vous connaissiez le mien.
Mais ce qui nous intéresse, ce sont les 2 dernières lignes, le mot de passe et la page web pour accéder à votre page Smolt.
Votre page Smolt
Vous avez vu toutes les méthodes pour avoir votre page Smolt, la page est caractérisée par l'URL http://www.smolts.org/client/show_all/pub_votreUUID ; il suffit de remplace « votreUUID » par votre UUID pour y accéder. Vous devez tomber sur une page semblable à :
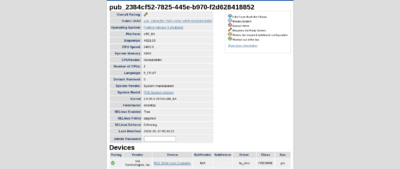
En haut à droite vous pouvez affichez plus ou moins d'informations dans la page sur votre configuration « Show basic information » ou « Show all information ». Je vous conseille de n'afficher que les informations basiques. Maintenant entrez dans le champ le mot de passe obtenu précédemment. Et vous devez obtenir cela :
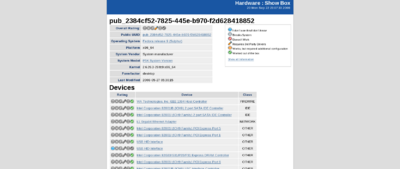
Vous devez voir à côté de votre matériel plein d'icônes grises et un coloré. Vous êtes en mode d'édition.
Pour savoir à quoi correspond chaque icône il y a une légende en haut à droite. Je vais faire une petite traduction/explication de la légende.
Respectivement :
- Vous ne savez pas ce que c'est ou l'utiliser. Si vous ignorez à quoi concerne une ligne, il vaut mieux mettre cela que de répondre de manière fausse !
- Ce matériel casse votre système ou le rend inutilisable. Par exemple s'il est responsable d'un kernel panics ou empêche à votre Fedora de fonctionner entièrement.
- Ce matériel n'est pas exploitable par Fedora quoique vous fassiez. En somme les pilotes disponibles ne fonctionnent pas avec ce matériel rendant impossible de l'utiliser (pas de son si c'est la carte son par exemple).
- Ce matériel fonctionne mais il a fallu mettre des pilotes externes non installés par défaut. Très courant chez les cartes graphiques, webcam, ou Wi-fi.
- Ce matériel fonctionne mais vous avez du toucher à votre système pour le faire fonctionner. Par exemple vous avez installé d'autres logiciels, supprimé un fichier qui gène, etc.
- Ce matériel fonctionne parfaitement dès le démarrage, vous n'avez rien eu à faire !
Maintenant regardez le tableau en bas de page. Il y a 3 colonnes :
- La 1ère (Rating) présente els icônes de la légende, pour le matériel présenté sur la ligne vous devez sélectionner l'icône correspondante.
- La 2e (Device) décrit précisément le matériel en question. En cliquant dessus vous accèderez à la page matérielle de Smolt pour ce matériel. Vous pouvez y noter des choses (comme les problèmes rencontrés avec, etc.). Nous verrons cette possibilité plus tard.
- La dernière (Class) désigne la catégorie du matériel. C'est juste un conseil pour que vous ayez une idée du matériel dont il est question (si ça concerne la vidéo, le réseaux, l'IDE, etc.).
L'objectif que l'on va tenter d'atteindre : assigner un maximum d'icône à un maximum de matériel et si besoin d'écrire une page sur le Wiki pour exposer le problème.
Matériels
Ici on va tenter de faire un bref aperçu du matériel général et ceux qui causent le plus de problème. Ainsi vous deviendrez efficace pour les développeurs.
Cartes graphiques
Les cartes graphiques sont de plus en plus exploitées ces dernières années. En général sous ce composant se cachent 3 principaux fabricants : nVidia, ATI et Intel. Ceci dit les 2 premiers n'ont pas une politique très axée sur GNU/Linux et les pilotes propriétaires sont les plus puissants et stables (notamment la fameuse accélération 3D). C'est souvent le matériel le plus problématique sous GNU/Linux par défaut.
Dans Smolt, cherchez dans la colonne « Class » l'occurrence Video, normalement l'un d'eux doit concerner l'une de ces 3 marques. On va assigner une icône pour des cas très précis, et faire quelques tests. Tout d'abord, est-ce que par défaut la résolution d'écran est assez bonne, et la gestion de la 2D correcte ? Est-ce que vous pouvez jouer à des jeux 3D correctement ou utiliser des effets 3D pour votre bureau comme Compiz ?
Il est possible aussi que votre carte ne soit pas assez puissante pour gérer la 3D correctement.
Si tout est bon sans rien toucher, vous pouvez valider ce matériel fonctionnant « out-the-box » avec le tick vert.
Si c'est seulement la 3D qui foire, il va sans doute utiliser d'autres pilotes alternatives. Pour cela je vous recommande de consultez les pages suivantes :
- nVidia (pilotes propriétaires)
- nVidia, le pilote libre Nouveau
- ATI (pilotes propriétaires)
- ATI (configuration des pilotes propriétaires)
- ATI (pilotes libres)
Si un de ces pilotes font fonctionner la 3D, sélectionner l'icône comme quoi vous avez eu besoin d'un pilote tiers. Et notez lequel ! On va mettre cela dans le Wiki plus tard.
Si la 2D ne fonctionne pas correctement (résolution maximale de 860*640 sur un écran 20" ou pas d'interface graphique n'est pas normale). Faites la même chose.
À compléter
Les cartes réseaux Wifi
Le Wifi est également un matériel mal supporté sous GNU/Linux. Ici ça sera plus simple pour déterminer son fonctionnement.
À compléter
Les webcams
À compléter
Les ordinateurs portables
À compléter
Cartes sons ?
À réfléchir sur la possibilité d'écrire cette partie
Note globale
À compléter
Maintenant on s'occupe de la partie Wiki !
À compléter
Et après ?
À compléter