« GRUB : Modifier l'image de fond (splashscreen) » : différence entre les versions
m Mise à jour F29 |
|||
| Ligne 22 : | Ligne 22 : | ||
GRUB_BACKGROUND="/chemin/vers/votre/image.png" | GRUB_BACKGROUND="/chemin/vers/votre/image.png" | ||
Ensuite vous pouvez | Après vous devez appliquer la commande suivante : | ||
# grub2-mkconfig -o /boot/grub2/grub.cfg | |||
Ensuite vous pouvez redémarrer pour admirer le résultat ! | |||
[[Catégorie:Système]] | [[Catégorie:Système]] | ||
[[Catégorie:GRUB]] | [[Catégorie:GRUB]] | ||
[[Catégorie:Apparence]] | [[Catégorie:Apparence]] | ||
Dernière version du 20 novembre 2018 à 08:05
| Aide Pour lire ce wiki convenablement, merci de lire la page suivante concernant les conventions de nommage. |
Si vous avez plus d'un système d'exploitation sur votre ordinateur, par exemple Windows et Fedora, GRUB (le chargeur de démarrage par défaut de Fedora) a sans doute configuré le dual-boot pour vous. Or, si vous n'aimez pas l'image que GRUB affiche derrière le menu, ces quelques lignes peuvent vous intéresser. Cette documentation va vous permettre de changer l'image (le splashscreen) de GRUB.
Pour que GRUB puisse accéder au fond d'écran en toute situation, il est préférable de créer et de sauvegarder votre image dans un dossier situé dans /boot/grub2/themes/<nom_perso>/. L'image devra être au format .png et idéalement de la même taille que la définition de votre écran.
Graphiquement
Il est possible de personnaliser GRUB très facilement via un outil graphique nommé Grub customizer. Vous pouvez l'installer via la commande suivante :
# dnf install grub-customizer
Ensuite, lancez-le et allez dans l'onglet « Paramètres d'apparence » pour obtenir ce que vous voulez. N'oubliez pas d'enregistrer avant de quitter.
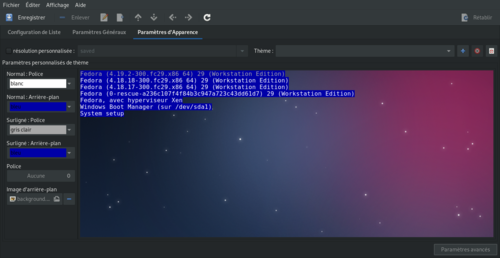
En console
Il suffit de modifier le fichier /etc/default/grub et d'ajouter la ligne suivante :
GRUB_BACKGROUND="/chemin/vers/votre/image.png"
Après vous devez appliquer la commande suivante :
# grub2-mkconfig -o /boot/grub2/grub.cfg
Ensuite vous pouvez redémarrer pour admirer le résultat !