« GNU nano » : différence entre les versions
Aucun résumé des modifications |
Ajout Modèle Guide + Mise en page + Syntaxes + Liens référence |
||
| Ligne 1 : | Ligne 1 : | ||
{{EnCours|auteur=TominCoquillard}} | {{EnCours|auteur=TominCoquillard}} | ||
{{Guide}} | |||
{{Auteur|TominCoquillard}} | {{Auteur|TominCoquillard}} | ||
__TOC__ | __TOC__ | ||
=Introduction= | =Introduction= | ||
GNU nano | <app>GNU nano</app> remplace l'éditeur de texte <app>vi</app> dans le terminal à partir de <app>Fedora 33</app>. Malgré son interface très simpliste, il est assez complet et il est même possible d'avoir la coloration syntaxique pour de nombreux langages. | ||
Il a été conçu pour reproduire la facilité d'utilisation de l'éditeur <app>Pico</app> de l'Université de Washington et fait partie du projet GNU depuis 2001. | |||
=Installer et utiliser GNU nano= | |||
Si le paquet <paquet>nano</info> n'est pas installé, vous pouvez utiliser la commande suivante : | |||
# dnf install nano | |||
==Sans ouvrir de fichier== | ==Sans ouvrir de fichier== | ||
La commande suivante ouvrira une page vierge : | |||
$ nano | |||
==En ouvrant un fichier== | ==En ouvrant un fichier== | ||
Vous pouvez ouvrir un fichier très facilement : | |||
$ nano <chemin/nom de votre fichier>. | |||
Bien sûr, remplacez <b><chemin/nom de votre fichier></b> par le chemin pour atteindre le nom de votre fichier selon où vous vous trouvez dans l'arborescence. | |||
= | =L'interface= | ||
==Disposition des éléments== | ==Disposition des éléments== | ||
Après avoir lancé <app>GNU nano</app>, votre terminal devrait être similaire à celui de cette capture d'écran. | |||
[[ | [[Image:gnu_nano_cli_vide.png|800px|thumb|center|Capture d'écran de GNU nano]] | ||
Voici une description assez simple de l'interface : | |||
# Dans cette zone, le texte sera affiché et pourra être édité. | # Dans cette zone, le texte sera affiché et pourra être édité. | ||
# Dans ce bandeau, la version de GNU nano est affichée (à gauche), et le nom du fichier ouvert (au centre). | # Dans ce bandeau, la version de <app>GNU nano</app> est affichée (à gauche), et le nom du fichier ouvert (au centre). | ||
# Et ce troisième bandeau contient les contrôles les plus utiles. | # Et ce troisième bandeau contient les contrôles les plus utiles. | ||
[[Image:gnu_nano_interface_avec_numeros.png|800px|thumb|center|GNU nano - interface avec numéros]] | |||
==Commandes== | ==Commandes== | ||
{{note|titre = Note|contenu = La touche <touche>Ctrl</touche> est symbolisée par le symbole <code>^</code> dans le bandeau du bas de GNU nano. <code>^O</code> correspond donc à <touche>Ctrl-O</touche>. Et la touche <touche>échap.</touche> est symbolisée par <code>M-</code>.}} | {{note|titre = Note|contenu = La touche <touche>Ctrl</touche> est symbolisée par le symbole <code>^</code> dans le bandeau du bas de GNU nano. <code>^O</code> correspond donc à <touche>Ctrl-O</touche>. Et la touche <touche>échap.</touche> est symbolisée par <code>M-</code>.}} | ||
Toutes les actions se réalisent à partir du clavier. | |||
===Enregistrer / Lire un fichier=== | ===Enregistrer / Lire un fichier=== | ||
{| class="wikitable" | {| class="wikitable" | ||
| Ligne 42 : | Ligne 51 : | ||
== Références == | == Références == | ||
* | * [https://www.nano-editor.org/docs.php Documentation Officielle] ; | ||
* Wikipédia. | * [https://fr.wikipedia.org/wiki/GNU_nano Wikipédia]. | ||
Version du 13 avril 2021 à 18:32
Article en cours de rédaction ou de modification !
Le présent article est actuellement en cours de rédaction ou de modification.
Adressez-vous à la personne en charge pour toute proposition ou modification.
| Aide Pour lire ce wiki convenablement, merci de lire la page suivante concernant les conventions de nommage. |
Introduction
GNU nano remplace l'éditeur de texte vi dans le terminal à partir de Fedora 33. Malgré son interface très simpliste, il est assez complet et il est même possible d'avoir la coloration syntaxique pour de nombreux langages. Il a été conçu pour reproduire la facilité d'utilisation de l'éditeur Pico de l'Université de Washington et fait partie du projet GNU depuis 2001.
Installer et utiliser GNU nano
Si le paquet <paquet>nano</info> n'est pas installé, vous pouvez utiliser la commande suivante :
# dnf install nano
Sans ouvrir de fichier
La commande suivante ouvrira une page vierge :
$ nano
En ouvrant un fichier
Vous pouvez ouvrir un fichier très facilement :
$ nano <chemin/nom de votre fichier>.
Bien sûr, remplacez <chemin/nom de votre fichier> par le chemin pour atteindre le nom de votre fichier selon où vous vous trouvez dans l'arborescence.
L'interface
Disposition des éléments
Après avoir lancé GNU nano, votre terminal devrait être similaire à celui de cette capture d'écran.
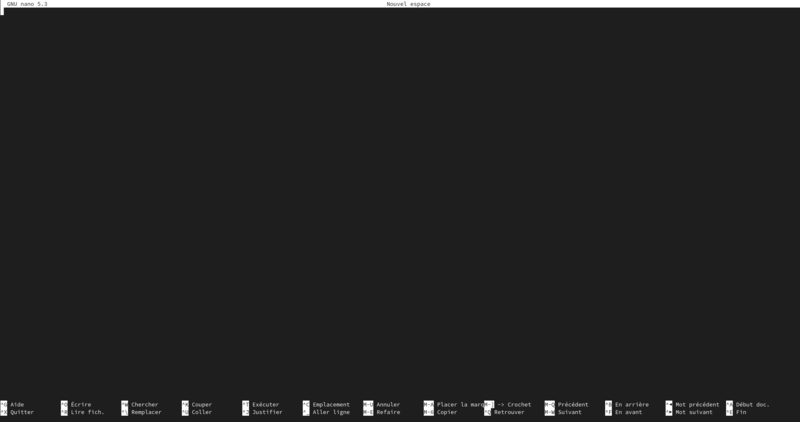
Voici une description assez simple de l'interface :
- Dans cette zone, le texte sera affiché et pourra être édité.
- Dans ce bandeau, la version de GNU nano est affichée (à gauche), et le nom du fichier ouvert (au centre).
- Et ce troisième bandeau contient les contrôles les plus utiles.
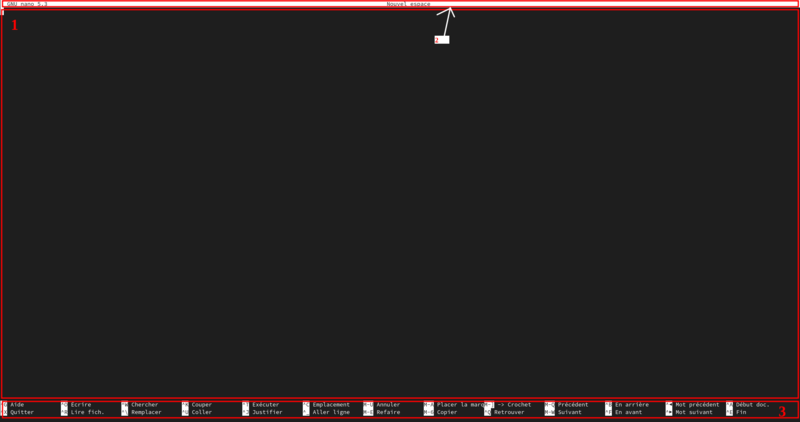
Commandes
| Note La touche [Ctrl] est symbolisée par le symbole ^ dans le bandeau du bas de GNU nano. ^O correspond donc à [Ctrl-O]. Et la touche [échap.] est symbolisée par M-.
|
Toutes les actions se réalisent à partir du clavier.
Enregistrer / Lire un fichier
| Raccourci | Action | Symbolisation dans GNU nano |
|---|---|---|
| [Ctrl-S] | Enregistre votre fichier en écrasant le fichier existant. | ^S
|
| [Ctrl-O] | Texte de la cellule | ^O
|
| [Ctrl-R] | Lire un fichier. | ^R
|