« Wayland » : différence entre les versions
→Informations générales : Mise à jour + Mise en forme |
→Tester un autre environnement : Mise en forme |
||
| Ligne 66 : | Ligne 66 : | ||
=== Tester un autre environnement === | === Tester un autre environnement === | ||
Pour vérifier si le problème est lié à Wayland lui même, le mieux est de reproduire le problème rencontré avec un autre gestionnaire de fenêtre. Weston est le gestionnaire de fenêtre de référence pour Wayland, vous pouvez donc tester en procédant comme suit. | Pour vérifier si le problème est lié à <app>Wayland</app> lui même, le mieux est de reproduire le problème rencontré avec un autre gestionnaire de fenêtre. <app>Weston</app> est le gestionnaire de fenêtre de référence pour <app>Wayland</app>, vous pouvez donc tester en procédant comme suit. | ||
D'abord, il faut l'installer : | D'abord, il faut l'installer : | ||
| Ligne 72 : | Ligne 72 : | ||
# dnf install weston | # dnf install weston | ||
Ensuite il faut le configurer pour ajouter la gestion de XWayland, pour cela modifiez le fichier <path>~/.config/weston.ini</path> pour ajouter : | Ensuite il faut le configurer pour ajouter la gestion de <app>XWayland</app>, pour cela modifiez le fichier <path>~/.config/weston.ini</path> pour ajouter : | ||
[core] | [core] | ||
modules=xwayland.so | modules=xwayland.so | ||
L'avantage de Weston est qu'il peut être lancé dans une fenêtre dédiée, vous évitant de le lancer en fermant votre session actuelle. Pour cela, ouvrez votre terminal puis saisissez simplement : | L'avantage de <app>Weston</app> est qu'il peut être lancé dans une fenêtre dédiée, vous évitant de le lancer en fermant votre session actuelle. Pour cela, ouvrez votre terminal puis saisissez simplement : | ||
$ weston | $ weston | ||
| Ligne 85 : | Ligne 85 : | ||
$ weston-launch | $ weston-launch | ||
Si le bogue existe aussi sous Weston, il concerne probablement Wayland (ou l'application elle même). | Si le bogue existe aussi sous <app>Weston</app>, il concerne probablement <app>Wayland</app> (ou l'application elle même). | ||
=== Forcer à utiliser Wayland ou XWayland === | === Forcer à utiliser Wayland ou XWayland === | ||
Version du 19 février 2023 à 14:53
Introduction
Wayland est ce que l'on appelle un protocole pour serveur d'affichage. Le composant logiciel qui fait le lien entre le noyau Linux pour afficher des choses à l'écran et les applications. C'est normalement un composant transparent dont peu d'utilisateurs ont à se soucier.
Mais jusqu'à Fedora 25, ce rôle était était dévolu à X11 avec l'implémentation X.org. Depuis lors, Wayland s'est imposé par défaut pour la session GNOME et les différences entre les deux sont importantes et le changement peut engendrer des régressions. Nous allons expliquer pourquoi et comment résoudre certains problèmes rencontrés.
Tour d'abord X11 est né dans les années 80, à cette époque les cartes graphiques n'étaient pas répandues, en avoir plusieurs en mode hybride encore moins, les enjeux de sécurité étaient bien moindre et la complexité des interfaces graphiques a bien changé depuis. Devant la difficulté de maintenir X11 aux réalités de l'informatique d'aujourd'hui, ses développeurs ont préféré refaire une solution neuve qui prendrait en compte ces aspects : c'est Wayland.
Cependant le portage vers Wayland étant lent et complexe car toutes les applications graphiques devront dialoguer avec lui. Wayland embarque une solution nommée XWayland pour permettre l'exécution de X11 sous Wayland. Ainsi pour les applications ne gérant pas encore Wayland, elles pourront fonctionner avec en toute transparence mais avec des performances moindre et une moins bonne intégration.
Ce que Wayland ne sait pas encore faire
Wayland est encore une solution en plein développement. Il manque certaines fonctionnalités encore (la progression est indiqué en pourcentage) :
- Le rechargement à chaud de GNOME Shell en cas de plantage (0%).
Une grande partie de ces fonctionnalités ont mis du temps à se mettre en place à cause de la nouvelle infrastructure de Wayland mais aujourd'hui les plus usuelles ont été traitées. Sous X11, toute application recevait les informations du clavier ou de la souris et pouvait afficher quelque chose n'importe où à l'écran. Pour des raisons de sécurité, maintenant, seul le gestionnaire de fenêtre peut faire cela et fera office de multiplexeur. Du coup il faut ajouter au protocole de quoi échanger les informations pour faire fonctionner certaines fonctionnalités.
Comme les fonctions d'affichage sont faites par le gestionnaire de fenêtre, la liste des fonctionnalités dépend de celui-ci et ne peut être palliée par des logiciels externes. Par exemple, les fonctions suivantes peuvent poser problèmes :
- Le mode nuit (affichage rouge le soir), les logiciels comme RedShift ne fonctionnent plus, il faut utiliser la fonction de GNOME.
- Le verrouillage du bureau, les logiciels type xscreensaver ne fonctionnent plus, il faut employer la solution du gestionnaire de fenêtre.
- La capture d'écran (photo ou vidéo), il faut passer pour le moment par des solutions officielles comme GNOME Screenshot, par exemple la fonction interne de The GIMP ou de VLC ne fonctionnera plus.
Repasser à X11 ?
Pour des raisons de compatibilité, X11 reste disponible pour GNOME. Notons que pour les autres environnements, X11 est toujours la solution par défaut.
Si vous aimez GNOME mais qu'une fonctionnalité manquante vous pose problème, ou qu'un bogue gênant s'invite, vous pouvez revenir à X11 depuis l'écran de connexion comme suit.
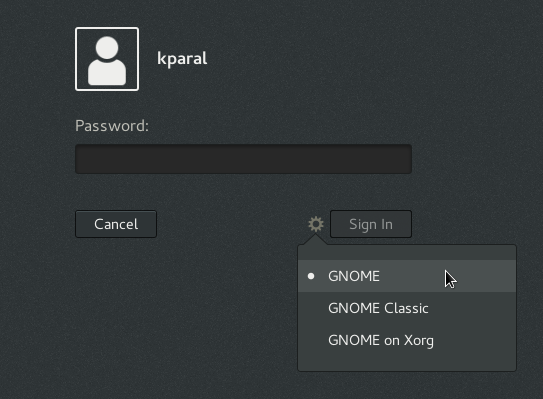
Que faire si j'ai un bogue avec Wayland ?
Informations générales
Il est possible avec Wayland que certains bogues spécifiques surviennent. Vous devez lire auparavant l'article sur apprendre à rapporter un bogue.
Pour savoir de manière sûre si vous utilisez Wayland, vous pouvez saisir la commande suivante dans votre terminal :
$ echo $WAYLAND_DISPLAY wayland-0
Si la deuxième ligne n'apparaît pas, vous utilisez X11 et donc à priori votre problème ne concerne pas Wayland.
Pour savoir si votre application utilise XWayland (et non Wayland directement) vous pouvez lister les applications concernées par la commande suivante :
$ xlsclients Abby gsd-a11y-keyboard Abby gsd-xsettings Abby gsd-keyboard Abby gsd-wacom Abby gsd-color Abby gsd-clipboard Abby gsd-media-keys Abby gsd-power Abby thunderbird Abby ibus-x11 Abby ibus-ui-gtk3 Abby seapplet
On note qu'ici Thunderbird emploient XWayland. GNOME Shell est listé car une partie est nécessaire pour le fonctionnement de XWayland, mais il utilise Wayland nativement aussi.
Tester un autre environnement
Pour vérifier si le problème est lié à Wayland lui même, le mieux est de reproduire le problème rencontré avec un autre gestionnaire de fenêtre. Weston est le gestionnaire de fenêtre de référence pour Wayland, vous pouvez donc tester en procédant comme suit.
D'abord, il faut l'installer :
# dnf install weston
Ensuite il faut le configurer pour ajouter la gestion de XWayland, pour cela modifiez le fichier ~/.config/weston.ini pour ajouter :
[core] modules=xwayland.so
L'avantage de Weston est qu'il peut être lancé dans une fenêtre dédiée, vous évitant de le lancer en fermant votre session actuelle. Pour cela, ouvrez votre terminal puis saisissez simplement :
$ weston
Pour le lancer dans une session dédiée, il faut aller dans un terminal virtuel (Ctrl+Alt+F3 par exemple) et saisir :
$ weston-launch
Si le bogue existe aussi sous Weston, il concerne probablement Wayland (ou l'application elle même).
Forcer à utiliser Wayland ou XWayland
Comme cela a été dit auparavant, certaines applications ne tournent pas encore sous Wayland et utilisent XWayland. Il est possible de forcer l'usage de Wayland pour certaines applications.
Par exemple, les applications qui utilisent la bibliothèque graphique Qt5 (comme les applications de KDE), il suffit d'utiliser le terminal avec la commande suivante :
$ QT_QPA_PLATFORM=wayland-egl command
Suffit de remplacer command par le nom de votre application favorite.
Pour les applications qui utilisent GTK+3, cas des applications de GNOME ou de Firefox, vous pouvez forcer le comportement de manière similaire avec cette commande :
$ GDK_BACKEND=wayland command
Mais si une application est nativement sous Wayland et que vous souhaitez qu'il utilise XWayland, vous pouvez également le faire :
$ GDK_BACKEND=x11 command
En testant ainsi ces différentes combinaisons, il est possible pour vous de déceler (ou d'aider à trouver) la cause de votre problème.
Liens et informations utiles
Les informations collectées précédemment seront évidemment utiles.
Les bogues déjà rapportés contiennent peut être votre problème :
- Les bogues de mutter (de GNOME) avec Wayland sur le site de suivi de GNOME ;
- Les bogues de de GNOME avec Wayland sur le site de suivi de GNOME ;
- Les bogues de Wayland sur le site de suivi de Red Hat.
D'autres informations peuvent être collectées depuis le journal de votre système ainsi :
$ journalctl -ab > journal.log
Vous pouvez également activer les informations de débogue de Wayland au lancement de votre application avec cette commande :
$ WAYLAND_DEBUG=1 command |& tee debug.out
Et de manière générique, pour connaître votre matériel graphique et la version de vos paquets :
$ lspci -nn > lspci.out $ rpm -qa | sort > packages.out