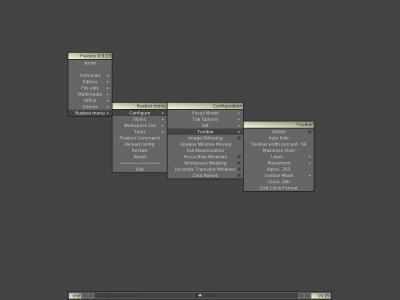« Fluxbox » : différence entre les versions
| Ligne 192 : | Ligne 192 : | ||
~/.fluxbox/styles | ~/.fluxbox/styles | ||
{{Note|titre=Note|contenu=N'oubliez pas de mettre une entrée de configuration dans votre menu pour pouvoir changer de théme à partir de ce dernier. De plus il convient de mettre les thèmes dans le dossier de votre répertoire personnel pour ne pas avoir de problèmes avec les droits.}} | |||
===Icônes=== | ===Icônes=== | ||
Version du 4 août 2008 à 07:52
Article en cours de rédaction ou de modification !
Le présent article est actuellement en cours de rédaction ou de modification.
Adressez-vous à la personne en charge pour toute proposition ou modification.
Introduction
Fluxbox est un gestionnaire de fenêtres, distribué sous licence MIT et est basé sur le code de Blackbox version 0.61.1, dont il est capable d'utiliser les fichiers de style et de configuration. La principale caractéristique de fluxbox est qu'il est très léger, et contrairement à par exemple XFCE, Fluxbox est entièrement configurable. Fluxbox s'adresse particulièrement aux ordinateurs peu puissants, mais vous pouvez sans aucun problème l'installer pour une optimisation, ou même sur un serveur si vous avez besoin d'une interface graphique.
Installation
L'installation de Fluxbox est très simple, pour cela il vous faut les paquets suivants :
- fluxbox, qui est le Windows Manager lui même.
- fluxbox-pulseaudio, permet le support pulse-audio.
Pour cela vous pouvez taper en root :
# yum install fluxbox*
Après cela l'installation est finie, nous pouvons utiliser Fluxbox.
Première vue
Au démarrage de Fedora, à l'écran de login pour être plus exact, vous pouvez choisir gnome, ce de la même manière que vous choisissez KDE par rapport à Gnome. Lorsque nous démarrons la première fois sous fluxbox, l'interface n'est pas très agréable, elle ressemble à quelque chose comme ceci :
Il s'agit maintenant de le rendre plus agrèable.
Personnalisation
L'un des avantages de FLuxbox c'est qu'il est complètement personnalisable, nous allons voir comment faire pour le rendre le plus sympathique possible. Les principales modifications se font à partir du dossier :
~/.fluxbox
qui contient :
backgrounds init keys menu pixmaps slitlist startup styles
qui nous permettent de faire la plupart des modifications.
Menu
Pour vérifier le menu à modifier pour le menu, vous avez à taper la commande, en vous placant dans le répertoire ~/.fluxbox :
$ grep session.menuFile: init
Normalement si vous n'avez pas encore fait de modification, le fichier sera :
~/.fluxbox/menu
Le menu commence toujours par ceci :
[begin] (Nom du menu)
Pour lancer une commande/application par le menu, vous devrez faire :
[exec] (Nom de commande) {commande}
Si vous voulez rajouter une icône pour votre commande, vous aurez besoin d'une icône au format xpm, et ensuite de rajouter à la ligne [exec] :
<chemin vers votre icône>
| Note Pour plus de propreté, je vous conseillerai de placer vos icônes dans : ~/.fluxbox/pixmaps |
Pour plus de lisibilité, nous pouvons organiser nos applications et autres commandes en sous menu. La syntaxe pour cela est :
[submenu] (Nom du sous menu)
sous menu
[end]
Vous pouvez imbriquer de nombreux sous menu les uns dans les autres.
Vous pouvez ensuite mettre des séparateurs entre les sous menus, avec la syntaxe suivante :
[separator] () {}
Pour mettre un menu de configuration de Fluxbox :
[config] (Configuration)
Pour avoir la possibilité de redémarrer :
[restart] (Redémarrer)
Pour un sous menu de style :
[submenu] (Styles) {}
[styledir] (chemin vers le répertoire)
....
[end]
On termine ensuite le menu par :
[exit] (Quitter)
Startup
Il serait bien de pouvoir lancer certains programmes au démarrage, que ce soit des choses telles que conky, ou encore un client mail. Pour cela, il vous faut éditer le fichier ~/.fluxbox/startup, avec la syntaxe suivane pour chaque commande :
commande &
Ceci étant placé avant la ligne :
exec /usr/bin/fluxbox
Ce qui peut donner par exemple, pour conky :
#fluxbox startup-script #Set up a black background /usr/bin/fbsetroot -solid black #conky : conky -c /home/user/.conkyrc1 & conky -c /home/user/.conkyrc2 & # exec /usr/bin/fluxbox
Papier Peint
La meilleure manière de changer de fond d'écran est d'utiliser la commande :
fbsetbg -f chemin vers le fond d'écran
Par contre pour pouvoir avoir le fond d'écran au démarrage vous devrez utiliser la méthode précédente, en notant dans le fichier ~/.fluxbox/startup
fbsetbg -l
L'option -l veut dire utiliser le dernier fond d'écran. Pour pouvoir utiliser au mieux la commande, n'oubliez pas de faire un petit :
man fbsetbg
Si vous voulez par contre utiliser un splash screen, il vous faudra utiliser la commande suivante dans votre fichier startup :
fbsetbg -C chemin vers le spash screen
Raccourcis Clavier
Les raccourcis claviers se modifient dans le fichier ~/.fluxbox/keys.
La syntaxe est la suivante :
Combinaison :Action
Voici un petit aperçu des correspondances des touches principales :
- Alt : Mod1
- Ctrl : Control
- Windows : Mod4
- Maj : Shift
Pour connaitre les autres touches, vous pouvez utiliser la commande :
$ xev
En récupérant le keycode de la touche qui vous intéresse, vous aurez à taper :
None keycode :action
Voici un aperçu d'un fichier keys :
Mod1 Tab :NextWindow Mod1 Shift Tab :PrevWindow Mod1 F1 :Workspace 1 Mod1 F2 :Workspace 2 Mod1 F3 :Workspace 3 Mod1 F4 :Workspace 4 Mod1 F5 :Workspace 5 Mod1 F6 :Workspace 6 Mod1 F7 :Workspace 7 Mod1 F8 :Workspace 8 Mod1 F9 :Workspace 9 Mod1 F10 :Workspace 10 Mod1 F11 :Workspace 11 Mod1 F12 :Workspace 12 Mod1 Control t :ExecCommand xterm Mod1 Control f :ExecCommand firefox
Thémes
Vous pourrez trouver les thémes de base de Fluxbox dans le dossier :
/usr/share/fluxbox/styles/
Lorsque vous téléchargez des archives, vous pouvez les décompressez soit dans le dossier cité ci-dessus soit dans le dossier :
~/.fluxbox/styles
| Note N'oubliez pas de mettre une entrée de configuration dans votre menu pour pouvoir changer de théme à partir de ce dernier. De plus il convient de mettre les thèmes dans le dossier de votre répertoire personnel pour ne pas avoir de problèmes avec les droits. |