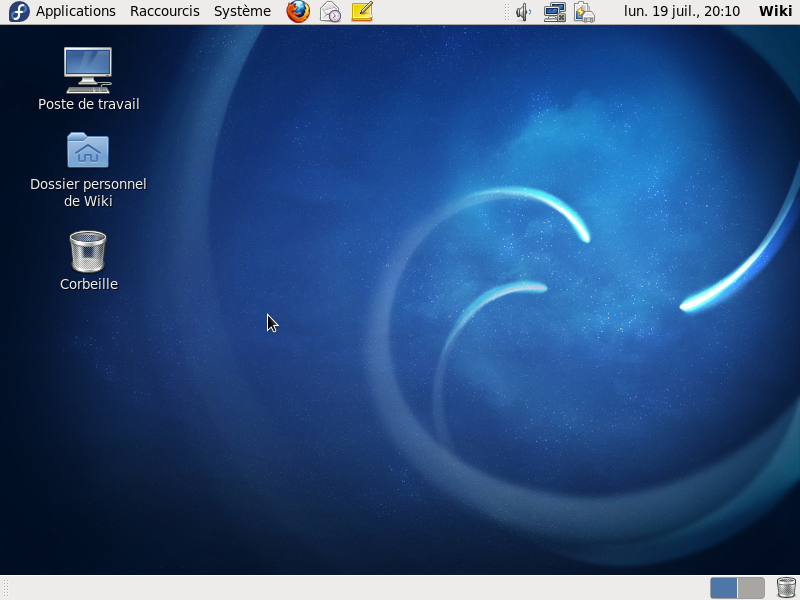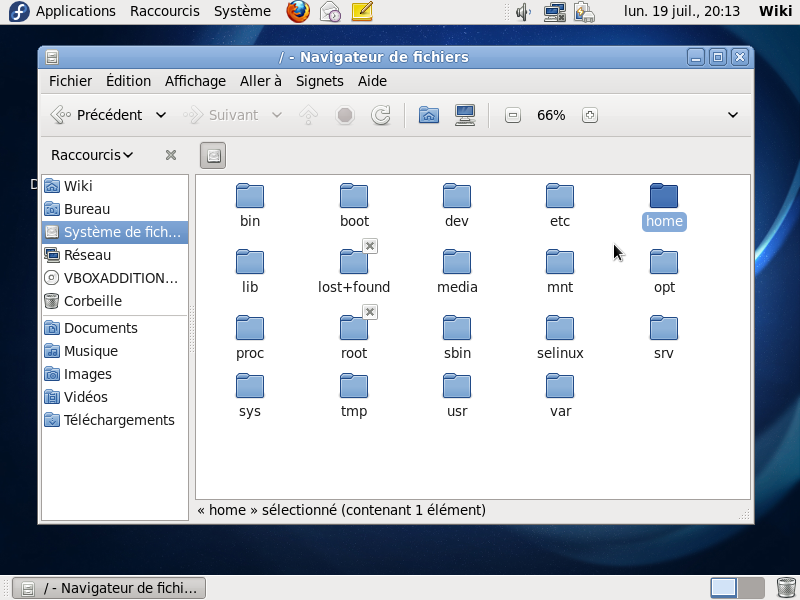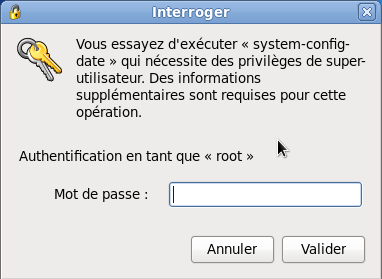« Au secours je suis perdu… » : différence entre les versions
| Ligne 118 : | Ligne 118 : | ||
C'est pourquoi certaines applications vous demanderont un ''mot de passe root'' : elles auront besoin de l'autorisation suprême pour effectuer certaines actions. | C'est pourquoi certaines applications vous demanderont un ''mot de passe root'' : elles auront besoin de l'autorisation suprême pour effectuer certaines actions. | ||
[[Fichier:MdProotF13.png]] | |||
{{Note|titre=Mot de passe ''root''|contenu=Ce mot de passe est renseigné lors de l'installation de Fedora sur votre machine. C'est le mot de passe le plus important de votre système : '''ne le perdez pas !'''}} | {{Note|titre=Mot de passe ''root''|contenu=Ce mot de passe est renseigné lors de l'installation de Fedora sur votre machine. C'est le mot de passe le plus important de votre système : '''ne le perdez pas !'''}} | ||
{{Warning|Si une application vous demande de saisir le ''mot de passe root'', attention : cette application aura tout pouvoir sur votre machine. Vous pouvez toucher à tout sans rien risquer tant que vous êtes un utilisateur lambda. Dès lors qu'une application possède le "pouvoir ultime", prenez garde à ce que vous faites avec.}} | {{Warning|Si une application vous demande de saisir le ''mot de passe root'', attention : cette application aura tout pouvoir sur votre machine. Vous pouvez toucher à tout sans rien risquer tant que vous êtes un utilisateur lambda. Dès lors qu'une application possède le "pouvoir ultime", prenez garde à ce que vous faites avec.}} | ||
Version du 20 juillet 2010 à 14:03
Article en cours de rédaction ou de modification !
Le présent article est actuellement en cours de rédaction ou de modification.
Adressez-vous à la personne en charge pour toute proposition ou modification.
... Et c'est bien normal ! Vous venez d'un monde différent, où on utilise des méthodes différentes, des outils différents... Bref, il va vous falloir repartir de zéro ! Et ça tombe bien, ce guide est fait pour vous aider.
| Note préliminaire les chapitres 2 et 3 de cet article ne sont pas nécessaires pour comprendre le fonctionnement de votre nouveau système d'exploitation. En revanche, ils abordent des aspects plus philosophiques qui pourraient vous permettre de comprendre pourquoi GNU/Linux existe, et comment il fonctionne. |
Mais où suis-je ?
Vous venez d'installer Fedora sur votre ordinateur, ou projetez de le faire ? Vous êtes perdu, ou pensez l'être ? Lisez donc ce qui suit.
Si vous n'avez pas encore installé Fedora sur votre machine, je ne peux que vous conseiller de vous reporter à cet article du Wiki qui vous permettra, en images, d'installer simplement votre nouveau système d'exploitation.
Vous venez donc d'installer Fedora sur votre machine, et vous devez être désorienté.
Tout d'abord, un peu de culture.
Qu'est-ce que le Logiciel Libre ?
Sans vouloir retracer l'histoire du Logiciel Libre, ni être exhaustif, il faut savoir qu'un logiciel libre est un logiciel dont l'utilisation, l'étude, la modification, la duplication et la diffusion sont universellement autorisées sans contrepartie. Ce qui signifie que tout logiciel libre est librement utilisable (gratuitement), modifiable à souhait, et redistribuable (ce qui signifie que vous pouvez le donner à quelqu'un d'autre sans pour autant passer pour un pirate). De plus, à ces logiciels libres est attachée une philosophie qui prône le partage des connaissance et la liberté absolue dans l'utilisation de sa machine.
| Un exemple Lorsque vous achetez une licence Windows, vous n'achetez pas le système d'exploitation, mais le droit de vous en servir. Et vous n'avez pas le droit de la prêter à votre voisin sous prétexte que lui n'en a pas. |
Avec les logiciels libres, c'est différent : le logiciel libre que vous utilisez est le vôtre, vous pouvez en faire ce que vous voulez (y compris ouvrir ses entrailles pour voir ce qu'il contient). Voici donc une rapide explication de ce qu'est un logiciel libre ; bien évidemment des sites entiers y sont consacrés, je ne peux que vous inciter à aller les consulter.
Besoin de liens.
Qu'est-ce que Fedora ?
Fedora est un système d'exploitation basé sur le noyau Linux. Il est développé et maintenu par des professionnel et des bénévoles, et est sponsorisé par Red Hat.
| Linux ? Red Hat ? Linux est un noyau de système d'exploitation libre. C'est le programme principal d'un système d'exploitation, sa particularité étant que c'est un logiciel libre. Si nous faisions une analogie, le noyau d'un système d'exploitation est à un système informatique ce qu'un moteur est à une voiture. Red Hat est une distribution Linux (un ensemble d'outils construits autour de Linux pour créer un système d'exploitation "exploitable") qui a pour particularité d'être orientée serveur et vendue avec un support, ce qui explique pourquoi il faut payer pour obtenir une licence Red Hat (vous ne payez pas la distribution, mais le support technique qui va avec). |
L'objectif de Fedora est de fournir un système d'exploitation totalement libre et gratuit basé sur Linux, composé des logiciels les plus récents possibles, le tout dans une optique de vitrine technologique. En gros, si vous cherchez une distribution Linux à la pointe des dernières trouvailles logicielles : vous êtes très bien tombé.
Le cycle de vie de Fedora est de 6 mois, ce qui signifie que deux fois par an, une nouvelle version de Fedora sort. De plus, une version N est supportée un an à partir de la date de sa sortie (exemple : si Fedora 10 sort en Janvier 2010, vous aurez des mises à jour et un support général jusqu'à Janvier 2011. Passé cette date, pour profiter encore de mises à jour et de support, il faudra passer à la version supérieure - la 11 ou la 12).
C'est une distribution disponible pour de nombreuses architectures et de nombreuses configurations : Fedora marchera sur quasiment n'importe quelle configuration matérielle, que ce soit un PC de salon, un PC portable, un mini-PC (ou nettop), un serveur...
Enfin, l'environnement de bureau par défaut est Gnome (ce que nous allons voir dans le chapitre qui suit).
Passons aux choses sérieuses : le bureau Gnome
L'environnement dans lequel vous vous trouvez s'appelle Gnome. Par l'environnement, j’entends le bureau, les barres de menus et une grande partie des applications. Ça n'est pas le seul environnement existant (loin de là), mais nous nous bornerons dans cet article à ne traiter que celui-ci.
Vous devriez, après avoir passé l'écran d'identification (ou de login), vous trouver sur un bureau ressemblant très fortement à celui-ci :
| Un mot sur la souris La souris se comporte exactement comme avec Windows (ou autre) : le clic gauche pour sélectionner ou ouvrir, le clic droit pour les options ; une différence toutefois : lorsque vous sélectionnez du texte avec la souris, il est automatiquement copié dans une sorte de "presse papier" temporaire. Ensuite, pour le "coller", il vous suffira de faire un clic avec la molette de la souris (ou clic central, ou encore un clic gauche et droit simultanément). C'était une petite astuce, absolument pas nécessaire dans la compréhension générale de cet article. |
Petit tour du propriétaire :
Les barres grises en haut et en bas se nomment des Tableaux de bord. Elles sont fortement configurables, et sont à Linux ce que la barre Windows est à Windows.
La barre du haut
Elle permet d'accéder à 3 menus :
Il permet d'accéder à toutes les applications installées sur le système. Toutes ces applications sont rangées par thèmes (Internet, Jeux, Son & Vidéo, ...). Pour en lancer une, il suffit de cliquer dessus.
Il liste tous les "endroits" auxquels vous pouvez accéder (votre dossier personnel principal, et les autres dossiers présents dans votre dossier personnel principal). L'emplacement « Poste de Travail » représente une vue d'ensemble de votre ordinateur, listant tous les périphériques de stockage connectés (tels que votre disque dur, vos clefs USB, vos CDs, ...). C'est la même chose que le « Poste de Travail » de Windows.
| Hiérarchie des dossiers Linux La hiérarchie des dossiers sous Linux est différente de celle sous Windows. Sous Windows Vista/Seven, votre dossier personnel est situé dans C:\Users\VotrePseudo, et les applications installées dans C:\Program Files\. Sous Linux, votre dossier personnel est situé dans /home/VotrePseudo et les applications dans /usr/bin et/ou /bin et/ou /sbin voire /opt... Vous pouvez imaginer votre disque dur sous Linux comme étant une armoire avec beaucoup de tiroirs (chacun ayant un nom différent, tel que home, proc ou var). Lorsque vous ouvrez un tiroir (par exemple le tiroir home situé dans l'armoire principale /, vous avez d'autres tiroirs (un seul dans notre cas s’appelant Wiki), puis encore d'autres tiroirs dans ce tiroir (nommés Documents, Musiques, Images, Vidéos, ...). Ainsi, si nous ouvrons le tiroir Images, nous nous trouverons dans /home/Wiki/Images/. Tout simplement. |
Il permet d'avoir accès à tout ce qui touche à la configuration de l'ordinateur (les fonds d'écran, les écrans de veille, ainsi qu'au pare-feu, à la date et l'heure, ...). Ce menu peut être ignoré dans un premier temps.
Les trois icônes (dans notre cas) situés à droite de ces trois menus représentent des raccourcis permettant d'accéder rapidement à l'application représentée (vous avez dû remarquer la présence du logo de Mozilla Firefox).
Puis, à la toute droite du tableau de bord supérieur, vous remarquez la présence de plusieurs icônes : cette zone est similaire à la Barre des tâches Windows : elle liste les différentes applications ouvertes qui permettent un accès rapide à différentes fonctions de base de votre système (nous avons ici l'icône du son permettant de modifier le volume des haut-parleurs , l'icône du gestionnaire du réseau qui permet de configurer simplement une connection Wifi, Ethernet ou 3G, et enfin l'icône du niveau de charge de la batterie qui permet de voir en temps réel la quantité d'énergie contenue dans la batterie de l'ordinateur - si bien sûr ce dernier est un ordinateur portable). En fonctions des applications installées et/ou ouvertes, cette zone peut se voir modifier la quantité d'icônes présentes.
Enfin, vous constatez la présence d'une horloge, et d'un affichage qui vous permet de voir quel est l'utilisateur actuellement connecté au bureau (Wiki dans notre cas).
La barre du bas
Elle permet de lister les applications ouvertes à l'écran et de les afficher sous forme de barre portant leur nom (de manière identique à Windows) ; ainsi que de gérer les bureaux virtuels (qui sont représentés sous forme de carrés, un bleu – celui actif – et un ou plusieurs grisés – ceux inactifs).
| Les bureaux virtuels La notion de bureau virtuel est propre à Linux/Unix. En effet, sous Windows (ou Mac), vous ne possédez qu'un seul bureau sur lequel s'entassent les différentes fenêtres ouvertes. Sous Linux/Unix, vous pouvez avoir plusieurs bureaux : chacun d'eux est identique aux autres, mais permet de "porter" des fenêtres différentes. Essayez, vous comprendrez vite le fonctionnement. |
Enfin, le petit symbole de la Corbeille vous permet d'accéder facilement à cette dernière.
Voilà pour ce qui est du bureau. Il faut également savoir que les fenêtres se gèrent de la même façon que sous Windows (ou Mac) – que ce soit pour le déplacement, la minimisation, l'agrandissement ou la fermeture de ces dernières – et qu'en règle générale, une utilisation basique de Linux est très similaire à une utilisation basique de Windows (ou Mac).
Utilisation des outils : comment fait-on pour... ?
Avant toute chose, une mise au point et une explication s'imposent : vous pouvez (et devez pour apprendre) toucher à tout sous Linux. Vous ne risquez en aucun cas de causer des dommages irréparables à votre ordinateur. Pourquoi ? C'est très simple.
Alors que Windows considère l'utilisateur d'une machine comme une personne responsable et qui sait ce qu'elle fait (et par conséquent lui octroie le droit d'avoir un contrôle total sur la machine), Linux fait une énorme distinction entre l'administrateur d'une machine (nommé root - racine en Anglais) et l'utilisateur lambda (nommé user).
Pour faire simple, seul l'utilisateur root aura accès aux fichiers critiques du système, et seul l'utilisateur root aura le droit d'installer ou de supprimer des applications. L'utilisateur lambda, quant à lui, aura accès aux applications, à ses fichiers personnels ; bref, au minimum pour pouvoir utiliser son ordinateur en toute sérénité.
C'est pourquoi certaines applications vous demanderont un mot de passe root : elles auront besoin de l'autorisation suprême pour effectuer certaines actions.
| Mot de passe root Ce mot de passe est renseigné lors de l'installation de Fedora sur votre machine. C'est le mot de passe le plus important de votre système : ne le perdez pas ! |
| Attention ! Si une application vous demande de saisir le mot de passe root, attention : cette application aura tout pouvoir sur votre machine. Vous pouvez toucher à tout sans rien risquer tant que vous êtes un utilisateur lambda. Dès lors qu'une application possède le "pouvoir ultime", prenez garde à ce que vous faites avec. |