« Heroic games launcher » : différence entre les versions
m →Options générales du lanceur : Correction commande + Typographie |
Publication article |
||
| Ligne 1 : | Ligne 1 : | ||
{{Auteur|Mickaël Cloud}} | {{Auteur|Mickaël Cloud}} | ||
{{Guide}} | {{Guide}} | ||
| Ligne 229 : | Ligne 228 : | ||
[[ | [[Catégorie:Jeux]] | ||
Version du 21 avril 2024 à 16:36
| Aide Pour lire ce wiki convenablement, merci de lire la page suivante concernant les conventions de nommage. |
Heroic games launcher est une interface graphique pour Legendary, une alternative open source au lanceur d'Epic Game Store. Il a pour but de fournir une interface visuelle à Legendary qui ne fonctionne qu'en ligne de commande.
Ce lanceur se base sur le fait qu'Epic Game Store utilise un SID (identificateur de sécurité) qui est unique au compte pour permettre une authentification.
Pour pouvoir l'utiliser, il vous faut un compte actif sur l'Epic Game Store.
Installation
Pour installer le lanceur Heroic Games, deux solutions sont possibles. Un dépôt copr (dépôt alternatif indépendant de l'équipe de développement de Fedora) et une AppImage.
Le dépôt permet une installation via dnf mais la version présente dépend du mainteneur de ce dépôt qui n'appartient pas forcément à l'équipe en charge du lanceur, aussi il y a souvent un temps entre la dernière version et celle du dépôt. L'AppImage est un seul fichier à télécharger et regroupe tout. Rien de plus simple, on télécharge et c'est fonctionnel et ce indépendamment de la distribution utilisée.
- Via un dépôt copr (dépôt alternatif) :
$ sudo dnf copr enable atim/heroic-games-launcher $ sudo dnf install heroic-games-launcher-bin
- En téléchargeant une AppImage : https://github.com/Heroic-Games-Launcher/HeroicGamesLauncher/releases
Il suffit de choisir l'AppImage la plus récente (en évitant les alpha et beta), la télécharger et la placer dans le dossier de votre choix. Ne pas oublier de mettre les droits d'exécution pour pouvoir le lancer :
$ sudo chmod +x heroic-x.x.x.AppImage
Un double clic sur le fichier permet ensuite de le lancer.
Une fois Heroic games launcher installé, il est clairement indispensable d'installer wine et certains d'autre paquets :
$ sudo dnf install wine dxvk-native mesa-vulkan-drivers
Connexion
Au premier lancement, il va falloir s'identifier.

Le lanceur est en anglais par défaut mais il est possible de le mettre en français dès cet écran. Pour s'identifier, il suffit de cliquer sur Epic Store ici qui ouvre une fenêtre dans un navigateur web permettant de s'identifier sur l'Epic Store. Une fois identifié, il faut copier le SID (sans les guillemets) puis le coller dans le lanceur et appuyer sur le bouton CONNEXION. Une nouvelle fenêtre s'ouvre, à savoir celle de la bibliothèque qui comprend les jeux en possession du compte.
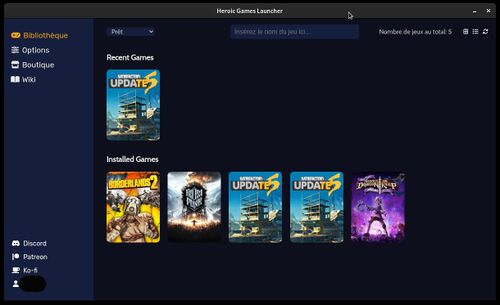
Menus du lanceur
En haut, quatre menus sont présents permettant de naviguer entre la bibliothèque du compte, les options du lanceur, la boutique Epic et le wiki (en anglais) du lanceur .
Bibliothèque
Un menu à coté de Filtre est disponible permettant de rapidement faire un tri entre tout, prêt, non installé et recent games.
Pour installer un jeu, il suffit de cliquer sur le bouton orange qui apparaît au survol de la souris sur la vignette du jeu qui est grisée. Pour lancer un jeu déjà installé, cliquer sur le bouton vert qui apparaît au survol de la souris sur la vignette du jeu qui est colorée.
Options générales du lanceur
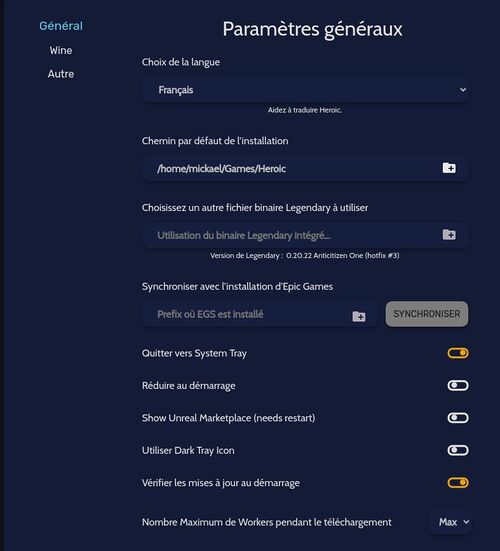
Le réglage de la langue du lanceur est présent à cet endroit.
Chemin par défaut de l'installation permet de choisir le dossier où tous les jeux s'installeront par défaut.
Choose an alternative Legendary Binary to use offre la possibilité de choisir d'autre binaires de Legendary (par défaut ça fonctionne très bien).
Synchroniser avec l'installation d'Epic Games permet de choisir un dossier où d'autres jeux étant sur Epic Games seraient déjà installés.
Quitter vers System Tray permet de fermer la fenêtre et de laisser le lanceur ouvert même en appuyant sur la croix.
Réduire au démarrage lance Heroic Games sans ouvrir de fenêtre ; il est possible d'y accéder par un clic droit sur l'icône correspondante sur le System Tray.
Utiliser Dark Tray Icon met en sombre l'icône présent sur le System Tray.
Vérifier les mises à jour au démarrage vérifie si le lanceur est bien à jour lors de son lancement.
Nombre Maximum de Workers pendant le téléchargement permet de maximiser le niveau de téléchargement de jeu ; il est possible de baisser (1 à 8) si la connexion est faible en débit (<30 Mo/s).
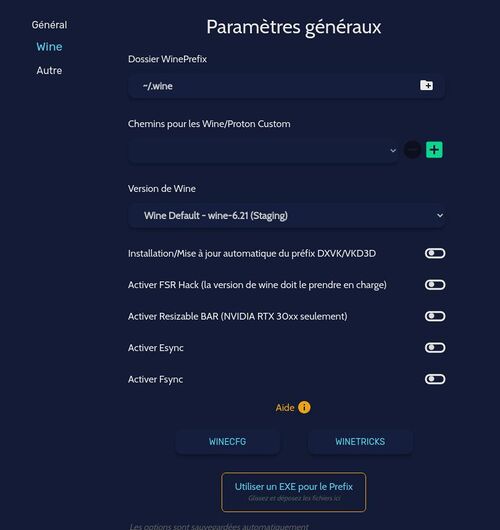
Au menu Wine les options proposées changent. Notez que presque toutes les options de ce menu peuvent êtres modifiées indépendamment pour un jeu en particulier. Ici, nous sommes dans le menu général donc toutes les modifications dans ce menu affecteront les jeux installés (sauf si options modifiées indépendamment).
Dossier WinePrefix permet de définir un dossier contenant des wineprefix particuliers.
Chemins pour les Wine/Proton Custom permet de définir un dossier contenant des versions de Protons.
Heroic Games Launcher recherche des versions de Wine, Proton et CrossOver dans ces dossiers :
- ~/.config/heroic/tools/wine
- ~/.config/heroic/tools/proton
- ~/.steam/root/compatibilitytools.d
- ~/.steam/steamapps/common
- ~/.local/share/lutris/runners/wine
- ~/.var/app/com.valvesoftware.Steam (Steam Flatpak)
- /usr/share/steam
- Everywhere on the system (CrossOver Mac)
- /opt/cxoffice (CrossOver Linux)
| Wine/Proton Wine est un interpréteur de commandes permettant d'utiliser un logiciel Windows dans le monde de GNU/Linux sans ré-écrire le logiciel pour GNU/Linux. Les performances peuvent être aléatoires. Proton est une modification et optimisation de Wine par une équipe de Steam. |
Version de Wine permet de choisir la version utilisée par défaut ; il est possible de choisir jeu par jeu plus tard.
Installation/Mise à jour automatique du préfix DXVK/VKD3D permet d'avoir une version de dxvk à jour (bibliothèque permettant d'utiliser des jeux sous DirectX 9,10,11 via Vulkan).
Activer FSR Hack est une option permettant d'utiliser AMD FidelityFX, une solution fonctionnant sur toutes les cartes graphique (à l'instar de DSSL de Nvidia). Cette option permet à la carte graphique de calculer l'image dans une définition inférieure à la résolution affichée puis de transmettre l'image à la définition voulue avec des optimisations. Ceci permet un gain de performance sans pour autant dégrader la qualité de l'image. Une fois cochée, une sous-option apparaît (Niveau de netteté pour FSR (FSR Sharpness Strength)). Un niveau de 1 à 5 est disponible : native, qualité maximale, qualité, équilibrée et performance. Avec l’option au niveau 5 (performance) il est possible d'avoir un peu de flou en faisant attention aux détails.
Activer Resizable BAR (NVIDIA RTX 30xx seulement) est une option permettant au processeur d'avoir un accès direct à la mémoire de la carte graphique. Uniquement pour les cartes graphique Nvidia RTX.
Activer Esync est une option permettant d'activer une optimisation niveau processeur pour les jeux.
Activer Fsync est une option permettant d'activer une optimisation niveau processeur pour les jeux. Celle-ci semble plus efficace que Esync. Cependant, il faut avoir le kernel 5.16 au minimum pour pouvoir en profiter (implantation directement dans le kernel).
Les deux boutons WINECFG et WINETRICKSpermettent de lancer la fenêtre de configuration de Wine et l'outil winetricks.
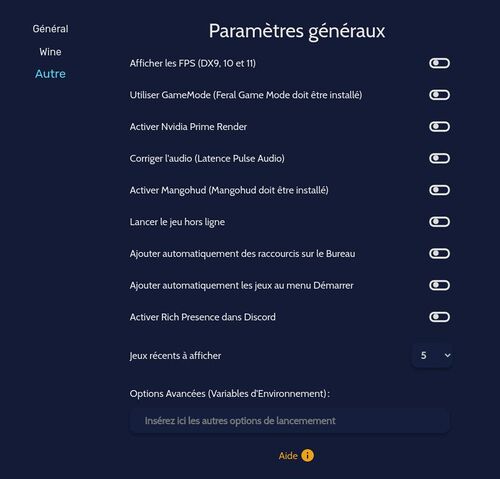
Afficher les FPS (DX9, 10 et 11) permet d'avoir un compteur fps (frame per second, soit images par seconde en français (ips)) lorsque des jeux utilisant directX 9, 10 ou 11 sont lancés.
Utiliser GameMode permet d'activer gamemode (paquet déjà installé sur une Fedora Workstation. Cet outil permet d'appliquer certaines mesures matérielles comme le mode hibernation qui est désactivé, le mode de gestion de processeur modifié pour plus de performances.
Activer Nvidia Prime Render permet d'activer le mode prime pour les ordinateurs portables avec un carte graphique Nvidia.
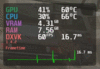
Activer MangoHud (MangoHud doit être installé) permet d'avoir une petite fenêtre en sur-impression donnant les informations sur l'utilisation de la carte graphique, du processeur et des fps.
Pour installer MangoHud :
$ sudo dnf install mangohud
Lancer le jeu hors ligne permet de lancer un jeu en mode hors ligne.
Ajouter automatiquement des raccourcis sur le Bureau permet d'ajouter un raccourci sur le bureau d'un jeu nouvellement installé.
Ajouter automatiquement les jeux au menu Démarrer permet d'ajouter un raccourci dans le menu démarrer d'un jeu nouvellement installé.
Activer Rich Presence dans Discord permet d'afficher sa présence dans un jeu en cours sur Discord.
Jeux récents à afficher permet le choix du nombre de jeux à être affiché.
Options Avancées (Variables d'Environnement) permet d'avoir des variables particulières pour le démarrage de jeu.
Boutique
Ce menu permet d’accéder directement au store d'Epic Games. La navigation et les achats sont possibles depuis le lanceur.
Wiki
Ce menu donne accès depuis un navigateur web externe (comme Firefox) au wiki dédié à Heroic Games Launcher. Tout le wiki est en anglais.
Wine Manager
Ce menu permet de télécharger des versions Wine (Wine-Ge) directement pour pouvoir les utiliser simplement par choix dans les menus des options des jeux. Une fois ouvert, il suffit d'appuyer sur le bouton jaune pour télécharger et rouge pour désinstaller la version voulue.
Discord
Permet d’accéder directement au discord de l'équipe menant le projet.
Patreon et Ko-fi
C'est un lien permettant de soutenir financièrement le projet.
Personnaliser les options d'un jeu
Lorsqu'un jeu est installé, il est possible d'avoir des modifications personnalisées car les jeux ne fonctionnent pas tous de la même façon. Un clic sur la roue permet d'ouvrir le menu des options qui reprend les générales (Heroic_games_launcher#Options_g.C3.A9n.C3.A9rales_du_lanceur). On ne va pas tout reprendre, mais allez un peu plus loin.
Wine, les versions
Tout d'abord, il y a différentes versions de Wine : de base, Wine-GE et Proton ; la première est celle du projet WineHd officiel, la seconde une amélioration de Wine par GloriousEggroll (un ingénieur de chez Red Hat) et la troisième est développée pas Valve (studio de Steam) apportant pas mal d’optimisations.
Pour la version de base, rien à faire elle est déjà installée.
La version Wine-GE est disponible via un menu. Cependant, elle ne comprends pas les différents patchs inclus dans Proton. Les quelques jeux essayés n'ont pas fonctionné, notamment dû à une erreur .net qui est absent de cette version.
La version Proton doit être téléchargée manuellement depuis le lanceur. Les versions de Proton sont disponibles après les versions Wine proposées.
Wine, les avantages/défauts des versions
La version de base est mise à jour avec votre distribution GNU/Linux (Fedora ici), la version est donc toujours la dernière. Le point négatif c'est qu'il faut paramétrer Wine pour un bon fonctionnement des jeux et ça peux être long.
La version Wine-GE doit être mise à jour manuellement mais est accessible via un menu du lanceur.
La version Proton doit être mise à jour manuellement mais est accessible via un menu du lanceur. Cependant, les performances et le fait que les jeux fonctionnent sans modification de Wine est un point très positif. FSHack est aussi pris en charge par cette version sans problème.
Optimiser les performances
Du fait que Wine doit interpréter les commandes Windows pour GNU/Linux, il peut y avoir une certaine baisse de performance. De ce fait, il est utile d'activer certaines options : FSR Hack (avec 4 ou 5), Fsync et GameMode.
Afin de savoir si une baisse de performance est due à la carte graphique ou au processeur, il est bon d'activer Mangohud.
Pour les jeux ayant un lanceur au démarrage, il est possible de le désactiver : option -nolauncher dans la case Arguments de jeu.