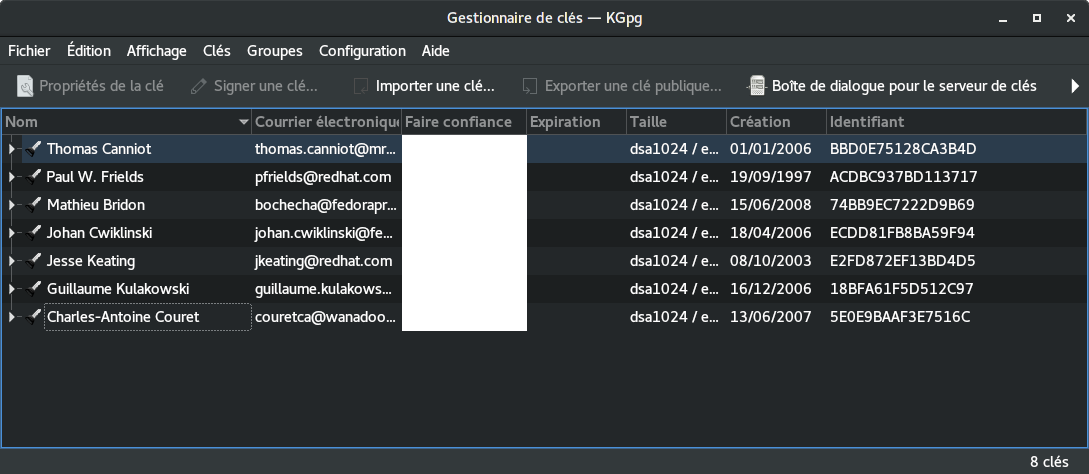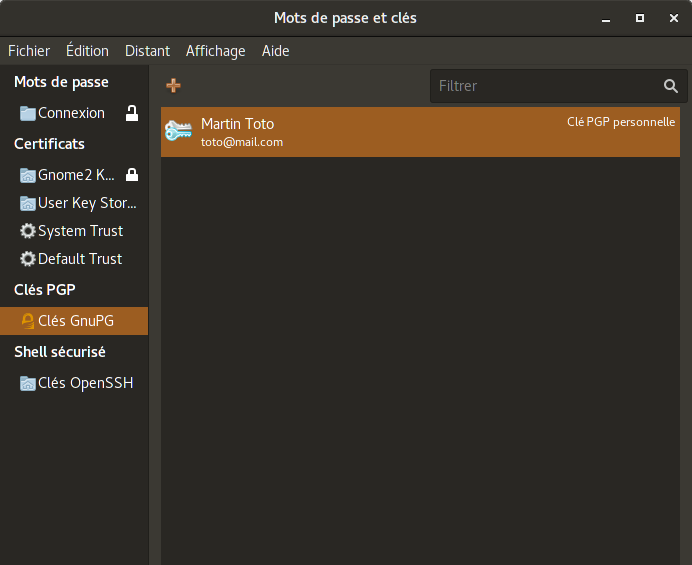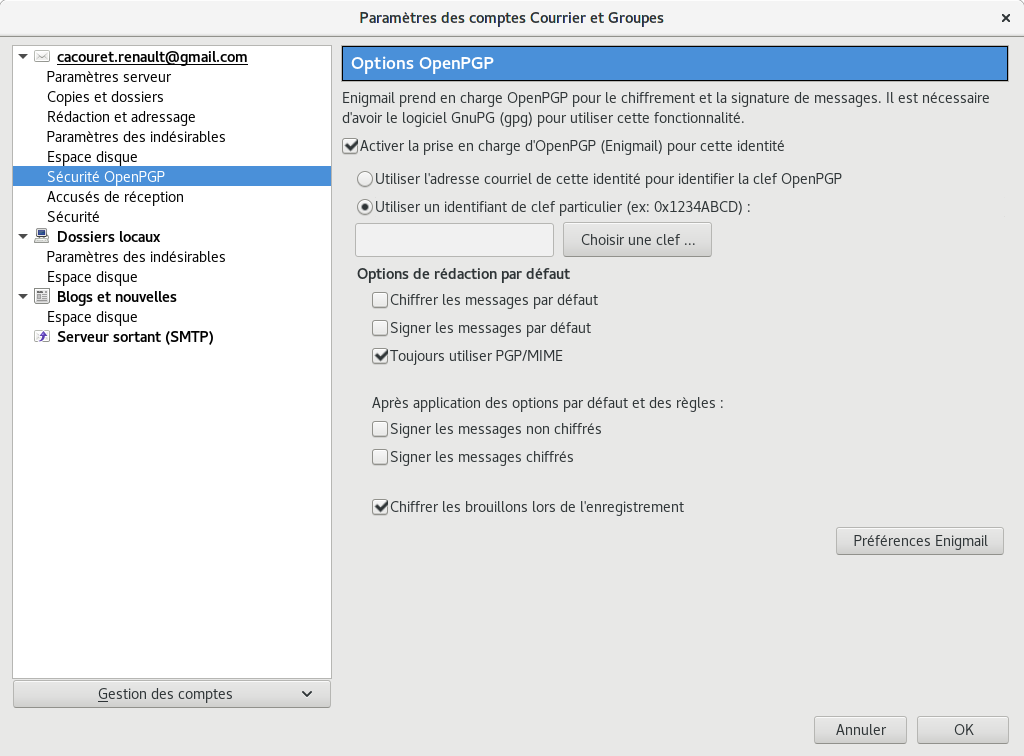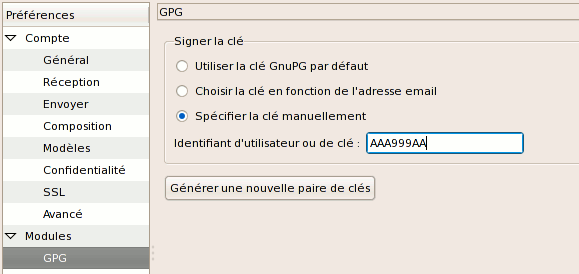GnuPG : Signature et Chiffrement
Récupération et installation de GnuPG
Il y a de très fortes chances pour que GnuPG soit déjà installé sur votre système. La procédure à suivre pour installer GnuPG sur votre Fedora est la suivante :
$ su -c 'dnf install gnupg2'
GnuPG est installé sur votre système. Pour vérifier que l'installation soit effective vous pouvez utiliser la commande :
$ gpg2 --version gpg (GnuPG) 2.2.1 libgcrypt 1.8.1 Copyright (C) 2017 Free Software Foundation, Inc. License GPLv3+: GNU GPL version 3 or later <https://gnu.org/licenses/gpl.html> This is free software: you are free to change and redistribute it. There is NO WARRANTY, to the extent permitted by law. Home: /home/Renault/.gnupg Algorithmes pris en charge : Clef publique : RSA, ELG, DSA, ECDH, ECDSA, EDDSA Chiffrement : IDEA, 3DES, CAST5, BLOWFISH, AES, AES192, AES256, TWOFISH, CAMELLIA128, CAMELLIA192, CAMELLIA256 Hachage : SHA1, RIPEMD160, SHA256, SHA384, SHA512, SHA224 Compression : Non compressé, ZIP, ZLIB, BZIP2
Mise en place des clés
Génération de nouvelle(s) clé(s)
Il est assez simple de générer une nouvelle paire de clés, à l'aide de la commande gpg2 --gen-key :
$ gpg2 --gen-key
gpg (GnuPG) 2.2.1; Copyright (C) 2017 Free Software Foundation, Inc.
This is free software: you are free to change and redistribute it.
There is NO WARRANTY, to the extent permitted by law.
Remarque : Utilisez « gpg2 --full-generate-key » pour une fenêtre de dialogue de génération de clef complète.
GnuPG doit construire une identité pour identifier la clef.
Nom réel : Martin Toto
Adresse électronique : toto@mail.com
Vous avez sélectionné cette identité :
« Martin Toto <toto@mail.com> »
Changer le (N)om, l'(A)dresse électronique ou (O)ui/(Q)uitter ? O
De nombreux octets aléatoires doivent être générés. Vous devriez faire
autre chose (taper au clavier, déplacer la souris, utiliser les disques)
pendant la génération de nombres premiers ; cela donne au générateur de
nombres aléatoires une meilleure chance d'obtenir suffisamment d'entropie.
gpg: clef FFB59942A4A9A8DE marquée de confiance ultime.
gpg: répertoire « /home/Renault/.gnupg/openpgp-revocs.d » créé
gpg: revocation certificate stored as '/home/Renault/.gnupg/openpgp-revocs.d/15DA690F412AA693BB0FAE6BFFB59942A4A9A8DE.rev'
les clefs publique et secrète ont été créées et signées.
pub rsa2048 2017-10-22 [SC] [expire : 2019-10-22]
15DA690F412AA693BB0FAE6BFFB59942A4A9A8DE
uid Martin Toto <toto@mail.com>
sub rsa2048 2017-10-22 [E] [expire : 2019-10-22]
La dernière étape est l'entrée du mot de passe. Ici, il est sage d'éviter vos date de naissance, second prénom ou nom de votre chien, car ce mot de passe constitue la dernière protection de votre clé privée. Si quelqu'un réussit à se procurer votre clé privée et est en mesure de trouver votre mot de passe (une date de naissance n'est pas difficile à dénicher en ayant un minimum de renseignements sur la personne), ce quelqu'un pourra sans vergogne lire vos documents chiffrés et même signer à votre place, ce qui pourrait poser problème à vos correspondants...
N'oubliez pas que les mots de passe aléatoires, même s'ils sont un peu plus complexes à retenir au départ, restent la solution à privilégier, d'autant que de nombreux utilitaires se proposent de les générer pour vous :-). Il est également bon de prendre en compte que la casse du mot de passe sera respectée (majuscules/minuscules), et qu'en conséquence un bon mot de passe correspond à une suite de caractères alphanumériques mélangeant majuscules et minuscules à tout va.
Notez que vous pouvez générer votre clé avec plus d'options via la commande suivante gpg2 --full-generate-key. Cela permet de choisir l'algorithme utilisé la taille de la clé et de définir une autre date de validité. Mais si vous ne savez pas trop ce que vous faites, il est préférable d'utiliser la méthode simplifiée présentée plus haut.
Après la création d'une paire de clés, il est généralement conseillé de générer un certificat de révocation (pour le cas ou votre clé serait corrompue) :
$ gpg2 --output certif-revoc.asc --gen-revoke toto@mail.com
Maintenant que vos clés sont générées, nous vous conseillons d'en faire une sauvegarde en lieu sûr (clé USB par exemple, si vous ne la laissez pas traîner n'importe où ;-) ), il est en effet [quasi] impossible de générer 2 clés identiques, la perte de votre clé initiale (crash de disque dur ou réinstallation du système par exemple) vous empêcherait de relire vos documents chiffrés.
Import de clé(s) existante(s)
Pour importer une clé publique ou privée, la commande est :
$ gpg2 --import /path/to/hey.asc
ou
$ gpg2 --import /path/to/key.gpg
Cette commande peut être utilisée pour importer votre clé privée lors d'une nouvelle installation de GnuPG (celle là même que vous aurez pris soin de copier sur clé USB...) ou encore pour ajouter la clé publique de l'un de vos correspondants / signataires.
Commandes usuelles
Voici une liste non exhaustive des commandes que vous pouvez invoquer avec GPG, vous pouvez obtenir la liste complète des commandes possibles à l'aide de gpg --help ou encore man gpg2 :
$ gpg2 --sign [fichier] faire une signature $ gpg2 --encrypt chiffrer les données $ gpg2 --encrypt-files [fichiers] chiffrer les fichiers $ gpg2 --decrypt déchiffrer les données (défaut) $ gpg2 --decrypt-files [fichiers] déchiffrer les fichiers $ gpg2 --verify vérifier une signature $ gpg2 --list-keys lister les clés $ gpg2 --list-secret-keys lister les clés secrètes $ gpg2 --gen-key générer une nouvelle paire de clés $ gpg2 --delete-keys enlever les clés du porte-clés public $ gpg2 --delete-secret-keys enlever les clés du porte-clés secret $ gpg2 --sign-key signer une clé $ gpg2 --edit-key signer ou éditer une clé $ gpg2 --gen-revoke générer un certificat de révocation $ gpg2 --export exporter les clés $ gpg2 --import importer/fusionner les clés
Les logiciels pour le chiffrement
De très nombreux logiciels supportent le chiffrement. Vous trouverez ci-dessous une liste de GUI (Interfaces graphiques) qui vous permettront de réaliser simplement via une interface graphique les principales opérations possibles avec GnuPG.
Les GUIs GnuPG
Il existe plusieurs interfaces pour GnuPG, consultez la liste des GUI pour une liste plus complète.
Sous GNU/Linux, les utilisateurs de KDE peuvent utiliser KGPG (voir ci-dessous), distribué dans le paquetage kgpg.
# dnf install kgpg
Les utilisateurs de gnome, quant à eux, préfèreront sûrement l'utilitaire seahorse.
# dnf install seahorse
Les GUIs pour les courriels
Il existe de très nombreux clients courriels sur le marché, et aussi de très nombreux plugins GnuPG pour ces clients. Nous expliquons dans cette page l'installation du plugin Enigmail pour Mozilla Thunderbird, la configuration d'Evolution, le client mail par défaut de Fedora ainsi que pour Claws Mail. Pour Thunderbird, il est possible de trouver une liste des plugins MUA pour GnuPG.
Thunderbird
Comme énoncé ci-dessus, le plugin GPG pour Mozilla se nomme Enigmail.
Vous pouvez installer l'ensemble depuis les dépôts comme suit :
# dnf install thunderbird thunderbird-enigmail
Vient ensuite la configuration d'enigmail. La configuration par défaut du plugin Enigmail devrait être correcte, il n'est besoin de spécifier le chemin vers GnuPG que si celui-ci n'est pas dans votre variable PATH.
Il suffit alors d'activer le support GPG pour votre compte mail :
Si l'adresse de votre compte correspond à l'adresse que vous avez entrée lors de la création de votre clé, vous pouvez laisser Thunderbird gérer automatiquement la sélection de votre clé (option par défaut) et il vous suffit alors dans les paramètres de votre compte de cocher la case "Activer le support PGP pour cette identité" ; dans le cas ou les adresses mail ne correspondraient pas, il vous faudrait sélectionner l'option "utiliser un identifiant de clé particulier" puis de cliquer sur le bouton "choisir une clé", la liste des clés secrètes paramétrées sur votre ordinateur apparaitra et vous n'auriez plus qu'à sélectionner la vôtre.
Evolution
La configuration de vos clés GnuPG sous Evolution est très simple et très rapide, la fonction étant intégrée au client.
Rendez-vous dans la configuration de votre compte mail par les menus Édition, Préférences. Sélectionnez votre compte mail puis cliquez sur Édition et rendez-vous dans l'onglet Sécurité
Depuis cet onglet, vous devez indiquer l'ID de votre clé et configurez les options qui vous semblent utiles. Validez toutes les fenêtres.
Claws Mail
La configuration sous Claws Mail nécessite l'installation d'un module complémentaire, disponible dans le dépôt officiel de Fedora.
# dnf install claws-mail-plugins-pgp
Une fois installé, vous devez charger les modules depuis le menu de Claws Mail Configuration, Modules..., puis cliquez sur Charger et sélectionnez les trois fichiers commençant par pgp.
Une fois chargés, rendez-vous dans la configuration de votre compte mail par les menus Configuration, Édition des comptes. Sélectionnez le compte mail lié à votre clé GnuPG et cliquez sur Édition. Une nouvelle catégorie, intitulée GPG dans la catégorie Modules, est apparue dans le menu gauche. Il ne vous reste qu'à indiquer l'ID de votre clé ou d'utiliser la clé par défaut de votre trousseau.
Au secours !
Expéditeur non vérifié : Ajouter une clé à la base de confiance
Si vous utilisez la signature numérique pour vos messages sur une liste de diffusion, vous pourrez constater que votre signature est correcte, mais que l'expéditeur n'a pas été vérifié.
Cela signifie qu'il n'est pas dans votre base de confiance. Il existe deux possibilités pour ajouter une clé à votre base de confiance, le recours à 'trust' ou la signature de votre clé publique par un tiers.
La signature de clés publique est généralement réalisée lors de keysigning party.
Vous pouvez plus simplement utiliser la commande trust, pour votre clé personnelle (en effet quel intérêt de garantir sa propre identité ?) :
$ gpg2 --edit-key identifiant
gpg (GnuPG) 2.2.1; Copyright (C) 2017 Free Software Foundation, Inc.
This is free software: you are free to change and redistribute it.
There is NO WARRANTY, to the extent permitted by law.
La clef secrète est disponible.
sec rsa2048/FFB59942A4A9A8DE
créé : 2017-10-22 expire : 2019-10-22 utilisation : SC
confiance : ultime validité : ultime
ssb rsa2048/3F66082E40F2C28B
créé : 2017-10-22 expire : 2019-10-22 utilisation : E
[ ultime ] (1). Martin Toto <toto@mail.com>
gpg> trust
sec rsa2048/FFB59942A4A9A8DE
créé : 2017-10-22 expire : 2019-10-22 utilisation : SC
confiance : ultime validité : ultime
ssb rsa2048/3F66082E40F2C28B
créé : 2017-10-22 expire : 2019-10-22 utilisation : E
[ ultime ] (1). Martin Toto <toto@mail.com>
Décidez maintenant de la confiance que vous portez en cet utilisateur pour
vérifier les clefs des autres utilisateurs (en regardant les passeports, en
vérifiant les empreintes depuis diverses sources, etc.)
1 = je ne sais pas ou n'ai pas d'avis
2 = je ne fais PAS confiance
3 = je fais très légèrement confiance
4 = je fais entièrement confiance
5 = j'attribue une confiance ultime
m = retour au menu principal
Quelle est votre décision ? 5
Voulez-vous vraiment attribuer une confiance ultime à cette clef ? (o/N) o
sec rsa2048/FFB59942A4A9A8DE
créé : 2017-10-22 expire : 2019-10-22 utilisation : SC
confiance : ultime validité : ultime
ssb rsa2048/3F66082E40F2C28B
créé : 2017-10-22 expire : 2019-10-22 utilisation : E
[ ultime ] (1). Martin Toto <toto@mail.com>
gpg> quit
Comme il s'agit de votre propre clé, une confiance ultime ne pose aucun souci. Souvenez vous que le fait d'ajouter une clé publique tierce dans un tel niveau de confiance requiert que vous ayez pu rencontrer son propriétaire et vous assurer de son identité.
Et maintenant ?
Pour que vos correspondants puissent facilement vous écrire de manière sécurisé, il est nécessaire qu'ils aient connaissance de votre clé publique. Afin de simplifier la diffusion de ce genre de clés, il existe des serveurs de clés dont le rôle est d'en héberger afin que vos correspondants puisse la télécharger et chiffrer des documents ou des messages qui vous sont destinés.
Certains serveurs, dont le plus connu est celui du MIT, proposent une page Web pour ajouter ou supprimer une clé.
Mais vous pouvez réaliser cette étape très simplement avec l'utilitaire habituel :
gpg2 --keyserver pgp.mit.edu --send-key 15DA690F412AA693BB0FAE6BFFB59942A4A9A8DE
Où bien entendu le premier paramètre est l'adresse du serveur de clés. Le second est l'empreinte (l'identifiant réduit) de votre clé publique à diffuser.
Pour récupérer l'empreinte de votre clé, il suffit de lister la clé ainsi :
$ gpg2 --list-keys
pub rsa2048 2017-10-22 [SC] [expire : 2019-10-22]
15DA690F412AA693BB0FAE6BFFB59942A4A9A8DE
uid [ ultime ] Martin Toto <toto@mail.com>
sub rsa2048 2017-10-22 [E] [expire : 2019-10-22]
La deuxième ligne de la sortie étant la fameuse empreinte de la clé.