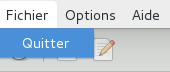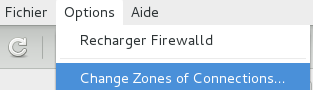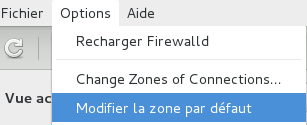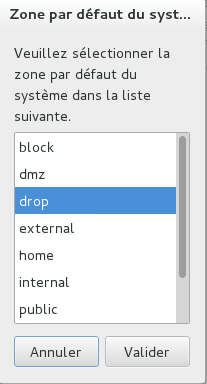Parefeu - firewall - firewalld
Article en cours de rédaction ou de modification !
Le présent article est actuellement en cours de rédaction ou de modification.
Adressez-vous à la personne en charge pour toute proposition ou modification.
| Aide Pour lire ce wiki convenablement, merci de lire la page suivante concernant les conventions de nommage. |
| Attention ! firewalld remplace par défaut iptables, ip6tables et ebtables à partir de Fedora 18 (http://fedoraproject.org/wiki/Features/firewalld-default#Current_status). Cependant pour ceux qui ne souhaitent pas utiliser firewalld, le tutoriel Parefeu_-_firewall_-_netfilter_-_iptables reste donc d'actualité. |
Présentation
Avant de poursuivre, si vous ne maîtrisez pas le concept de pare-feu veuillez vous référer à la page Parefeu -firewall. Cette documentation vous permettra de mieux appréhender les différentes fonctionnalités.
Qu'est-ce que firewalld ?
firewalld est un service qui permet la mise en place d'un pare-feu avec Fedora Linux et s’appuie sur l'infrastructure nftables depuis Fedora 32 ; auparavant netfilter assurait cette fonction.
Historiquement, il est introduit dans Fedora 15 comme une preuve de concept. Celui-ci apporte des améliorations que nous verrons plus loin dans ce tutoriel et est activé par défaut depuis Fedora 18.
Firewall dynamique
Jusqu'à Fedora 17, l'interface graphique pour configurer un pare-feu avec Fedora, system-config-firewall, s'appuyait sur un modèle statique. C'est à dire qu'à chaque modification d'une règle, l'ensemble des règles étaient ré-appliquées.
Elles remplaçaient alors les éventuelles règles existantes par une redéfinition complète avec :
- une suppression des anciennes règles ;
- un déchargement / rechargement des modules noyaux complémentaires utilisés ;
- la mise en place des nouvelles règles.
Ce modèle statique impliquait :
- une période (bien que courte) sans protection du pare-feu ;
- une rupture dans la gestion du suivi des états des connexions ;
- une rupture des connexions établies.
firewalld est un service qui permet d'apporter une fonction de pare-feu avec une gestion dynamique. C'est à dire que les règles gérées par le service firewalld sont appliquées sans le redémarrage complet du pare-feu. Les règles existantes, toujours utiles, restent donc en place et les modules noyaux complémentaires utilisés ne sont pas déchargés.
Contraintes
firewalld nécessite que l'ensemble des règles de filtrage soient appliquées par lui même de façon à ce que son état (règles en cours) reste synchronisé avec celui du noyau.
Les interfaces system-config-firewall, system-config-firewall-tui et lokkit ne sont désormais plus à utiliser ainsi que les commandes iptables, ip6tables et ebtables pour ajouter, modifier ou supprimer des règles.
Les fichiers de sauvegardes des règles /etc/sysconfig/iptables, /etc/sysconfig/ip6tables et /etc/sysconfig/ebtables<chain> ne sont pas utilisés par firewalld.
Architecture
firewalld est un service systemd de type dbus (cf. SystemD#Type_de_service) qui fournit une applet, une interface graphique, une interface en ligne de commande et une interface D-BUS.
firewalld est lui-même une interface au module noyau netfilter et à ses modules complémentaires. En interne, les commandes iptables, ip6tables et ebtables sont alors utilisées pour configurer les règles du module noyaux netfilter et ses modules complémentaires.
La configuration par défaut se trouve dans des fichiers au format XML dans le répertoire /usr/lib/firewalld/. La configuration effectuée par l'administrateur ou les utilisateurs se trouve dans le répertoire /etc/firewalld/.

Guide de lecture
Dans la suite de ce tutoriel, nous allons présenter les fonctionnalités de firewalld, les fichiers de configurations, puis les différentes interfaces.
Nous nous concentrerons sur l'interface graphique qui convient aux utilisateurs novices ou à ceux qui ne veulent pas se compliquer la vie. Sachez que pour les utilisateurs et utilisatrices un peu plus aguerris il est possible d'utiliser la ligne de commande. Nous en parlerons succinctement afin de tout de même montrer son utilisation.
Fonctionnalités
- Consultation et gestion de l'état du pare-feu ;
- Gestion de zones de réseaux ;
- Gestion de règles à l'aide de fonctionnalités pré-définis tel que : services, ports, ports combinés à un protocole, interfaces, zones de confiance, transfert de ports, masquage des adresses privées (MASQUERADE), blocage ICMP ;
- Gestion de règles personnalisées avec une notion de priorité ;
- Temporisation avant suppression automatique des règles;
- Gestion de règles d'applications externes, par exemple : libvirtd, NetworkManager, system-config-printer ;
- Gestion des droits de configuration des utilisateurs ;
- Gestion d'un mode interactif avec l'utilisateur ;
- Gestion de typologie d'application pour utilisation avec les règles de pare-feu (planifié pour Fedora 19) ;
- Etc...
Zones de réseaux
Dans un réseau professionnel, un réseau est découpé en zones auxquelles sont appliquées des politiques de sécurité différentes.
Il est ainsi possible, par exemple, d'isoler les ordinateurs de la comptabilité de l'Internet, tout comme des ordinateurs utilisés pour la bureautique. Les postes de la bureautique pouvant eux accéder à l'Internet mais pas aux ordinateurs de la comptabilité. Ceci pour protéger la comptabilité des accès frauduleux, de l'intérieur comme de l'extérieur.
Il est classiquement (tout du moins il faut l'espérer) mis en place une zone dite démilitarisée pour laisser accessible des services qui doivent être accédés de l'extérieur, i.e. à partir d'Internet (typiquement les serveurs Web, de messagerie électronique, etc). L'accès aux autres ordinateurs (comptabilité, bureautique, ...) à partir de cette zone démilitarisée n'étant pas autorisée.
Pour un particulier, il peut être intéressant de pourvoir changer de politique de sécurité suivant l'environnement réseau du moment. Imaginez que vous êtes avec votre portable, à la maison, au travail, dans une gare , un hôtel ... Chez vous, vous pouvez faire confiance à votre réseau Samba (réseau de type Windows), mais à votre travail ? Et dans une gare ou un hôtel ? Encore moins.
firewalld intègre une notion de zones de réseaux.
- A chaque zone de réseau est associée un ensemble de services réseaux accessibles de l'extérieur, suivant la confiance que l'on accorde à cet "extérieur" ;
- Les interfaces réseaux (autrement dit les cartes réseaux) peuvent être affectées à une zone de réseau ;
- Une zone de réseau est définie par défaut pour les interfaces de réseaux non affectées explicitement à une zone de réseau.
Nous allons maintenant décrire les différents zones réseaux définies par défaut.
| Attention ! Par défaut, le trafic sortant est toujours autorisé ainsi que les connexions déjà établies. Seules les caractéristiques du trafic entrant sont indiquées. |
trusted
Toutes les sollicitations d'une zone de confiance "trusted" sont considérées comme totalement fiables.
Il s'agit, typiquement, des machines d'un même réseau local, reliées entre elles par un réseau spécifique chacune via une interface dédiée.
Tout le trafic entrant est accepté.
| Zone non modifiable Le contenu de la zone trusted n'est pas modifiable. |
home
Les sollicitations d'une zone de confiance "home" sont considérées comme partiellement fiables.
Les utilisateurs et / ou l'administrateur définissent les services ouverts. Cette zone est prévue pour un usage personnel, "chez soi" (at home).
Par défaut, sont accessibles :
- La configuration dynamique de l'adressage de votre machine (IPv4 et IPv6) ;
- La mise en place d'un réseau de type Zeroconf (Zero Configuration Networking) qui permet la mise en place de réseau sans configuration particulière ou serveurs dédiés (cf. http://fr.wikipedia.org/wiki/Zeroconf) ;
- L'impression sur des imprimantes réseaux (IPP - Internet Printing Protocol) ;
- L'accès à votre serveur SSH local ;
- L'accès aux partages de ressources (fichiers et imprimantes) via le protocole Windows SMB/CIFS.
work
Les sollicitations d'une zone de confiance "work" sont considérées comme partiellement fiables.
Les utilisateurs et / ou l'administrateur définissent les services ouverts.
Cette zone est prévue pour un usage au travail. Par exemple, si vous emmenez votre portable personnel au travail.
Par défaut, sont accessibles :
- La configuration dynamique de l'adressage de votre machine (IPv4 et IPv6) ;
- L'impression sur des imprimantes réseau (IPP - Internet Printing Protocol) ;
- L'accès à votre serveur SSH local.
internal
Les sollicitations d'une zone de confiance "internal" sont considérées comme partiellement fiables.
Les utilisateurs et / ou l'administrateur définissent les services ouverts.
Cette zone est prévue pour un usage "interne". Les services accessibles sont les mêmes que pour la zone de confiance "home".
Par défaut, sont accessibles :
- La configuration dynamique de l'adressage de votre machine (IPv4 et IPv6) ;
- La mise en place d'un réseau de type Zeroconf (Zero Configuration Networking) qui permet la mise en place de réseau sans configuration particulière ou serveurs dédiés (cf. http://fr.wikipedia.org/wiki/Zeroconf) ;
- L'impression sur des imprimantes réseaux (IPP - Internet Printing Protocol) ;
- L'accès à votre serveur SSH local ;
- L'accès aux partages de ressources (fichiers et imprimantes) via le protocole Windows SMB/CIFS.
dmz
DMZ pour zone démilitarisée (cf. http://fr.wikipedia.org/wiki/Zone_démilitarisée_(informatique)). La plupart des connexions ne sont donc pas de confiance.
Par défaut, est accessible :
- L'accès à votre serveur SSH local.
Il est donc prévu que l'adressage soit statique.
public
Les sollicitations d'une zone de confiance "public" sont considérées comme majoritairement non fiables.
Les utilisateurs et / ou l'administrateur définissent les services ouverts.
Cette zone est prévue pour un accès dans une zone public, comme une gare, un hôtel, un centre de conférence, etc...
Par défaut, sont accessibles :
- La configuration dynamique de l'adressage de votre machine (IPv4 et IPv6) ;
- L'accès à votre serveur SSH local.
external
Les sollicitations d'une zone de confiance "external" sont considérées comme majoritairement non fiables.
Les utilisateurs et / ou l'administrateur définissent les services ouverts. Cette zone est prévue pour un accès dans une zone "externe" en utilisant le masquage d'adresse (masquerade) à travers un routeur, comme un VPN, etc...
Par défaut, est accessible :
- L'accès à votre serveur SSH local.
Il est donc prévu que le routage soit statique.
block
Aucune sollicitation n'est autorisée. Les tentatives sont rejetées avec un message de rejet (REJET).
Cette zone est prévue pour bloquer complètement le trafic en cas d'accès potentiellement frauduleux détecté.
| Zone non modifiable Le contenu de la zone block n'est pas modifiable. |
drop
Aucune sollicitation n'est autorisée. Les tentatives sont bloquées sans même un message de rejet (REJET).
Cette zone est prévue pour bloquer complètement le trafic en cas d'accès potentiellement frauduleux détecté.
| Zone non modifiable Le contenu de la zone drop n'est pas modifiable. |
Les fichiers de configurations
Les fichiers de configurations de firewalld permettent de stocker :
- Les définitions des types ICMP ;
- Les définitions des services ;
- La définitions des Zones ;
- Les paramètres du service firewalld ;
- ...
Emplacement des fichiers de configurations
firewalld conserve la configuration par défaut dans des fichiers au format XML dans le répertoire /usr/lib/firewalld/. La configuration effectuée par l'administrateur ou les utilisateurs est conservée dans le répertoire /etc/firewalld/.
Chacun de ces deux répertoires contient un sous-répertoire par type de définition (icmptypes, service et zones). Ces sous-répertoires contiennent des fichiers au format XML pour chacune des définitions.
| Attention ! Le répertoire /usr/lib/firewalld/, et ses sous-répertoires, ne doivent pas être modifiés. Chaque mise à jour du système est susceptible de vous faire perdre vos modifications. |
| Modifier un fichier de configuration par défaut Si vous souhaiter adapter à vos besoins un fichier du répertoire /usr/lib/firewalld/ (plus exactement de ses sous-répertoires), il vous suffit de le copier dans le sous-répertoire adéquat de /etc/firewalld/, puis de le modifier. Bien entendu, l'interface graphique permettra de modifier bien plus facilement le contenu de ces fichiers. |
Le répertoire /etc/firewalld/ contient aussi le fichier firewalld.conf. Ce fichier est dans un format texte. Il permet, entre autre, de configurer la zone par défaut.
L'interface graphique firewall-config
Nous allons parcourir l'interface graphique et ainsi découvrir ses possibilités.
En particulier, vous pourrez constater deux modes d'utilisation :
- La configuration d'exécution :
Vos actions sont prises en compte immédiatement. Par contre, à la prochaine relance ou rechargement, tout ne sera pas conservé. Des détails sont donnés dans la suite du tutoriel. Ce mode est intéressant, par exemple, pour faire des tests. - La configuration permanente :
Vos actions sont sauvegardées immédiatement, mais nécessite une relance ou un rechargement pour être pris en compte. Des détails seront aussi donnés dans la suite du tutoriel.
Lancement de l'interface graphique
Le lancement de l'interface graphique s'effectue avec la commande firewall-config.
Si vous ne la lancez pas en tant qu'administrateur, le mot de passe vous est alors demandé, tel que ci-dessous :

Il vous suffit de saisir le mot de passe Administrateur et de cliquer sur S'authentifier.
Configuration d'exécution
Le premier écran affiche la configuration d'exécution de la zone par défaut.
Notez que dans ce mode toutes les possibilités ne sont pas accessibles.
Tout d'abord, détaillons un peu cet écran :
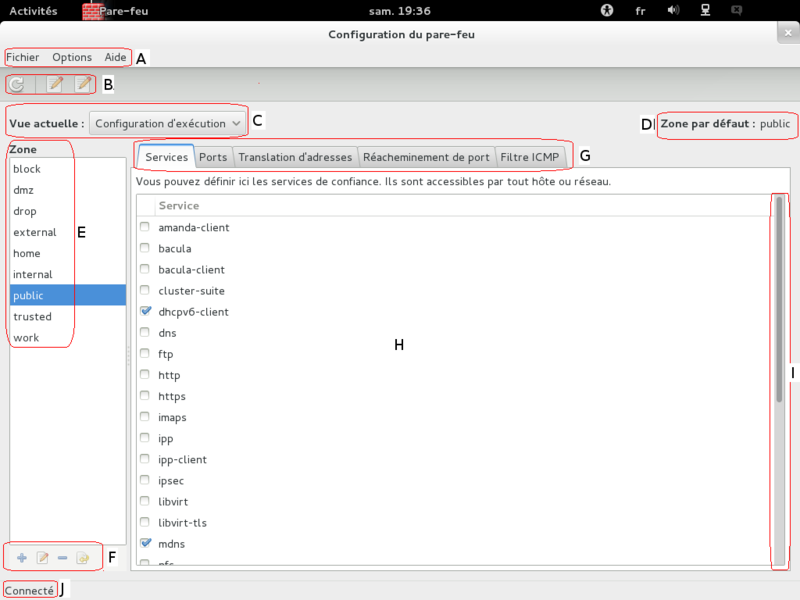
Pour faciliter les explications certaines parties sont entourées et identifiées par une lettre. Chacune de ces parties sont explicitées dans la suite du tutoriel.
Menu - configuration d'exécution
La partie A contient le menu.
- L'item Fichier>Quitter permet de quitter l'interface graphique :
- L'item Options>Recharger Firewalld permet de recharger la configuration sauvegardée : les modifications faites sur la configuration d'exécution sont alors "oubliées" :
- L'item Options>Change Zones of Connections... permet de changer de zone :
Les différents dispositifs réseaux vous sont présentés. Il faut alors sélectionner celui sur lequel vous souhaitez agir et cliquer sur Modifier :
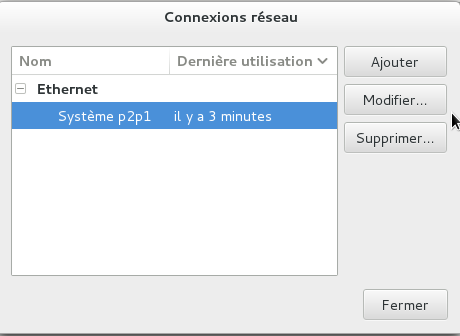
Il vous est alors donné accès aux options du dispositif précédemment sélectionné. L'onglet général permet alors, enfin (!), d'accèder à la configuration de la zone :
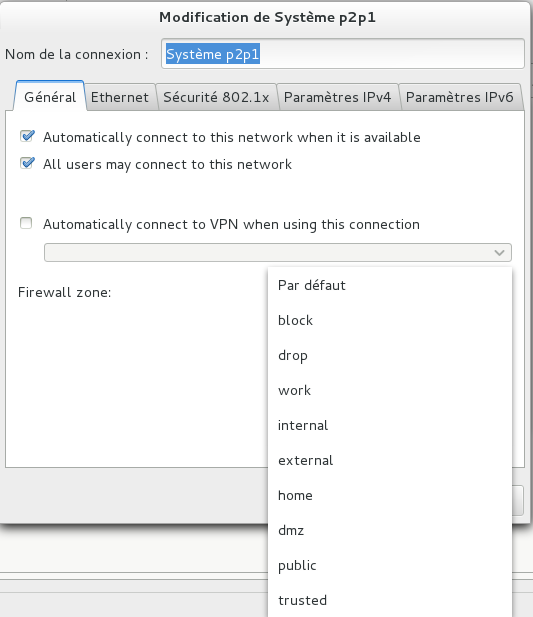
Cette modification n'est pas "oubliée" en cas de rechargement ou de relance.
- L'item Options>Modifier la zone par défaut permet de modifier la zone par défaut (ouf) :
La zone par défaut est celle affectée à l'installation et détermine aussi la zone affichée par défaut dans l'interface graphique.
Cette modification n'est pas "oubliée" en cas de rechargement ou de relance.
Icônes - configuration d'exécution
La partie B donne accès à certaines actions, décrites ci-dessous.
- La première icône à gauche, permet de recharger la configuration sauvegardée :

Les modifications effectuées sur la configuration d'exécutions sont alors "oubliées". - Les deux autres icônes ne sont pas activées dans la configuration d'exécution :

Vue en cours - configuration d'exécution
La partie C indique la configuration affichée et permet de passer de l'une à l'autre :![]()
- Configuration d'exécution.
- Configuration permanente.
Pour passer d'une configuration à l'autre, il faut cliquer sur l'item afficher et sélectionner la configuration souhaitée :
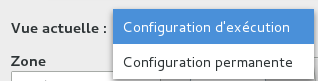
Zone par défaut - configuration d'exécution
La partie D, affiche la zone par défaut :
![]()
La zone par défaut est modifiable dans le menu Options>Modifier la zone par défaut.
Zone - configuration d'exécution
La partie E permet de lister les zones existantes, ainsi que de sélectionner la zone à afficher :
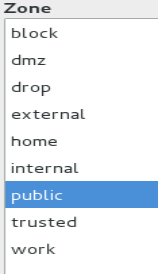
Il suffit de cliquer sur celle que vous souhaitez configurer.
Icônes zones - configuration d'exécution
La partie F liste des icônes qui permettent des actions sur les zones :
![]()
Ces actions sont inhibées en mode configuration d'exécution.
Onglets de configuration - configuration d'exécution
La partie G contient plusieurs onglets qui permettent différentes configurations :
- L'onglet Services permet de cocher les services que vous souhaitez rendre accessibles et de décocher les services que vous ne souhaitez pas rendre accessibles :

Les services ne sont pas configurables dans le mode configuration d'exécution. La configuration est "oubliée" en cas de rechargement ou de relance.
- L'onglet Ports permet d'ajouter des ports, ou des tranches de ports, que vous souhaitez rendre accessibles :
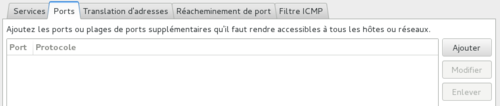
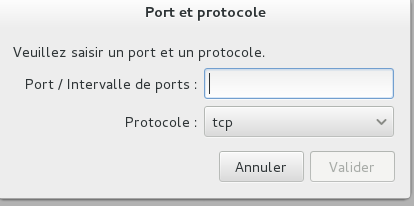
La configuration est "oubliée" en cas de rechargement ou de relance.
- L'onglet Translation d'adresses permet d'activer la translation d'adresse :
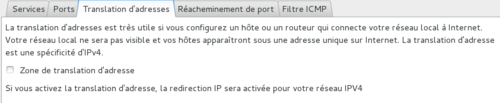
La configuration est "oubliée" en cas de rechargement ou de relance.
- L'onglet Réacheminement permet de configurer les réacheminements de port ou d'intervalle de ports :
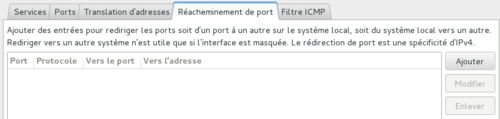
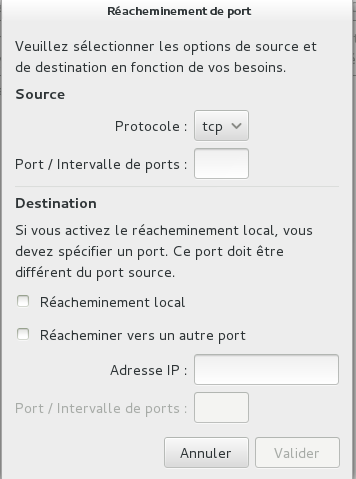
La configuration est "oubliée" en cas de rechargement ou de relance.
- L'onglet Filtre ICMP permet de cocher les types ICMP que vous souhaitez rejeter et de décocher les types ICMP que vous ne souhaitez pas rejeter :
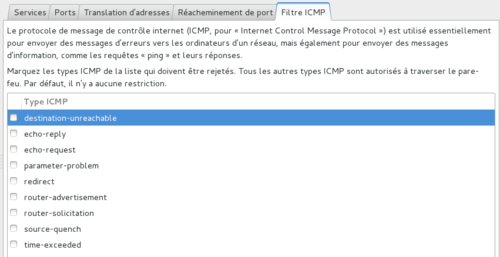
Les types ICMP ne sont pas configurables dans le mode configuration d'exécution.
La configuration est "oubliée" en cas de rechargement ou de relance.
Espace de configuration - configuration d'exécution
La partie H donne accès à la configuration correspondant à l'onglet sélectionné.
Ascenseur de défilement - configuration d'exécution
La partie I (sur la partie gauche de l'écran) permet de faire défiler la partie H, quand cela est nécessaire.
Etat - configuration d'exécution
La partie J indique l'état de l'interface :
- Pas de connexion. En attente...
- Connecté.
Configuration permanente
Le premier écran affiche la configuration permanente de la zone par défaut.
Dans ce mode toutes les possibilités de l'interface graphique sont accessibles.
Tout d'abord, détaillons un peu cet écran :
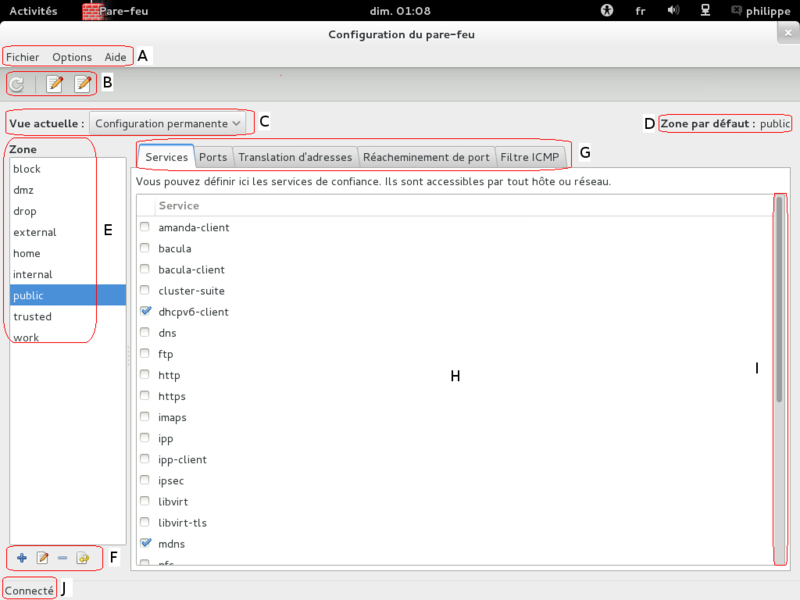
Pour faciliter les explications certaines parties sont entourées et identifiées par une lettre.
Chacune de ces parties, pour lesquelles une différence existe avec la configuration d'exécution, sont explicitées dans la suite du tutoriel.
Menu - configuration permanente
La partie A contient le menu.
Par rapport au mode "configuration d'exécution", les items Options>Afficher les services et Options>Afficher les types ICMP sont accessibles.
Les autres items sont déjà décrits dans le menu de la configuration d'exécution.
L'onglet Options>Afficher les services permet d'afficher la liste des services définis :
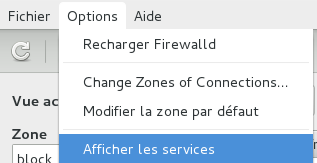
Elle permet aussi de donner accès à leur configuration.
L'onglet Ports et protocoles permet de lister les ports associés aux services. Il est possible d'en ajouter, de les modifier et de les supprimer :
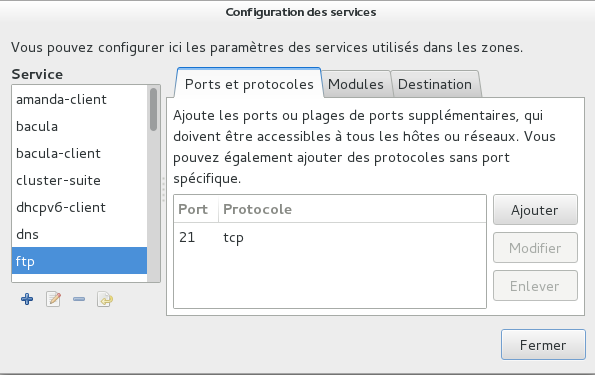
La configuration du ou des ports permet d'indiquer le numéro du port et du protocole associé :
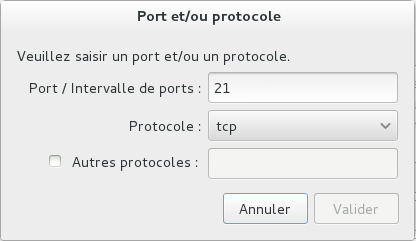
L'onglet Modules permet de lister les modules d'assistance associés aux services. Il est possible d'en ajouter, de les modifier et de les supprimer :
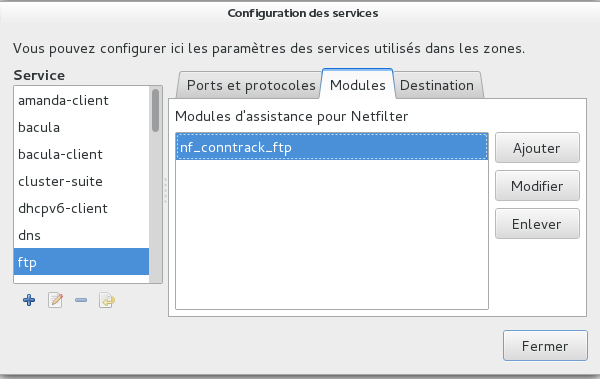
La configuration d'un module d'assistance permet d'indiquer son nom :
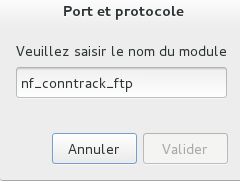
L'onglet Destination, permet d'associer une IPv4 et/ou IPv6 de destination du service :
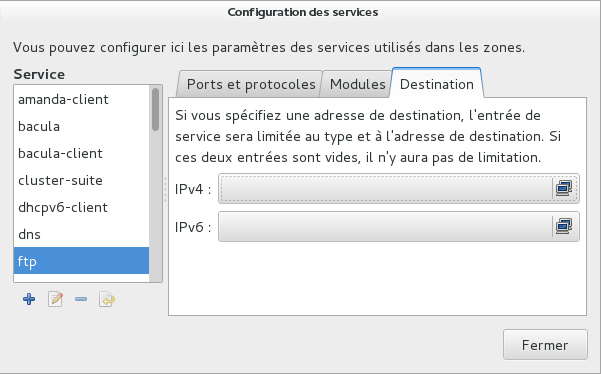
L'onglet Options>Afficher les types ICMP permet d'afficher la liste des types ICMP définis et donner accès à leur configuration, d'en ajouter et d'en supprimer :
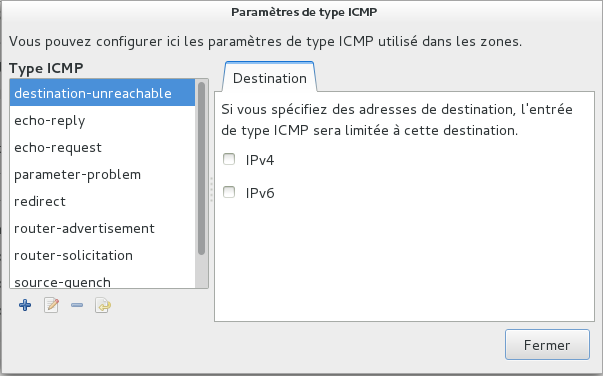
Icônes - configuration permanente
La partie B donne accès à certaines actions, décrites ci-dessous.
- La première icône à gauche, permet de recharger la configuration sauvegardée :

Les modifications effectuées sur la configuration d'exécutions sont alors "oubliées".
- La deuxième et la troisième icônes sont accessibles dans le mode "permanent" :

- La deuxième icône permet d'accèder à la liste et à la modification de la configuration des services, à l'identique de l'item du menu Options>Afficher les services déjà décrit dans le chapitre sur le menu du mode "permanent"
- LA troisième icône permet d'accéder à la liste et à la modification des paramètres des types ICMP, à l'identique de l'item du menu Options>Afficher les types ICMP déjà décrit dans le chapitre sur le menu du mode "permanent"
Vue en cours - configuration permanente
La partie C indique la configuration affichée et permet de passer de l'une à l'autre :![]()
- Configuration d'exécution.
- Configuration permanente.
Pour passer d'une configuration à l'autre, il faut cliquer sur l'item afficher et sélectionner la configuration souhaitée :
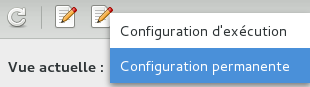
Zone par défaut - configuration permanente
La partie D, affiche la zone par défaut :
![]()
La zone par défaut est modifiable dans le menu Options>Modifier la zone par défaut.
Zone - configuration permanente
La partie E permet de lister les zones existantes, ainsi que de sélectionner la zone à afficher :
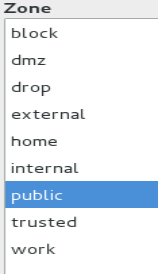
Il suffit de cliquer sur celle que vous souhaitez configurer.
Icônes zones - configuration permanente
La partie F liste des icônes qui permettent des actions sur les zones :
![]()
En partant de l’icône de gauche vers l’icône de droite, il est possible d'ajouter une zone, de modifier une zone, de supprimer une zone et de recharger les zones par défaut.
Une zone est configurée avec un nom, une version, une description courte, une description longue. Une zone peut être immuable, c'est à dire qu'il n'est pas possible d'en changer les services, les ports, la translation d'adresses, le réacheminement de port et les filtres ICMP. Il est possible d'indiquer la cible par défaut, c'est à dire ACCEPT, DROP ou REJECT.
![]()
Onglets de configuration - configuration permanente
La partie G contient plusieurs onglets qui permettent différentes configurations.
Les possibilités sont les mêmes que pour le mode "exécution".
Espace de configuration - configuration permanente
La partie H donne accès à la configuration correspondant à l'onglet sélectionné.
Ascenseur de défilement - configuration permanente
La partie I (sur la partie gauche de l'écran) permet de faire défiler la partie H, quand cela est nécessaire.
Etat - configuration permanente
La partie J indique l'état de l'interface :
- Pas de connexion. En attente...
- Connecté.
L'applet firewall-applet
L'applet firewalld permet de visualiser l'état du parefeu ainsi que les problèmes relatifs à l'utilisateur courant.
L'applet firewalld permet aussi de configurer firewalld en appelant firewall-config.
Ce dernier est installé via le paquet firewall-applet.
| Dépréciation StatusIcon GTK3 Sous Gnome3 il apparait certaines limitations avec l'applet -> http://www.firewalld.org/documentation/utilities/firewall-applet.html |
La commande firewall-cmd
La commande firewall-cmd permet la configuration en ligne de commande.
Pour en savoir plus : man firewall-cmd ou encore https://fedoraproject.org/wiki/Firewalld#Working_with_firewalld.
A savoir que la complétion automatique avec la touche [Tab] fonctionne, ainsi que la proposition des options possibles en faisant un [Tab][Tab].
Après avoir lu les explications sur la partie graphique dans le présent tutoriel vous devriez vous y retrouver sans trop de problèmes. Voici quelques commandes utiles de base qui seront prises en compte immédiatement :
- Connaître et lister les informations de la zone active :
# firewall-cmd --list-all
- Ajouter un port à la zone active :
# firewall-cmd --add-port=<numéro_port>/<protocole>
- Retirer un port à la zone active :
# firewall-cmd --remove-port=<numéro_port>/<protocole>
- Ajouter un service à la zone active :
# firewall-cmd --add-service=<nom_service>
- Retirer un service à la zone active :
# firewall-cmd --remove-service=<nom_service>
| Règle permanente Pour rappel, si vous souhaitez garder la règle de façon permanente, il faudra ajouter l'option --permanent puis recharger le service firewalld pour que la règle soit prise en compte. # systemctl reload firewalld.service |
D-BUS et firewalld
Pour votre information :
- Une interface D-BUS est mise à disposition par firewalld.
- Elle permet la consultation de l'état du firewall ou des modifications du pare-feu par les utilisateurs ou des applications.
- Une méthode d'authentification PoliceKit est utilisée, ainsi que des restrictions d'accès SELinux.
Références
http://www.firewalld.org/ : le site du projet FirewallD.
http://www.firewalld.org/documentation/ : la documentation, en mode Shakespeare.
https://fedoraproject.org/wiki/Firewalld : le Wiki, lui aussi en mode Shakespeare.