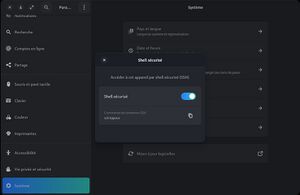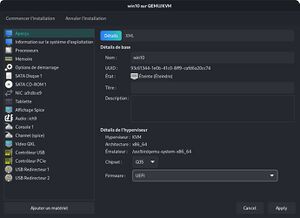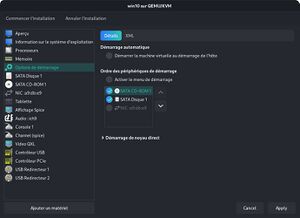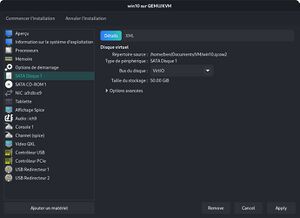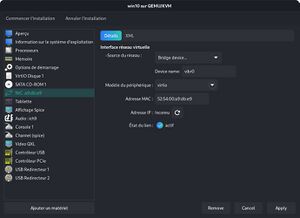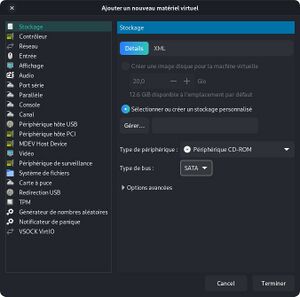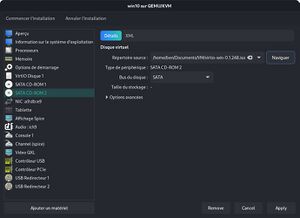Single GPU passthrough
Single GPU Passthrough Utilisateur:xylphute
Article en cours de rédaction ou de modification !
Le présent article est actuellement en cours de rédaction ou de modification.
Adressez-vous à la personne en charge pour toute proposition ou modification.
Introduction
Les outils de virtualisation qemu/kvm permettent à un système hôte linux de partager sans restriction son matériel directement au système virtuel. C'est le principe de "passthrough". Ceci permet d'exploiter au mieux les performances notamment en 3D sur le système virtualisé. En général il faut deux cartes graphiques, une pour l'hôte et une dédiée au système virtualisé.
Ce guide s'adresse aux utilisateurs n'ayant qu'une seule carte graphique de disponible. Microsoft Windows 10 Professionnel sera utilisé en exemple depuis Fedora 40.
Attention, en partageant la carte graphique, le système hôte perd son affichage, il est recommandé d'activer un serveur SSH pour garder un accès vers cette dernière.
Prérequis
1. Matériel.
Le CPU se doit avoir le support de :
- Intel: VT-d et VT-x; - AMD: SVM et IOMMU.
En fonction du CPU utilisé, il faut activer ces fonctions dans le bios. Vous pouvez consulter la liste des CPU supportant IOMMU. Enfin vérifier si IOMMU est bien activé: exécuter la commande suivante:
# dmesg | grep -i -e DMAR -e IOMMU
Si quelque chose en ressort c'est bon.
2. Windows et pilotes VirtIO.
Télécharger une iso de windows 10.
Télécharger la dernière version des pilotes VirtTIO au format ISO.
3. Activation de SSH.
Dans les paramètres de Gnome, accéder à système puis Shell sécurisé
4. Installation de Virt-manager
# dnf install virt-manager
5. Configuration de l'utilisateur et groupe.
# usermod -a -G qemu,libvirt <votre_utilisateur>
Création de la machine virtuelle
Lancer virt-manager et créer une VM Windows10 en laissant le nom par défaut. Laisser la mémoire et le CPU par défaut, nous y reviendrons plus tard. Créer un disque dur virtuel au format qcow2 suffisamment grand selon vos besoin.
Je recommande pour la partie réseau de choisir un équipement en bridge, cela permet de mieux intégrer la machine virtuelle au réseau local. Dans ce cas renseigner le nom virbr0.
Cocher la case Personnaliser la configuration avant l'installation.
Dans l'aperçu, il est obligatoire de modifier le firmware sur UEFI.
Changer les options de démarrage pour que l'ISO de windows 10 démarre en premier.
Modifier SATA Disque 1 pour utiliser le pilote VirtIO.
Modifier le modèle de périphérique pour la carte réseau afin d'utiliser le pilote VirtIO.
Ajouter un lecteur CD pour l'installation des pilotes VirtIO pour windows. Cliquer sur Ajouter un matériel puis stockage, enfin choisir Périphérique CD-ROM dans le type de périphérique avec le bus en SATA
Dans SATA CD-ROM 2 il suffit d'ajouter le fichier ISO des pilotes VirtIO.