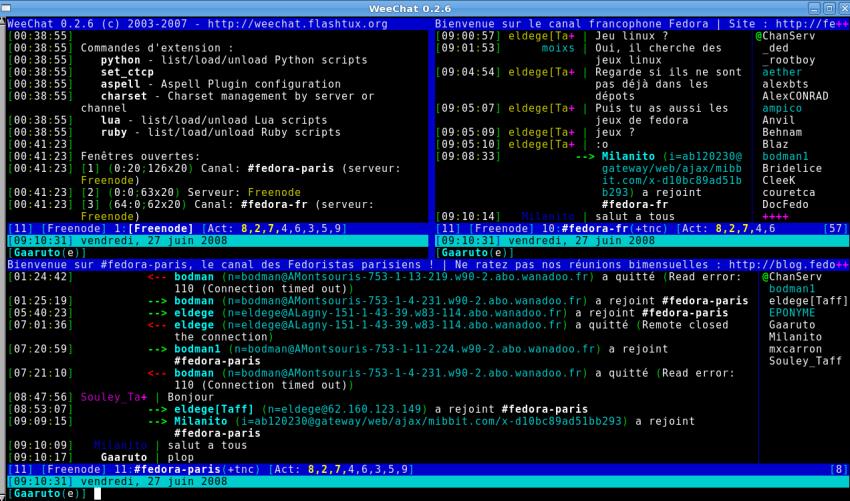Weechat, installation, configuration et utilisation
Article en cours de rédaction ou de modification !
Le présent article est actuellement en cours de rédaction ou de modification.
Adressez-vous à la personne en charge pour toute proposition ou modification.
Introduction
Weechat est un client IRC en ligne de commande. Il est à la fois lèger et très configurable. Tout est accessible via le clavier. Des plugins, sous forme de scripts codés en Python, Ruby, Perl et Lua, peuvent également être installés afin d'ajouter des fonctionnalités au programme.
Installation du RPM
Pour installer Weechat à partir des dépôts par défaut de Fedora 7, 8 ou 9, il suffit de faire :
# yum install weechat
Démarrage de Weechat
Pour lancer Weechat en ligne de commande, taper :
$ weechat-curses
Si WeeChat est lancé pour la première fois, le fichier de configuration par défaut ~/.weechat/weechat.rc est créé. Il est conseillé de ne pas éditer ce fichier lorsque Weechat fonctionne (en le lançant à partir de votre gestionnaire de fichier par exemple). La connexion au serveur Freenode sera également établie, la main vous sera alors rendue afin de configurer Weechat.
Configuration de Weechat
Pour avoir un aperçu de toutes les options configurables, taper /set. Pour parcourir cette liste, il faut utiliser les touches PageUP et PageDown de votre clavier afin de découvrir le contenu du fichier ~/.weechat/weechat.rc. Il convient qu'il ne faudra pas éditer toutes les options, configurer celles qui nous semblent le plus utiles et indispensables pour chatter confortablement suffira.
Afin de modifier une option, il faut utiliser l'instruction /set de cette manière :
/set option = valeur
- Votre pseudo
Si vous avez bien regardé le contenu du fichier weechat.rc, l'option à modifier est sous la forme [Nom_du_serveur].server_nick. Dans notre cas, avec le serveur Freenode, il y aura 3 options à modifier :
/set freenode.server_nick1 = "Pseudo1" /set freenode.server_nick2 = "Pseudo2" /set freenode.server_nick3 = "Pseudo3"
- Les informations concernant votre pseudo
/set freenode.server_username = "Votre nom d'utilisateur" /set freenode.server_realname = "Votre nom réel"
- Les informations concernant le serveur
- Connexion automatique au serveur.
/set freenode.server_autoconnect = ON /set freenode.server_autoreconnect = ON
- Commande à lancer au démarrage du serveur. Si par exemple une identification auprès de NickServ doit être effectuée, procéder ainsi :
/set freenode.server_command = "/msg NickServ IDENTIFY mot_de_passe"
- Canaux à rejoindre automatiquement.
/set freenode.server_autojoin = "#weechat-fr,#fedora-fr"
- Le format de date/heure affichée
Weechat nous affiche ces données sous cette forme : mois, jour_de_la_semaine date_du_mois année (juin, jeudi 26 2008) Pour rendre plus agréable l'affichage de ces données, configurer comme suit :
/set look_infobar_timestamp = "%A, %d %B %Y"
Ce qui donnera "jeudi, 26 juin 2008"
- Vérification des utilisateurs absents
Afin d'afficher les utilisateurs absents, et d'en rafraichir la liste toute les 3 minutes :
/set irc_away_check = 3
Par défaut cette option est désactivée (valeur mise à 0)
- Enregistrer les logs des canaux et de vos conversations privées
/set log_auto_channel = ON /set log_auto_private = ON
- Comment ajouter un serveur
Pour ajouter un serveur, il faut utiliser la commande /server add [nom_du_serveur] [url_du_serveur]. En prenant l'exemple du serveur IRC xnode, il faut procèder ainsi :
/server add xnode irc.xnode.fr
En listant de nouveau les options de configuration avec la commande /set , vous vous apercevrez que vous venez de créer une vingtaine d'options de configuration supplémentaires relatives au serveur serveur xnode. Toutes les options prennent une valeur par défaut, sauf l'option du nom du nouveau serveur que vous avez précisez. Configurer alors une à une les options par rapport à vos besoins.
Une autre manière de faire pour ajouter un serveur consiste à passer directement les paramètres souhaités à la commande /server add :
/server add xnode irc.xnode.fr -port 667 -auto/noauto -ipv6 -ssl -pwd mot_de_passe_du_serveur -nicks pseudo1 pseudo2 pseudo3 -username nom_utilisateur -realname nom_réel -command commande -autojoin #canal1,#canal2
| Attention ! Afin de sauvegarder vos paramètres Weechat ainsi que les options des extensions, il faut sauver les données avec la commande : /save |
Les raccourcis clavier
Voici une liste non exhaustive des raccourcis clavier de Weechat.
- Changer de tampon : [Alt] + [flèche droite/gauche]
- Aller au tampon précédant/suivant : [F5] / [F6]
- Sauter au tampon numéro (0-9) : [Alt] + [chiffre (0-9)]
- Sauter au tampon portant le numéro (01-99) : [Alt] + [J] puis [Chiffre (01-99)]
- Monter/Descendre d'une page dans l'historique du tampon : [PageUP] / [PageDown]
- Aller au caractère précédant/suivant sur la ligne de commande : [Ctrl] + [B] / [Ctrl] + [F]
- Aller au mot précédant/suivant sur la ligne de commande : [Ctrl] + [flèche droite/gauche]
- Aller au début/à la fin de la ligne de commande : [Ctrl] + [A] / [Ctrl] + [E]
- Faire défiler le sujet du chan : [F9] / [F10]
- Faire défiler la liste des pseudos : [F11] / [F12]
- Aller à la notification (highlight) suivant/précédant : [Alt] + [N] / [Alt] + [P]
| Qu'est ce qu'un tampon C'est une zone contenant du texte à afficher, typiquement un canal, un pv ou un serveur |
Gestion des tampons
Les commandes pour contrôler les tampons permettent une gestion rapide de vos canaux et messages privés.
- Avoir la liste de tous les tampons ouverts
/buffer list
- Fermer un tampon
/buffer close message
- Aller au tampon n°X
/buffer X
- Déplacer le tampon vers le n°X
/buffer move X
Gestion des fenêtres
Avoir une fenêtre en plein écran pour un chan, c'est bien. Avoir une fenêtre scindée en plusieurs "sous fenêtres", c'est mieux ! Weechat permet de travailler ainsi. Il va de soit que plus on aura scindé, plus il sera difficile de suivre plusieurs canaux à la fois.
- Scinder votre fenêtre
- couper la fenêtre en deux horizontalement
/window splith
- couper la fenêtre en deux verticalement
/window splitv
- Se déplacer de fenêtre en fenêtre
Plusieurs solutions s'offrent à l'utilisateur.
- Touches [F7] / [F8]
Aller à la fenêtre précédente / suivant
- [Alt] + [W] puis [Alt] + [flèche de direction] (se déplacer en haut, bas, gauche ou droite)
Une alternative consiste à se servir des commandes suivantes :
/window up /window down /window left /window right
- Fusionner la fenêtre celle d'à côté (le contraire de scinder)
/window merge
Gestion des DCC
[AFAIRE]
Et après
[EVOQUER Tube FIFO, scripts]
[CONCLURE]
Références
- Ref 1;
- Ref 2.