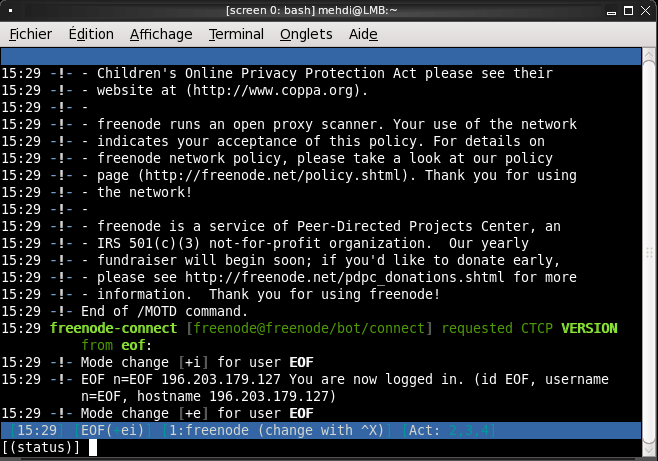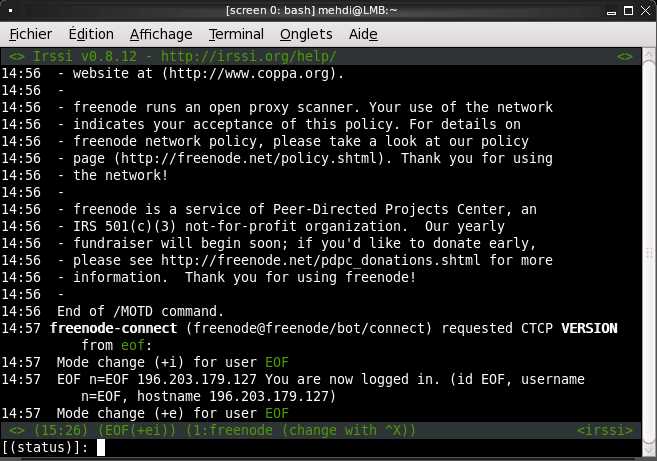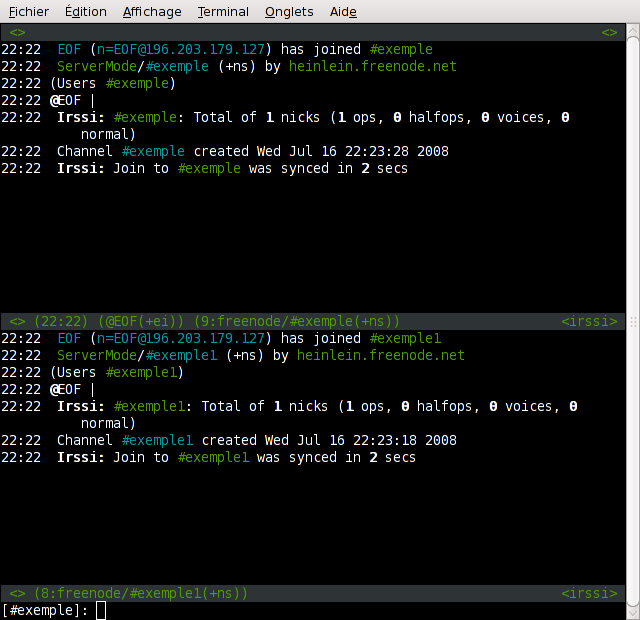Irssi - client IRC en mode console
Article en cours de rédaction ou de modification !
Le présent article est actuellement en cours de rédaction ou de modification.
Adressez-vous à la personne en charge pour toute proposition ou modification.
Introduction
Présentation du programme
Irssi est un client IRC en mode console ; l'avantage de ce programme sur ses homologues graphiques est que son interface textuelle en fait un logiciel très léger, très rapide et qui s'adapte parfaitement à l'environnement de bureau de l'utilisateur. Il est également possible de l'utiliser directement dans une console tty et l'utilisation distante est facilitée. Il est programmé en C++ et est extensible par des scripts Perl.
Bref rappel sur l'IRC
IRC est l'acronyme d'Internet Relay Chat, protocole créé en 1988 par Jarkko Oikarinen ; il est documenté dans les RFC 2810 à 2813 et consiste en un agencement de réseaux. Un réseau est un ensemble de serveurs répartis de part le monde et interconnectés entre eux. Sur ces serveurs sont stockés les salles de discussion, aussi appelées canaux ou salons (channels en anglais) : ce sont des lieux virtuels thématiques où se regroupent des utilisateurs du réseau IRC afin de discuter d'un sujet défini, demander ou apporter de l'aide, etc. Ex : Freenode est un réseau, heinlein.freenode.net est un des serveurs du réseau Freenode et #fedora-fr est un canal, en l'occurence le canal francophone des utilisateurs de Fedora GNU/Linux.
| Conventions d'écriture Tout texte encadré des signes < et > comme <pseudo> convient d'être remplacé par l'utilisateur par le texte lui correspondant. |
Installation d'Irssi
Un RPM pour Irssi se trouve dans les dépôts officiels de Fedora, vous pouvez donc l'installer comme suit :
$ su - # yum install irssi
L'installation par RPM est recommandée et est la méthode la plus simple. Cependant il reste tout à fait possible de l'installer par compilation des sources de la version stable ou des sources de développement, régulièrement mises à jour. Par souci de simplicité, nous ne traiterons pas de ces méthodes dans le présent article, mais vous pouvez vous procurer vous procurer les sources depuis la page de téléchargement d'Irssi.
Configuration du client
| Commande ou fichier Dans ce qui va suivre, deux façons équivalentes de configurer Irssi seront présentées successivement : La modification manuelle du fichier de configuration et l'utilisation de commandes à taper dans Irssi. La première comportant plus de risques de fausse manipulation et étant donc moins adaptée aux débutants que la seconde, choisissez celle avec laquelle vous serez le plus à l'aise. |
Une fois Irssi installé, vous pouvez immédiatement l'utiliser en tapant la commande irssi dans un shell et en effectuant manuellement la connexion au serveur, l'identification et le choix des canaux à rejoindre :
/connect <serveur> /nick <votre pseudo> /msg NickServ IDENTIFY <mot de passe> (dans le cas où vous êtes propriétaire du nick name) /join #channel
Mais il est également possible de configurer Irssi afin de disposer de raccourcis pour ces tâches voir de les rendre totalement automatiques dès le lancement du programme :
La configuration d'Irssi est stockée dans le fichier ~/.irssi/config, ouvrez-le avec votre éditeur de texte favori (gedit, vim, emacs...).
Les serveurs
La première partie de la configuration est dédiée aux serveurs ; ici sont indiqués les paramètres de serveur à utiliser pour se connecter à chaque chatnet.
Avec le fichier de configuration
La configuration par défaut d'Irssi doit ressembler à ceci :
1 servers = (
2 { address = "irc.stealth.net"; chatnet = "IRCnet"; port = "6668"; },
3 { address = "irc.efnet.org"; chatnet = "EFNet"; port = "6667"; },
4 {
5 address = "irc.undernet.org"
6 chatnet = "Undernet";
7 port = "6667";
8 },
9 { address = "irc.dal.net"; chatnet = "DALnet"; port = "6667"; },
10 {
11 address = "irc.quakenet.org";
12 chatnet = "QuakeNet";
13 port = "6667";
14 },
15 { address = "silc.silcnet.org"; chatnet = "SILC"; port = "706"; }
16 );
La syntaxe est la suivante : entre deux accolades vous définissez :
- l'adresse avec
adress =; - le chatnet utilisant ce serveur :
chatnet =; - le port de connexion à utiliser :
port =; - l'encodage des caractères utilisé sur le serveur, il s'agit de la variable
term_type.
| Attention ! Il faut indiquer toutes les valeurs entre guillemets et terminer chaque association par un point-virgule. De même, lorsque vous ajoutez un serveur, pensez à rajouter une virgule après l'accolade de fermeture du serveur juste avant. Cet avertissement s'applique à l'ensemble des paramètres avec quelques variations dans les caractères à placer après l'accolade de fermeture du paramètre précédent, observez ceux existants et respectez la syntaxe utilisée. |
Dans notre exemple nous allons rajouter les paramètres pour Freenode :
16 {
17 address = "irc.freenode.org";
18 chatnet = "freenode";
19 port = "6667";
20 term_type = "utf-8";
21 }
Commande équivalente
La commande suivante est équivalente :
/server add -network freenode -port 6667 irc.freenode.org
Les chatnets
| Attention ! Le nom du chatnet que vous définissez doit être le même que celui indiqué dans les paramètres de serveur que le chatnet utilisera. |
Avec le fichier de configuration
Les chatnets ou « réseaux de bavardage » sont les réseaux IRC. Avec Irssi en paramètrant le chatnet vous pouvez donner de nombreux paramètres. Ici est un exemple de configuration pour freenode :
57 freenode = {
58 type = "IRC";
59 nick = "<Pseudo>";
60 user_name = "<Nom d'utilisateur à afficher>";
61 real_name = "<Nom réel à afficher>";
62 autosendcmd = "/msg NickServ identify <mot_de_passe>";
63 # autosendcmd = "/unquery NickServ";
64 };
Vous définissez tout d'abord le type du chatnet, la plupart du temps il faudra indiquer IRC, ensuite vous indiquez le pseudo que vous voulez utiliser pour ce chatnet, si vous ne l'indiquez pas ici, Irssi utilisera celui défini dans les paramètres globaux d'identité que nous verrons plus tard.
Le mot clé autosendcmd permet de définir une commande qui sera éxécutée automatiquement à la connexion au chatnet.
L'avantage de configurer un chatnet dans Irssi est donc de pouvoir automatiser tout le processus de connexion et identification. La jonction automatique aux canaux se basant aussi dessus.
| Note Je vous conseil d'ajouter la ligne 60 à votre fichier, celle ci vous évitera d'avoir à vous identifier manuellement à chaque connexion en se chargeant d'envoyer à NickServ la requête d'identification avec le mot de passe. Si la fenêtre de conversation avec NickServ qui en résulte vous gêne décommentez la ligne 61, elle envoie une instruction de terminaison de la conversation avec le pseudo concerné, ici NickServ. |
Commande équivalente
La commande suivante est équivalente :
/network add -nick <pseudo> -user <nom_d_utilisateur> -realname "<Vrai nom>" -autosendcmd "/msg NickServ IDENTIFY <mot_de_passe>" freenode
Les canaux
Avec le fichier de configuration
La section qui apparait juste après les chatnets est celle de configuration des canaux :
66 channels = (
67 { name = "#irssi"; chatnet = "ircnet"; autojoin = "No"; },
68 { name = "silc"; chatnet = "silc"; autojoin = "No"; },
69 { name = "#fedora-fr"; chatnet = "freenode"; autojoin = "Yes"; },
70 );
La ligne en gras est celle que j'ai rajouté. Le paramètrage est simple, d'abord le nom, puis le chatnet sur lequel se trouve le canal. Enfin un paramètre nous intéresse plus ici :
autojoin = "Yes";
En indiquant « Yes » à autojoin pour le canal que vous venez d'ajouter, Irssi rejoindra automatiquement le canal en question à la connexion au chatnet, à la longue et si vous rejoignez régulièrement le canal en question c'est beaucoup plus rapide et agréable.
Commande équivalente
La commande suivante est équivalente :
/channel add -auto #fedora-fr freenode
Modification globale de l'identité par défaut
Par défaut Irssi va indiquer votre nom d'utilisateur comme nom d'utilisateur, le nom renseigné à la création de votre compte comme nick name et votre nom réel. Pour des raisons évidentes de confidentialité, on peut avoir envie de ne soumettre que des pseudonymes.
C'est bien sûr configurable via le fichier de configuration, pour cela intéressons-nous à la section settings qui se trouve à la fin du fichier ~/.irssi/config (:$ est un bon moyen d'y arriver si vous utilisez l'éditeur Vi). Voici ce à quoi cela ressemble par défaut :
232 settings = {
233 core = { real_name = "<votre vrai nom>"; user_name = "<votre nom d'utilisateur>"; nick = "<votre prénom>"; };
234 "fe-text" = { actlist_sort = "refnum"; };
235 "fe-common/core" = { theme = "initrd"; };
236 };
Settings ne définit pas que vote identité mais aussi d'autres paramètres comme le thème d'interface. La ligne qui nous intéresse ici est la première (233 dans le cas présent), modifiez les paramètres real_name, user_name et nick et le tour et joué, exemple :
233 core = { real_name = "<Nom réel à afficher>"; user_name = "<nom d'utilisateur à afficher>"; nick = "<pseudo>"; };
Voilà pour l'identité globale, à partir de maintenant Irssi utilisera ces paramètres pour toute nouvelle connexion à un réseau IRC, à part si vous les écrasez dans la configuration du chanset correspondant.
Résumé du paramètrage
Serveur : Ajoutez le serveur qui sera utilisé par le chanset
16 {
17 address = "irc.freenode.org";
18 chatnet = "freenode";
19 port = "6667";
20 term_type = "utf-8";
21 }
Chanset : Ajoutez le réseau IRC à proprement parlé avec les commandes à éxécuter automatiquement à la connexion etc. Veillez à ce que le nom corresponde à celui indiqué dans les paramètres serveur
57 freenode = {
58 type = "IRC";
59 nick = "<Pseudo>";
60 user_name = "<Nom d'utilisateur à afficher>";
61 real_name = "<Nom réel à afficher>";
62 autosendcmd = "/msg NickServ identify <mot_de_passe>";
63 # autosendcmd = "/unquery NickServ";
64 };
Canaux : Les canaux pour lesquels vous voulez indiquer des paramètres spéciaux pour le chanset sur lequel ils sont situés, comme la jonction automatisée par exemple. Veillez à ce que le nom du chanset soit le même que dans les paramètres de chansets.
{ name = "#fedora-fr"; chatnet = "freenode"; autojoin = "Yes"; }
Identité globale : Modification de real_name, user_name et nick.
233 core = { real_name = "<Nom réel à afficher>"; user_name = "<nom d'utilisateur à afficher>"; nick = "<pseudo>"; };
Utilisation du client
Maintenant que le paramètrage est terminé, vous n'avez plus qu'à vous connecter au chanset précédemment configuré :
/connect freenode
Irssi se connectera à un serveur du réseau Freenode, vous authentifiera dans leurs services et rejoindra pour vous les canaux indiqués dans le fichier de configuration.
Maintenant connecté, plusieurs fenêtres doivent être ouvertes, vous pouvez naviguer entre elles avec les raccourcis claviers suivants :
Raccourcis clavier
| Fonction | Combinaison de touches | Commande équivalent |
|---|---|---|
| Fenêtre suivante | [CTRL] + [N] | /window next |
| Fenêtre précédente | [CTRL] + [P] | /window previous |
| Aller directement à la fenêtre n | [ALT] + [n] où n est le numéro de la fenêtre. | /window n |
| Naviguer par la droite ou la gauche | [flèche droite] | - |
| Liste des fenêtres actives | - | /window list |
Tapez votre message dans la zone en bas de la fenêtre et validez à l'aide de la touche [Entrée]
Personnalisation
Irssi peut être personnalisé en lui ajoutant les fonctions à l'aide de scripts Perl ou en modifiant l'interface utilisateur à l'aide de thèmes.
Les thèmes
Les thèmes pour Irssi peuvent être obtenus ici : [1] choisissez un ou plusieurs qui vous plaisent et enregistrez-les dans le dossier ~/.irssi.
Vous pouvez maintenant appliquer le thème choisi depuis l'interface utilisateur : Il vous suffit de taper la commande /set theme <nomdutheme> puis /save et Irssi se chargera d'écrire la configuration correspondante.
Ici avec le thème initrd
Pour revenir au thème par défaut tapez /set theme default puis /save.
| Note Vous pouvez essayer plusieurs thèmes avant de sauvegarder la configuration en tapant successivement /set theme <theme 1> puis /set theme <theme 2> etc. Irssi chargera au démarrage le thème par défaut tant que vous n'aurez pas sauvegardé avec un thème différent |
Les scripts
Les scripts pour Irssi sont de petits programmes écrits en Perl qui permettent d'ajouter des fonctions plus ou moins utiles à votre client IRC favori. Vous pouvez en obtenir ici : [2] ; il en existe de très nombreux, à vous de faire votre choix parmi ceux existants. Téléchargez ceux qui vous intéressent et mettez-les dans le dossier ~/.irssi/scripts ; créez-le s'il n'existe pas encore.
Bien que leur utilisation varie d'un script à l'autre, leur chargement et déchargement se fait toujours de la même façon. Voici un petit récapitulatif des commandes les plus utiles pour les scripts :
| Lancement au démarrage Vous pouvez indiquer à Irssi qu'il doit charger automatiquement un script au démarrage en le plaçant dans le dossier ~/.irssi/scripts/autorun |
| Commande | Effet | Raccourci |
|---|---|---|
| /script load <script.pl> | Charge le script <script.pl> | /load <script.pl> |
| /script unload <script.pl> | Décharge le script <script.pl> | /unload <script.pl> |
| /script list | Liste les scripts chargés | - |
| /script reset | Décharge tous les scripts et réinitialise l'interpréteur Perl | - |
Utilisation avancée
Les sous-parties suivantes concernent l'utilisation avancée d'Irssi et ne sont pas obligatoires pour bavarder.
Utilisation à distance
L'utilisation à distance d'Irssi est très simple à l'aide de SSH et de GNU Screen.
| Pourquoi utiliser screen alors que SSH seul peut suffire ? En cas de déconnexion subite, screen nous permettra de reprendre notre session là où elle s'était arrêtée alors que SSH seul ne nous le permet pas. |
Petite présentation de screen
GNU Screen est un multiplexeur de terminal, en clair il permet de multiplier les sessions en cours sur un même terminal, pour le lancer :
screen
Voici un tableau récapitulatif des raccourcis clavier à connaitre pour utiliser tranquillement screen avec Irssi et SSH :
| Raccourci | Effet |
|---|---|
| [CTRL] + [A] + [C] | Créé une nouvelle fenêtre |
| [CTRL] + [A] + [N] | Fenêtre suivante |
| [CTRL] + [A] + [P] | Fenêtre précédente |
| [CTRL] + [A] + [D] | Détacher la session courante |
| [CTRL] + [A] + ["] | Liste des fenêtres en cours |
| [CTRL] + [A] + [X] | Verrouiller la session courante avec un mot de passe |
. Une fois une session détachée, vous pouvez vous rattachez à elle en lancant screen -r pid.tty.host ou plus simplement screen -r pid
Au lancement de screen vous pouvez également passer l'argument -S <nom> qui nomme la session, facilitant son rattachement.
Utilisation distante d'Irssi
Prenons un cas concrêt, vous voulez utiliser Irssi depuis votre lieu de travail en vous connectant à votre ordinateur personnel resté chez vous.
Sur votre ordinateur perso (nommons le ordi1) lancez screen puis Irssi:
screen -S irssi irssi
Vous disposez maintenant d'une session nommée irssi et qui fait tourner irssi
Vient l'heure de partir, détachez la session courante dans screen (voir tableau des raccourcis clavier), une fois sur votre lieu de travail, ouvrez une session distante en ssh sur ordi1, puis lancez screen -r irssi et voilà !
ssh machin@ip/domaine dyndns screen -r irssi
En cas de coupure de connexion, réattachez de nouveau la session avec screen et le tour est joué.
Logging
Irssi est capable d'enregistrer tous les messages d'un canal dans un fichier, de mémoriser ceux qui vous ont été envoyés lorsque vous étiez absent etc.
Les options de logging sont très nombreuses et je vous invite à consulter le point 11 du manuel d'Irssi relatif au logging [3]
Par défaut celui ci enregistrera les messages comportant votre pseudonyme lorsque vous utilisez /away et vous les réaffichera lors de votre retour, vous pouvez aussi lui demander d'enregistrer tous les messages du chan courant comme suit :
/log open -targets #canal-cible fichierlog
De la fenêtre active :
/log open -window fichierlog
Ceux d'un utilisateur en particulier :
/log open -targets pseudo_cible fichierlog
etc.
Gestion du multifenêtrage
Irssi offre la possibilité de séparer la fenêtre courante en plusieurs conteneurs, de façon horizontale seulement.
La commande /window show # affichera la fenêtre # dans un nouveau conteneur, exemple ici :
/window close fermera le conteneur courant, attention : le chan est aussi quitté.
Vous pouvez créer un nouveau conteneur en tapant /window new.
La gestion des fenêtres s'effectue comme lorsque l'écran n'est pas divisé, mais gardez en tête une chose : Une fenêtre ouverte dans un conteneur X restera dans celui ci par défaut et ce jusqu'à ce que vous demandez à Irssi de pouvoir la déplacer
Pour "libérer" une fenêtre de son conteneur tapez la commande /window stick # off vous pouvez maintenant la faire s'afficher ailleurs par exemple comme ceci :
- conteneur 1 : #exemple1, #exemple2
- conteneur 2 : #exemple3, #exemple4
Imaginons que vous vouliez afficher exemple1 dans le conteneur 2, vous allez faire :
/window stick 2 off (en considérant que #exemple1 est dans la fenêtre 2, la 1 étant celle de status)
Maintenant changez la fenêtre affichée par le conteneur 1 pour #exemple2, passez à #exemple3 et changez pour la fenêtre n°2 (#exemple1) et c'est fait !
A vous maintenant de vous entraîner à gérer vos fenêtres, la page de manuel d'Irssi pour le miltifenêtrage n'étant pas encore rédigée, je vous conseille de consulter l'aide directement dans Irssi : /help window la gestion des fenêtres est plutot simple en elle même mais requiert de prendre le "coup de main", la meilleur façon est d'expérimenter.
Execution de programmes externes
La commande /exec permet d'éxécuter un programme externe, une commande shell etc.
En passant l'argument -o à /exec la valeur de retour de la commande sera envoyée sur le canal.
Exemple :
/exec -o echo coucou <EOF> coucou
Les alias, commandes personnalisées
Les alias permettent de définir des raccourcis vers des commandes éxistantes et donc implicitement de nouvelles commandes, c'est une fonction très puissante d'Irssi.
Pour définir un alias utilisez la commande
/alias <nom> commande
Vous pouvez définir plusieurs commandes pour un même alias en les séparant par un ";"
Pour supprimer un alias utilisez une de ces deux commandes :
/alias -<nom> ou /unalias <nom>
La puissance d'alias réside dans sa combinaison avec /script et /exec, script permet de passer une expression perl à interprêter et /exec vous a été présenté dans le point précédent.
Nous pouvons par exemple définir une commande /kernelversion qui renverra sur le chan la version éxacte du noyau linux équipant votre machine :
/alias kernelversion /exec -o uname -r /kernelversion <EOF> 2.6.25.9-76.fc9.i686
Les possibilités sont ainsi quasi infinies, exemple avec du perl :
/alias <nom> /script exec <commandes perl>
Et du python :
/alias coucou /exec -o python -c "import time\; print 'Bonjour tout le monde, le timestamp du moment est %s'%time.time()"
Qui affichera l'heure en seconde à laquelle le message a été posté.
Irssi proxy
| Attention ! Vous devez avoir configuré le serveur et le chanset que vous voulez utiliser à travers le proxy pour en faire usage. Reportez vous au 3. Configuration du client pour plus d'informations. |
Irssi comprend un module de proxy pour remédier aux problèmes réseaux, il servira d'intermédiaire entre vous et le serveur du réseau sur lequel vous êtes connecté.
Pour charger le proxy :
/load proxy
Ensuite vous devez indiquer un mot de passe, indiquez en un de préférence différent de celui qui vous identifie
/set irssiproxy_password <mot_de_passe>
Maintenant assignez un port d'écoute au réseau que vous voulez utiliser avec le proxy, vous pouvez en ajouter plusieurs mais veillez à ce qu'ils aient chacun un port d'écoute différent :
/set irssiproxy_ports freenode=65534
Puis connectez vous au réseau, vos communications passent mainenant par le proxy.
Aller plus loin
Bien que cet article couvre pas mal d'aspects du client Irssi toutes ses possibilités ne sont pas présentées, pour plus d'informations la documentation officielle est une grande source d'informations [4].