Migration de Outlook Express 6 vers Evolution
Introduction
Cet article a pour but de vous permettre de récupérer vos e-mails stockés dans Microsoft Outlook Express 6 vers le client mail Evolution pour Linux.
Evolution fait partie du projet GNOME, il offre les fonctionnalités suivantes : client de messagerie, carnet d'adresses et agenda. Ce logiciel possède une interface utilisateur ainsi qu'un fonctionnement similaire à celui de Microsoft Outlook, avec néanmoins des fonctions d'indexation de texte plus poussées.
Cet article à pour vocation de vous guider à travers les étapes nécessaires à la récupération de vos messages électroniques stockés dans Outlook Express 6 sous Microsoft (Version d'Outlook fournie avec Windows) vers la messagerie Evolution sous Linux.
Depuis Windows
Il vous faut récupérer les fichiers de stockage de vos messages de Outlook.
Sous Windows, la meilleure solution est d'aller dans le menu Démarrer, Rechercher, Des Fichier ou des Dossier.
Dans la fenêtre, allez dans le menu Outils, Options des Dossiers, onglet Affichage
Recherchez l'option Afficher les fichiers et les dossiers cachés, sélectionnez cette option (Figure 1)
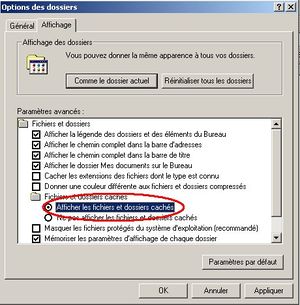
Ensuite tapez dans rechercher :
*.dbx
Vous devriez avoir une liste de fichiers dans la partie droite de la fenêtre (Figure 2)
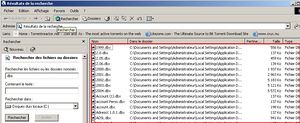
Maintenant, je vous conseille de sauvegarder ces fichiers.
Voila, la partie Windows est finie, maintenant on bascule sur notre OS préféré.
Depuis Linux
Utilitaire libdbx : export de vos messages
Téléchargez le programme suivant :
libdbx
A ce jour ce programme est en version 1.0.3 (22 Oct 2004) Voici le lien pour accéder au programme source :
http://sourceforge.net/projects/ol2mbox
Si vous souhaitez télécharger la version déjà compilé, voici le lien :
ftp://akserver.dyndns.org/pub/libdbx/libdbx-binary.1.0.3.tar.gz
Récupérez la dernière version, pour ma part, j'ai testé la version 1.0.3.
Une fois récupérée, allez dans le dossier ou se trouve l'archive libdbx_x.x.x.tgz.
Décompressez la comme ceci :
tar -zxvf libdbx_x.x.x.tgz
Entrez dans le répertoire que l'archive vient de vous créer :
cd libdbx_x.x.x
Tapez ensuite :
make
Nous venons de compiler le programme. Passez en super utilisateur (root) :
su
Le système vous demande le mot de passe de l'utilisateur root, entrez le, et tapez ceci :
cp readdbx /bin
Vous venez de copier le programme de conversion de mail dans le répertoire bin.
Il faut maintenant copier les fichiers que vous avez sauvegardés dans un dossier sur le système Fedora (Exemple : /home/nom_de_votre dossier/mail_outlook).
Ouvrez votre terminal et allez dans le dossier ou se trouvent désormais vos archives mail :
cd /home/nom_de_votre dossier/mail_outlook readdbx -f nom_de_votre_fichier.dbx -o nom_de_votre_archive
Par exemple :
readdbx -f 1999.dbx -o 1999
Si vous tapez ls vous verrez apparaitre le nom de votre archive.
Cette manipulation doit être faite pour chaque archive.
Je vous conseille de le faire archive par archive, cela vous permettra de faire un peu de ménage dans vos boites mail.
Import dans Evolution
Maintenant on fait l'import, ouvrez Evolution
Allez dans le menu Fichier, Importer, maintenant avançons étape par étape avec les copies d'écran.
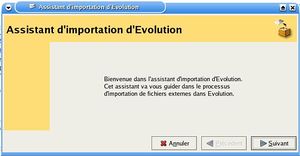
Cliquez sur Suivant

Sélectionnez Importer un seul fichier et Suivant

Cliquez sur Parcourir..., vous allez chercher vos fichiers mails convertis (ils n'ont pas d'extension).
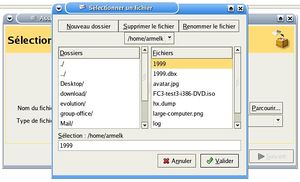
Sélectionnez votre fichier (Exemple : 1999)

Cliquez sur Suivant

Maintenant, l'importation peut commencer. Cliquez sur Importer
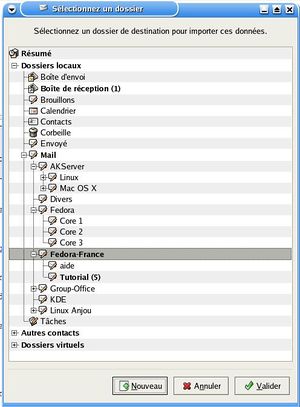
Il faut définir l'endroit où les données seront stockées : sélectionnez le dossier, si vous n'avez pas de dossier déjà créé à cet effet, cliquez sur Nouveau
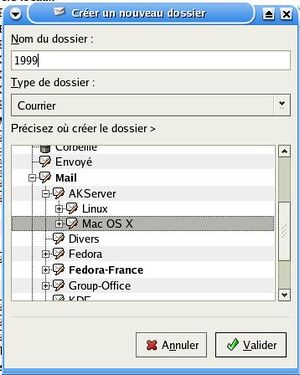
Validez votre nom de dossier. Votre dossier a été créé.
Sélectionnez-le pour l'importation.

Une fenêtre va apparaître plus ou moins longtemps, cela dépend du nombre de mail à importer.

Une fois l'importation finie, nous constatons que le dossier 1999 a 5 mails
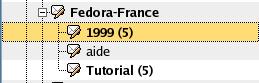
Voilà, vos messages Outlook Express on été transférés avec succès sur votre Linux :-)
J'espère que ce tutoriel pourra vous être d'une aide précieuse dans la migration vers votre système Linux.