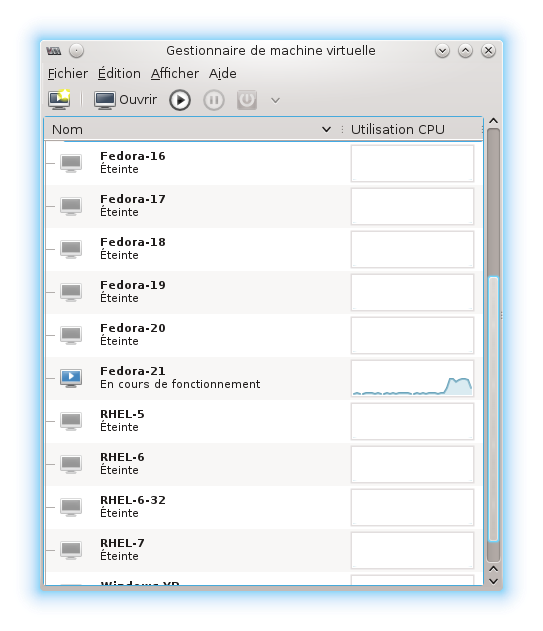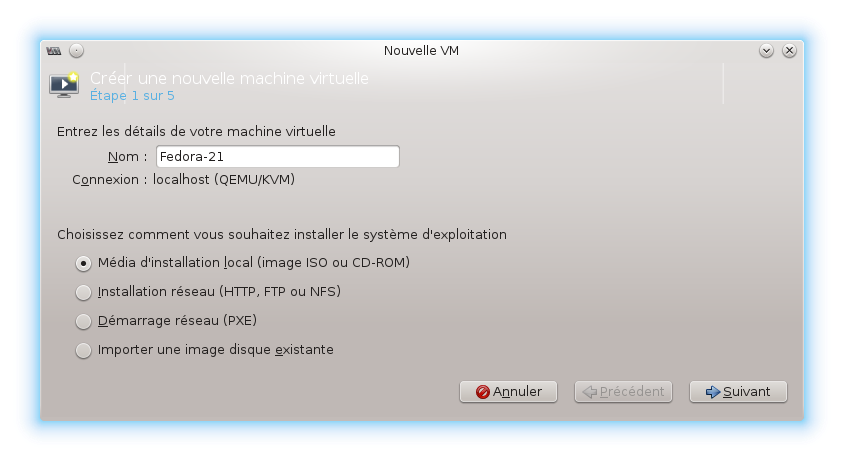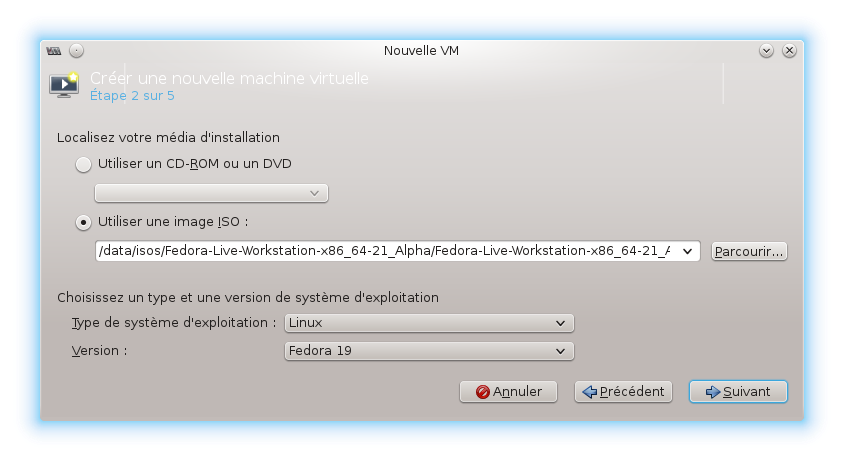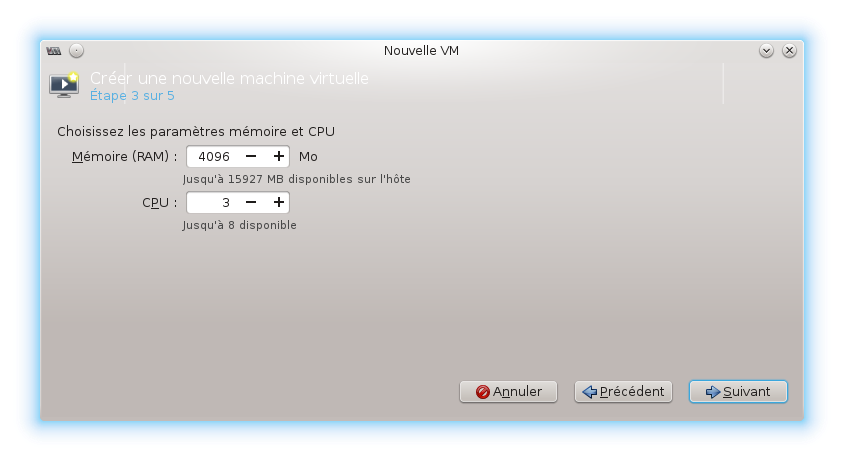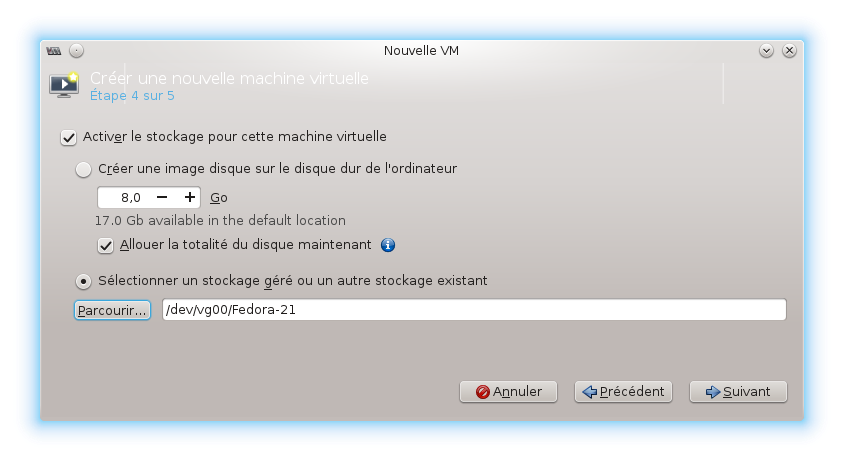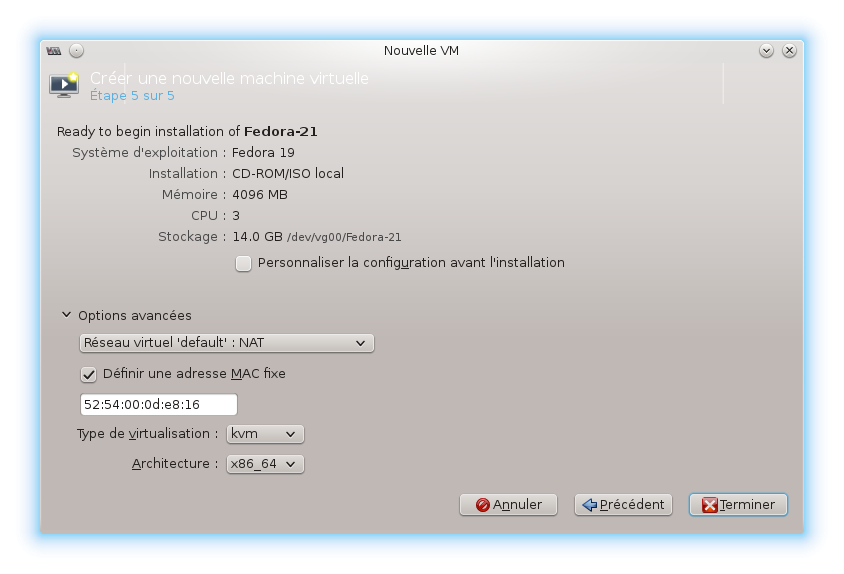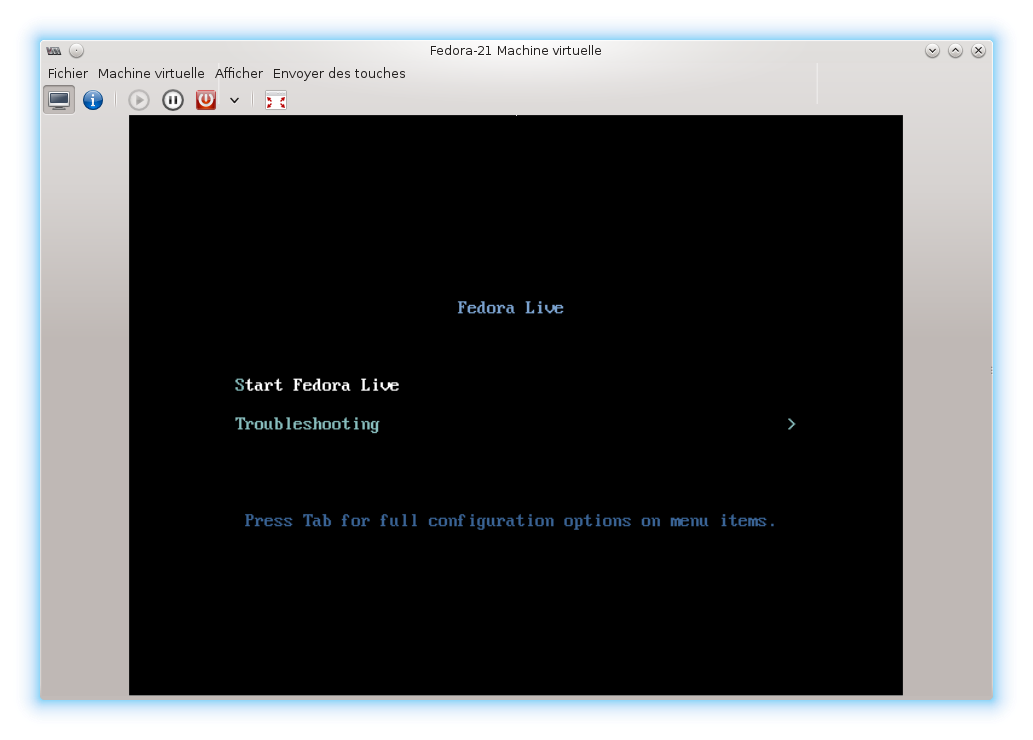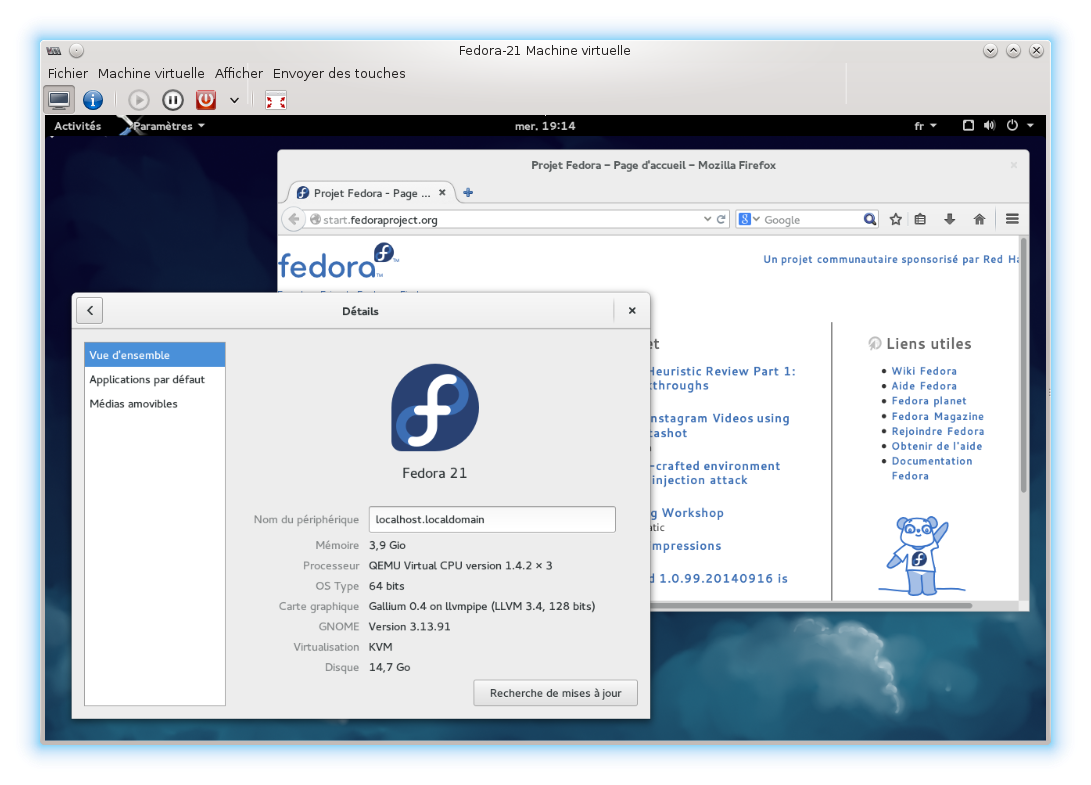Virtualisation : KVM, Qemu, libvirt en images
Article en cours de rédaction ou de modification !
Le présent article est actuellement en cours de rédaction ou de modification.
Adressez-vous à la personne en charge pour toute proposition ou modification.
Généralités
Il existe de plusieurs solutions de Virtualisation disponibles sous Fedora.
La solution présentée ici est celle portée par le projet Fedora et disponible dans les dépôts officiels.
Cet article présente l'utilisation simple et illustrée de la virtualisation avec les outils standards de Fedora.
Il est destiné à permettre la découverte la virtualisation et le test d'un autre système d'exploitation depuis Fedora.
Il n'est pas directement destiné aux experts souhaitant mettre en œuvre une solution complète, mais pourra sans doute leur être utile.
Présentation
libvirt est une bibliothèque permettant d'interagir avec différentes solutions de virtualisation (cet article s'intéressera uniquement à KVM/QEMU, mais Xen, VirtualBox et d'autres sont aussi possible)
Virtual Machine Manager est un ensemble d'applications permettant de gérer les machines virtuelles
En mode graphique :
- virt-viewer est une interface graphique permettant de se connecter sur une machine virtuelle
- virt-manager est une interface graphique permettant de gérer les machines virtuelles
En ligne de commande :
- virt-clone permet de dupliquer une machine existante
- virt-convert permet de convertir l'image d'une machine
- virt-image permet de créer un nouvelle machine à partir d'une image
- virt-install permet de créer une nouvelle machine
QEMU est une solution d'émulation et de virtualisation.
KVM est une solution de virtualisation, pour les processeurs disposant des capacités nécessaires, et intégré au noyau linux.
QEMU et KVM sont complémentaires et dépendants. Ils sont d'ailleurs regroupés dans un même paquet.
La suite de cet article a été réalisé sous Fedora 11 Preview et s'intéresse principalement à l'utilisation en mode graphique.
Installation
En mode graphique
Installation
- Système / Administration / Ajouter/Enlever des logiciels
- Collection de paquets
- Virtualisation
- Sélectionner et Appliquer.
Démarrage / Activation
- Système / Administration / Services
- sélectionner libvirtd
- Démarrer
- Activer
En ligne de commande
Installation :
su -c "yum groupinstall Virtualisation"
Démarrage du service :
su -c service libvirtd start
Activation du service :
su -c chkconfig libvirtd on
Utilisation
Création d'une nouvelle machine virtuelle
Lancer l'application Gestionnaire de machine virtuelle (menu Applications / Outils systèmes)
Les privilèges d'administration étant nécessaire, le mot de passe de l'utilisateur root sera demandé.
Cet écran affiche la liste des machines existantes ainsi que leur état.
Le bouton Nouveau permet de lancer l'assistant de création
L'étape 1 permet de choisir le nom de la nouvelle machine et le mode d'installation.
Il est possible d'installer depuis un lecteur de DVD, une image .ISO enregistrée sur le disque local (notre exemple), depuis le réseau ou en mode PXE.
L'étape 2 permet de définir le lecteur ou l'image à utiliser.
On définira aussi le système cible (ici Linux / Fedora 10) à partir d'une liste très complète. Ce choix permettra à l'application de proposer des réglages prédéfinis et adaptés dans la suite.
L'étape 3 permet de définir les ressources allouées à la machine virtuelle
- mémoire, généralement 512Mo, toujours inférieure à celle disponible sur la machine hôte
- nombre de processeur, généralement 1, de préférences limité à ceux de la machine hôte
L'étape 4 permet de définir la taille de l'image disque à créer (il est aussi possible de réutiliser une image existante).
L'option "Allocate entire disk now" permet d'améliorer les performances de la machine virtuelle en allouant immédiatement la taille spécifiée. Ne pas l'utiliser permet de réduire de manière significative l'espace disque.
L'étape 5 permet de contrôler les informations collectées dans les étapes précédentes et de confirmer la création et le lancement de la machine virtuelle.
Les options avancées permettent de définir
- le mode de connexion au réseau : par défaut le mode NAT utilise la connexion de l'ordinateur hôte. Le mode BRIDGE nécesite une carte réseau libre sur l'hôte mais permet la communication de l'extérieur vers la machine virtuelle (indispensable pour la virtualisation de serveurs).
- le type de virtualisation : par défaut KVM ou QEMU lorsque le processeur de la machine virtuelle ne correspond pas à celui de la machine hôte.
Le bouton Terminer permet de lancer la création de la machine et lance son démarrage à partir du support choisi à l'étape 2.
On obtient une console sur la machine virtuelle et on peut commencer l'installation du système.
Après l'installation du système et son redémarrage, on obtient un machine virtuelle opérationnelle.
La console est en fait une prise de main à distance sur la machine virtuelle. La fermeture de la console n'affecte pas la machine virtuelle qui doit être éteinte à partir de son système.
Le menu permet donne accès à des fonctions supplémentaires, notamment :
- démarrage
- touches clavier spéciales (non géré par la machine virtuelle)
- arrêt (violent : équivalent au bouton off)
L'onglet détail permet de modifier après l'installation initiale les paramètres de la machine virtuelle :
- nombre de processeurs
- mémoire
- options de démarrage
- stockage
- réseau
- périphériques (souris, clavier, affichage, son, ...)
Conclusion
Cette solution de virtualisation, parfaitement intégrée à Fedora permet très simplement de gérer des machines virtuelles à partir d'un hôte sous Fedora.
Son développement est très actif et devrait permettre de disposer rapidement des outils actuellement disponible uniquement dans les solutions propriétaires. Ne soyez donc pas étonner de rencontrer des changements rapides.