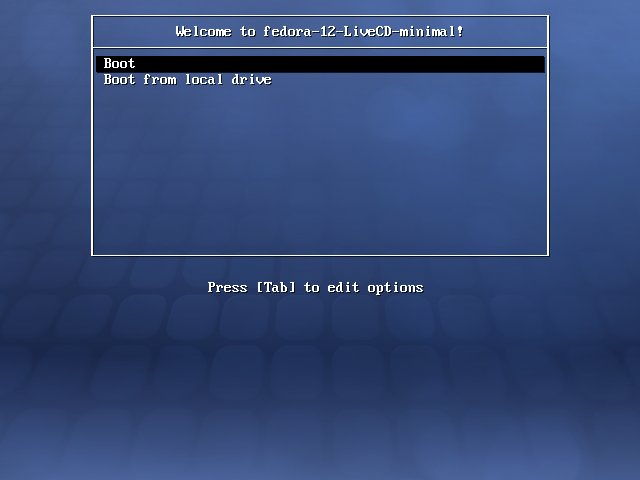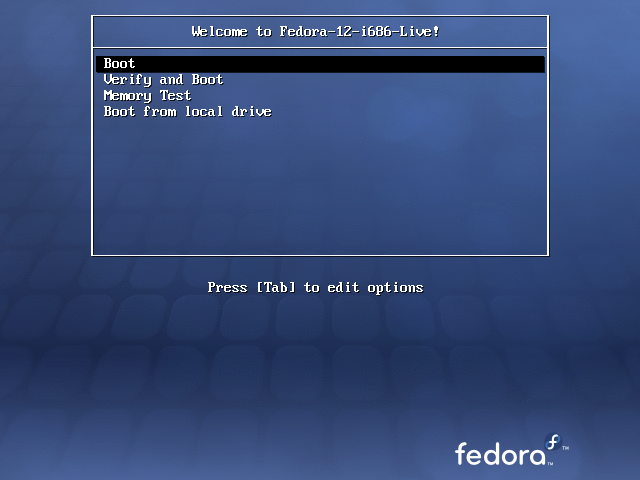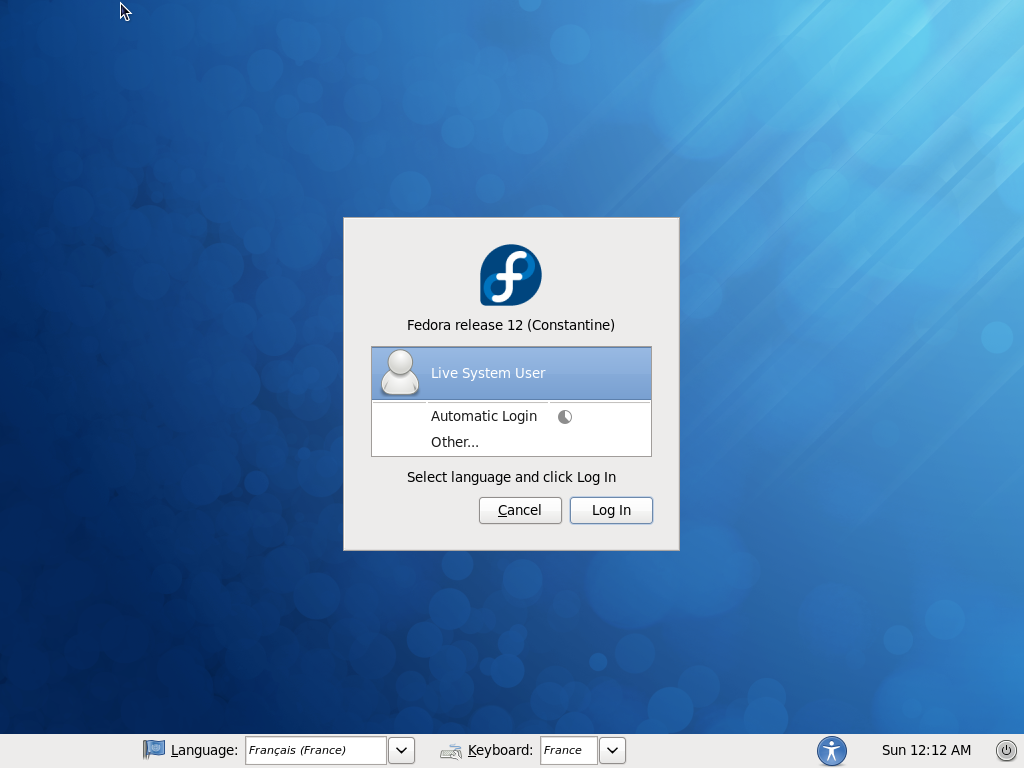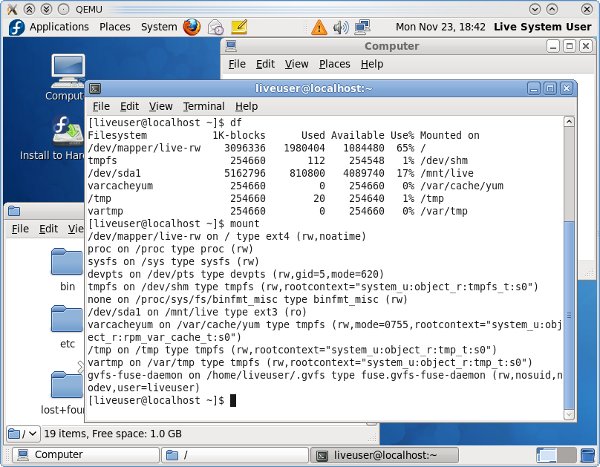Création de Live CD/DVD et de Live USB
Article en cours de rédaction ou de modification !
Le présent article est actuellement en cours de rédaction ou de modification.
Adressez-vous à la personne en charge pour toute proposition ou modification.
Historique du document
- 24/11/09 : mise à jour de l'article pour Fedora 12
- 24/11/09 : Déplacement de la partie Revisor dans un article qui lui est propre
- 26/05/08 : Ajout lien sur outil "Live USB Creator" sous Windows
- 22/06/07 : Ajout partie sur la configuration des dépôts de Live CD Creator
- 07/06/07 : Corrections typographiques. MAJ partie Revisor
- 02/06/07 : Création du document
Les Live CD/DVD et Live USB
Introduction
D'une manière générale, pour utiliser un système d'exploitation, ou n'importe quel programme, il est nécessaire de l'installer au préalable. A la différence d'un simple logiciel, l'installation d'un système d'exploitation est une opération longue qui demande à être préparée et qui peut détruire toutes les données existantes de l'utilisateur en cas d'erreur de manipulation.
Dans certains cas, il n'est pas possible de le faire. Il se peut aussi que l'on en ait tout simplement pas envie.
Voici quelques cas typiques :
- Utilisation temporaire de Linux sur une machine.
- Dépannage.
- Découvrir Fedora.
- Faire découvrir Fedora.
- Vérifier la compatibilité (native) du matériel en vue d'une installation ultérieure de Fedora.
- ...
C'est pour ce genre d'opérations que les Live CD, les Live DVD et les Live USB ont été conçus. Il suffira de mettre le Live CD ou le Live DVD dans votre ordinateur ou bien encore brancher sur un port USB une clé Live USB, de redémarrer, et l'on pourra tester en toute tranquillité Fedora sans risque et sans dommage pour les données présentes dans l'ordinateur.
Il est important de noter que rien n'est installé sur le disque dur de l'ordinateur. Pour quitter Fedora, il suffira d'éteindre l'ordinateur, et de retirer le Live CD ou le Live DVD ou bien débrancher le Live USB. Au prochain démarrage, on retrouve son système initial sans aucune modification.
Les CD/DVD d'installation Fedora
On peut distinguer les différents types de CD/DVD d'installation de Fedora suivants :
- Les CD/DVD officiels : ce sont les versions d'installation officielles de Fedora et l'on peut les récupérer sur les miroirs officiels du projet Fedora.
- Les CD/DVD Re-Spins : ce sont des versions d'installation non officielles, créées à partir des versions officielles de Fedora mais qui intègrent l'ensemble des mises à jour à la date de création des Re-Spins. L'intérêt est ici évident : on s'évite éventuellement avec les Re-Spins des centaines de mises à jour d'une installation toute fraîche de Fedora. Cela est d'autant plus vrai que l'on s'éloigne dans le temps de la date de sortie de la version officielle en cours de Fedora. Le projet Fedora Unity permet de récupérer ces Re-Spins...
Les Live CD/DVD et Live USB
On peut distinguer les types de Live CD/DVD et Live USB Fedora suivants :
- Le Live CD : la distribution Live Fedora est gravée sur un CD-ROM.
- Le Live DVD : la distribution Live Fedora est gravée sur un DVD-ROM.
- Le Live USB : la distribution Live Fedora est installée sur une clé USB.
Il faut aussi distinguer :
- Les Live CD/DVD et Live USB officiels ou standards : ce sont des versions officielles créées en même temps que les CD/DVD d'installation de Fedora et l'on peut les récupérer sur les miroirs officiels du projet Fedora.
- Les Live CD/DVD et Live USB personnels : ce sont des versions non officielles "maison" générées par un utilisateur afin de pouvoir répondre à ses propres besoins. On peut les comparer aux CD/DVD Re-Spins.
Ce document se propose donc de traiter principalement ce dernier cas : la création des Live CD/DVD et Live USB personnels.
Pour avoir des informations supplémentaires sur les Live CD/DVD, le Live USB officiels et les CD/DVD Re-Spins, on se réfèrera au document de Maxime Carron. D'ailleurs, cette introduction a été fortement inspirée par ce document (merci Maxime).
Outil de création de Live CD/DVD et Live USB : Live CD Creator
Introduction
Pour créer un Live CD ou un Live DVD, on utilise l'outil Live CD Creator. L'outil Live CD Creator est un programme Linux appelé livecd-creator à utiliser en ligne de commande.
Il faut être bien sûr super utilisateur pour l'utiliser. C'est en fait le premier outil développé pour concevoir des Live CD/DVD.
Live CD Creator est l'outil utilisé par les mainteneurs du projet Fedora pour créer les Live CD/DVD et Live USB officiels du projet Fedora.
Succinctement, cet outil tout en un réalise les opérations suivantes :
- Crée un fichier pour un système de fichiers ext3 qui contiendra toutes les données du Live CD ou du Live DVD.
- Monte ce fichier avec l'option l'option loop afin de constituer l'installation du système de fichiers root du Live CD/DVD.
- Crée les entrées de base comme /dev, /dev/pts, /proc, /sys, /selinux dans le fichier.
- Utilise un fichier de configuration pour définir la liste des paquetages à utiliser.
- Installe les paquetages avec yum suivant les dépôts spécifiés dans le fichier de configuration.
- Exécute optionnellement des scripts spécifiés dans le fichier de configuration.
- Crée un initramfs spécifique au Live CD/DVD.
- Démonte le fichier.
- Crée un système de fichiers compressé de type squashfs contenant uniquement les fichiers ext3.
- Configure le bootloader.
- Crée l'image ISO 9660 du Live CD ou du Live DVD bootable.
Il faut noter que l'outil Live CD Creator nécessite une connexion Internet active pour pouvoir télécharger les paquetages nécessaires à la création des Live CD et Live DVD...
Installation de Live CD Creator
On installe l'outil par yum :
$ su -lc 'yum install livecd-tools'
Une aide sur la commande livecd-creator est disponible :
$ livecd-creator --help
Les fichiers de configuration standards
Avant toute chose, il est nécessaire d'installer le paquet qui contient les fichiers de configuration standards de Fedora :
$ su -lc 'yum install fedora-kickstarts'
Les fichiers de configuration ainsi installés se trouvent dans le dossier /usr/share/spin-kickstarts :
$ ls /usr/share/spin-kickstarts/ fedora-aos.ks fedora-live-base.ks fedora-livecd-desktop.ks fedora-livecd-kde.ks fedora-livedvd-electronic-lab.ks fedora-install-fedora.ks fedora-livecd-broffice.org.ks fedora-livecd-education.ks fedora-livecd-xfce.ks fedora-livedvd-games.ks
Les fichiers de configuration possèdent l'extension .ks. Ce sont donc des fichiers de type kickstart qui sont utilisés, par exemple, par anaconda ou pour l'installation automatique de Fedora sur plusieurs postes en même temps. Ces fichiers permettent ici de créer les Live CD/DVD suivant le tableau de correspondance suivant :
| Fichier de configuration | Type de Live CD/DVD |
| fedora-aos.ks | Live CD minimal de base en mode console |
| fedora-live-base.ks | Système de base, sera importé depuis d'autres .ks. Ce fichier définit - entre autres - le mappage du clavier, la langue utilisée, les services actifs ou inactifs au démarrage, ... |
| fedora-livecd-desktop.ks | Live CD complet avec GNOME |
| fedora-livecd-kde.ks | Live CD complet avec KDE |
| fedora-livedvd-electronic-lab.ks | DVD complet orienté électronique |
| fedora-install-fedora.ks | |
| fedora-livecd-broffice.org.ks | Live CD basé sur celui de gnome,spécifique au Brésil |
| fedora-livecd-education.ks | Live CD complet orienté éducation |
| fedora-livecd-xfce.ks | Live CD complet avec XFCE |
| fedora-livedvd-games.ks | Live DVD complet orienté jeux |
Création de Live CD et Live DVD standards
On utilisera dans ce cas particulier les fichiers de configuration standards qui servent à générer les Live CD/DVD officiels.
Création du Live CD standard minimal
On utilise la commande livecd-creator comme suit :
# livecd-creator --config=/usr/share/spin-kickstarts/fedora-aos.ks --fslabel=fedora-12-LiveCD-minimal
On obtient alors les traces suivantes (la sortie a été tronquée ici, vous l'aurez au complet dans votre terminal) :
mke2fs 1.41.9 (22-Aug-2009) Étiquette de système de fichiers=fedora-12-LiveCD Type de système d'exploitation : Linux [...] Retrieving ftp://[...]/os/repodata/repomd.xml ...OK Retrieving ftp://[...]/os/repodata/380bf296316b560192c1a2562c079268bcbcc0880b76e4b1576f55ce29557e00-primary.sqlite.bz2 ...OK Retrieving ftp://[...]/os/Packages/MAKEDEV-3.24-4.i686.rpm ...OK [...] Retrieving ftp://[...]/os/Packages/yum-metadata-parser-1.1.2-14.fc12.i686.rpm ...OK Retrieving ftp://[...]/os/Packages/zlib-1.2.3-23.fc12.i686.rpm ...OK warning: setup-2.8.9-1.fc12.noarch: Header V3 RSA/SHA256 signature: NOKEY, key ID 57bbccba Installati: setup ##################### [ 1/165] Installati: filesystem ##################### [ 2/165] [...] Installati: perl-Crypt-PasswdMD5 ##################### [164/165] Installati: syslinux ##################### [165/165] [...] Parallel mksquashfs: Using 1 processor Creating 4.0 filesystem on /var/tmp/imgcreate-bs4fpJ/iso-ogc3o7/LiveOS/osmin.img, block size 131072. [=============================================================================================|] 2/2 100% [...] Parallel mksquashfs: Using 1 processor Creating 4.0 filesystem on /var/tmp/imgcreate-bs4fpJ/iso-ogc3o7/LiveOS/squashfs.img, block size 131072. [=============================================================================================|] 4400/4400 100% [...] frags = 20 Setting supported flag to 0
On a au final le fichier ISO fedora-12-LiveCD-minimal.iso qu'il ne reste plus qu'à graver sur un CD-ROM comme une image ISO. Le temps de création de l'image ISO dépend directement de la vitesse de sa connexion Internet...
Création du Live CD standard desktop
On utilise la commande livecd-creator comme suit :
# livecd-creator --config=/usr/share/spin-kickstarts/fedora-livecd-desktop.ks --fslabel=Fedora-12-LiveCD
On a alors au final le fichier ISO Fedora-12-LiveCD.iso qu'il ne reste plus qu'à graver sur un CD-ROM comme une image ISO. Le temps de création de l'image ISO dépend directement de la vitesse de sa connexion Internet...
Création du Live CD standard KDE
On utilise la commande livecd-creator comme suit :
# livecd-creator --config=/usr/share/spin-kickstarts/fedora-livecd-kde.ks --fslabel=Fedora-12-LiveCD-kde
On a alors au final le fichier ISO Fedora-12-LiveCD-kde.iso qu'il ne reste plus qu'à graver sur un CD-ROM comme une image ISO. Le temps de création de l'image ISO dépend directement de la vitesse de sa connexion Internet...
Création du Live CD standard XFCE
On utilise la commande livecd-creator comme suit :
# livecd-creator --config=/usr/share/spin-kickstarts/fedora-livecd-xfce.ks --fslabel=Fedora-12-LiveDVD-xfce
On a alors au final le fichier ISO Fedora-12-LiveDVD-xfce.iso qu'il ne reste plus qu'à graver sur un DVD-ROM comme une image ISO. Le temps de création de l'image ISO dépend directement de la vitesse de sa connexion Internet...
Création de Live USB standards
Introduction
On utilise dans ce cas une clé USB comme support.
L'usage d'une clé USB apporte un certain confort par rapport aux Live CD/DVD :
- On peut faire autant d'essais que l'on veut sans perdre à chaque fois un CD/DVD. Même si le CD/DVD est réinscriptible, on ne perd pas de temps avec l'opération d'effacement longue d'un support optique.
- Cela prend moins de place physique : on peut trimballer son Live USB dans sa poche !
- On peut sauvegarder sur la clé USB son environnement et ses paramètres que l'on retrouvera au prochain boot sur le Live USB. Ce n'est bien sûr pas possible avec un CD/DVD.
- On peut aussi utiliser la clé USB pour y sauvegarder son travail personnel.
L'usage d'une clé USB apporte aussi des inconvénients qu'il faut connaître :
- Il faut bien veiller à éteindre correctement son ordinateur pour ne pas altérer le système de fichiers du Live USB.
- Le temps de lancement est plus long.
La création d'un Live USB se fait très simplement à partir de l'image ISO généré avec l'outil livecd-creator.
Préparation de la clé USB
Il faut au préalable connecter sa clé USB sur un port USB. Sa capacité doit être en rapport avec l'image ISO considérée (2 Go semble être un être un minimum).
La clé USB doit avoir au moins une partition formatée soit de type ext3 ou soit de type vfat .
Une partition de type vfat permet d'utiliser aussi la clé USB sous Windows pour réutiliser ses fichiers personnels.
Si cela n'est pas fait, on utilisera la commande fdisk et mkfs.ext3 ou mkfs.vfat pour créer la partition puis la formater.
| Attention ! Il faudra faire attention dans ce qui suit à bien sélectionner le nom du périphérique (/dev/xxx) qui correspond à sa clé USB car les opérations suivantes sont destructives pour les données présentes sur le périphérique. |
| Conventions Dans ce qui suit, les caractères qui sont en gras sont à saisir au clavier... |
La suite d'actions à effectuer dans le cas de la création d'une partition vfat est la suivante (cas d'un clé USB de 4 Go) :
Informations sur la clé USB vue comme /dev/sdc ici : # fdisk -l . . . Disk /dev/sdc: 4066 MB, 4066377728 bytes 126 heads, 62 sectors/track, 1016 cylinders Units = cylinders of 7812 * 512 = 3999744 bytes Device Boot Start End Blocks Id System
Création d'une partition primaire : # fdisk /dev/sdc Command (m for help): n Command action e extended p primary partition (1-4) p Partition number (1-4): 1 First cylinder (1-1016, default 1): Using default value 1 Last cylinder or +size or +sizeM or +sizeK (1-1016, default 1016): Using default value 1016
Tag de la partition : vfat soit 0x0b : Command (m for help):t Selected partition 1 Hex code (type L to list codes):b Changed system type of partition 1 to b (W95 FAT32) Command (m for help): p Disk /dev/sdc: 4066 MB, 4066377728 bytes 126 heads, 62 sectors/track, 1016 cylinders Units = cylinders of 7812 * 512 = 3999744 bytes Device Boot Start End Blocks Id System /dev/sdc1 1 1016 3968465 b W95 FAT32
Partition bootable : Command (m for help): a Partition number (1-4): 1 Command (m for help): p Disk /dev/sdc: 4066 MB, 4066377728 bytes 126 heads, 62 sectors/track, 1016 cylinders Units = cylinders of 7812 * 512 = 3999744 bytes Device Boot Start End Blocks Id System /dev/sdc1 * 1 1016 3968465 b W95 FAT32
Ecriture sur la clé USB de la table des partitions : Command (m for help): w The partition table has been altered! Calling ioctl() to re-read partition table. Syncing disks.
Formatage vfat de la partition (/dev/sdc1 sur l'exemple) : # mkfs.vfat /dev/sdc1 mkfs.vfat 2.11 (12 Mar 2005)
Création du Live USB standard minimal
On utilise le fichier image ISO Fedora-12-LiveCD-minimal.iso précédemment créé :
# livecd-iso-to-disk Fedora-12-LiveCD-minimal.iso /dev/sdc1 Copying live image to USB stick Updating boot config file Installing boot loader USB stick set up as live image!
La clé Live USB est prête à l'emploi.
Création du Live USB standard desktop
On utilise le fichier image ISO Fedora-12-LiveCD.iso précédemment créé :
# livecd-iso-to-disk Fedora-12-LiveCD.iso /dev/sdc1 Copying live image to USB stick Updating boot config file Installing boot loader USB stick set up as live image!
La clé Live USB est prête à l'emploi.
Création du Live USB standard KDE
On utilise le fichier image ISO Fedora-12-LiveCD-kde.iso précédemment créé :
# livecd-iso-to-disk Fedora-12-LiveCD-kde.iso /dev/sdc1 Copying live image to USB stick Updating boot config file Installing boot loader USB stick set up as live image!
La clé Live USB est prête à l'emploi.
Tests des Live CD et Live DVD standards
On bootera sur le Live CD ou le Live DVD précédemment créé afin de le tester comme suit :
- On choisit comme premier périphérique de boot son lecteur de CD-ROM ou de DVD-ROM.
- Au boot du PC, on appuie sur la touche F8, puis quand le menu apparaît, on choisit son lecteur de CD-ROM ou de DVD-ROM comme périphérique de boot.
Les paragraphes suivants donnent les résultats du test du Live CD standard minimal et du Live CD standard desktop.
Tests du Live CD standard minimal
Au boot, on obtient l'écran suivant :
On récupère à la fin du processus de boot un login Linux en mode console assez spartiate !
Tests du Live CD standard desktop
Au boot, on obtient l'écran suivant :
On récupère à la fin du processus de boot l'environnement graphique avec le display manager :
Tests du Live USB standard desktop
On bootera sur le Live USB précédemment créé afin de le tester comme suit :
- On choisit comme premier périphérique de boot sa clé USB.
- Au boot du PC, on appuie sur la touche F8, puis quand le menu apparaît, on choisit sa clé USB comme périphérique de boot.
Les paragraphes suivants donnent les résultats du test du Live USB standard desktop.
Au boot, on obtient l'écran suivant :
| Attention ! On éditera la ligne par appui sur la touche TAB et on rentrera à la fin de la ligne la chaîne de caractères suivante : selinux=0 avant de booter. SELinux empêche en effet de se loguer par la suite |
On récupère à la fin du processus de boot l'environnement graphique avec le display manager.
On se logue ensuite root sans mot de passe. On obtient alors la figure suivante :
- On peut voir dans la fenêtre du terminal de la figure que la clé USB de 5 Go est utilisée à 17%, soit plus de 800Mo pour Fedora.
- On peut utiliser l'espace libre de la clé USB pour y stocker ses propres données.
- On peut noter l'icône "Installer sur le disque dur". Cette fonctionnalité permet d'installer définitivement Fedora sur le disque dur de l'ordinateur.
- Il faut veiller à éteindre correctement son ordinateur pour ne pas casser l'intégrité du Live USB...
Création de Live CD et Live DVD personnels
Introduction
La personnalisation d'un Live CD ou d'un Live DVD se fait facilement en créant un fichier de configuration .ks qui sera utlisé par livecd-creator. Deux méthodes sont possibles :
- On utilise simplement les fichiers de configuration standards comme modèle.
- On utilise l'utilitaire system-config-kickstart pour générer un canevas de fichier .ks qu'il faudra ensuite adapter à livecd-creator. Cette méthode ne sera pas décrite.
Personnalisation des fichiers de configuration
On récupère un fichier .ks comme modèle :
# cp /usr/share/spin-kickstarts/fedora--livecd-desktop.ks my-livecd.ks
Puis, on le modifie pour ajuster l'environnement, ajouter ou supprimer des paquetages, avec l'éditeur de texte de votre choix.
Sur l'exemple du fichier my-livecd.ks, on a précisé l'usage du clavier français, SELinux étant désactivé :
lang en_US.UTF-8 #keyboard us keyboard fr timezone US/Eastern auth --useshadow --enablemd5 #selinux --enforcing selinux --disabled firewall --disabled repo --name="released" --mirrorlist=http://mirrors.fedoraproject.org/mirrorlist?repo=fedora-12&arch=i386 repo --name="updates" --mirrorlist=http://mirrors.fedoraproject.org/mirrorlist?repo=updates-released-f12&arch=i386
xconfig --startxonboot services --enabled=NetworkManager,dhcdbd --disabled=network,sshd %packages # basic desktop packages @graphical-internet @graphics @sound-and-video @gnome-desktop [...]
On génèrera le fichier de l'image ISO du Live CD ou du Live DVD personnalisé par la commande :
# livecd-creator --config=./my-livecd.ks --fslabel=Fedora-12-LiveCD-perso
On a alors au final le fichier ISO Fedora-12-LiveCD-perso.iso qu'il ne reste plus qu'à graver sur un CD-ROM comme une image ISO.
Il est possible d'intégrer la vérification du CD/DVD au lancement de la distribution Live. Il faut pour cela que le paquetage anaconda-runtime soit installé sur le PC et ajouté dans le fichier my-livecd.ks. On incluera le checksum de vérification par la commande :
# /usr/lib/anaconda-runtime/implantisomd5 Fedora-12-LiveCD-perso.iso
Pour mémoire, la commande de vérification du checksum sera :
# /usr/lib/anaconda-runtime/checkisomd5 Fedora-12-LiveCD-perso.iso
Au boot du Live CD/DVD, on pourra forcer la vérification du support par l'option mediacheck passé au noyau...
On génèrera le fichier du Live USB personnalisé par la commande, si la clé USB est vue comme le périphérique /dev/sdc :
# livecd-iso-to-disk Fedora-12-LiveCD-perso.iso /dev/sdc1
Structure interne d'une distribution Live
On peut regarder le contenu du fichier de l'image ISO du Live CD/DVD ou Live USB pour en comprendre la structure. Si l'on prend par exemple le fichier ISO Fedora-12-LiveCD.iso, on utilise l'option loop pour monter le fichier de l'image :
# mount -o loop Fedora-12-LiveCD.iso /mnt
Si l'on regarde le contenu de l'image :
# ls -FC /mnt EFI/ GPL isolinux/ LiveOS/ # ls -FC /mnt/LiveOS/ livecd-iso-to-disk* osmin.img* squashfs.img* # ls -FC /mnt/isolinux/ boot.cat initrd0.img isolinux.bin isolinux.cfg memtest splash.jpg vesamenu.c32 vmlinuz0
Le répertoire isolinux contient le bootloader (fichier binaire isolinux.bin) ainsi que son fichier de configuration. Le fichier splash.jpg est l'image de splash screen du bootloader. Le fichier de configuration du bootloader est le fichier ASCII isolinux.cfg dont le contenu est le suivant :
default vesamenu.c32 timeout 100 menu background splash.jpg menu title Welcome to Fedora-12-i686-Live! menu color border 0 #ffffffff #00000000 menu color sel 7 #ffffffff #ff000000 menu color title 0 #ffffffff #00000000 menu color tabmsg 0 #ffffffff #00000000 menu color unsel 0 #ffffffff #00000000 menu color hotsel 0 #ff000000 #ffffffff menu color hotkey 7 #ffffffff #ff000000 menu color timeout_msg 0 #ffffffff #00000000 menu color timeout 0 #ffffffff #00000000 menu color cmdline 0 #ffffffff #00000000 menu hidden menu hiddenrow 5 label linux0 menu label Boot kernel vmlinuz0 append initrd=initrd0.img root=live:CDLABEL=Fedora-12-i686-Live rootfstype=auto ro liveimg quiet rhgb rd_NO_LUKS rd_NO_MD noiswmd menu default label check0 menu label Verify and Boot kernel vmlinuz0 append initrd=initrd0.img root=live:CDLABEL=Fedora-12-i686-Live rootfstype=auto ro liveimg quiet rhgb check label memtest menu label Memory Test kernel memtest label local menu label Boot from local drive localboot 0xffff
On retrouve les 4 possibilités d'usage du Live CD/DVD ou du Live USB telles que montrées sur les photos des tests précédents.
Le fichier LiveOS/squashfs.img est un fichier image compressé de type squashfs que l'on peut aussi monter avec l'option loop :
# mkdir /mnt1 # mount -t squashfs -o loop /mnt/LiveOS/squashfs.img /mnt1 # ls -FC /mnt1 ext3fs.img*
On retrouve encore un fichier image ext3.img que l'on peut aussi monter avec l'option loop :
# mkdir /mnt2 # mount -o loop /mnt1/LiveOS/ext3.img /mnt2 # ls -FC /mnt2 bin/ boot/ dev/ etc/ home/ lib/ lost+found/ media/ mnt/ opt/ proc/ root/ sbin/ selinux/ srv/ sys/ tmp/ usr/ var/
On retrouve finalement le système de fichiers racine du Live CD/DVD. Ouf !
On démonte le tout :
# umount /mnt2 # umount /mnt1 # umount /mnt
Utilisation avancée : le fichier kickstart
Les fichiers .ks utilisés par Live CD Creator sont des fichiers au format kickstart. Le wiki du Projet Fedora fourni une liste exhaustive des directives des fichiers kickstart .
| Commentaires Les commentaires dans les fichiers kickstart débutent par le caractère '#' (dièse). |
Un tel fichier est composé de différentes parties :
- description de la configuration générale, des services, des dépôts, ...,
- configuration des logiciels et groupes de logiciels à installer ou ignorer,
- les scripts de pré et de post installation.
Configuration générale et services
D'une façon générale, on active un service en le passant à enabled et on le désactive en le passant à disabled, par exemple :
- Activation du pare-feu :
firewall --enabled
- Désactivation du pare-feu :
firewall --disabled
Les principales directives intéressantes sont données ci-après :
# Clavier fraçais AZERTY keyboard fr # Dévalidation de SELinux selinux --disabled # Dévalidation du pare-feu firewall --disabled # Changement du mot de passe root rootpw mon_mot_de_passe_root
| Attention ! Attention, l'utilisation de la directive rootpw telle quelle suppose que le mot de passe super utilisateur de votre futur Live personnalisé soit écrit en clair. Ce n'est pas recommandé. Pour plus de sécurité, vous pouvez le stocker dans un format pré-chiffré. Pour ce faire, utilisez la commande grub-md5-crypt (j'ai utilisé "toto" pour l'exemple : # grub-md5-crypt Password: Retype password: $1$8ebdJ/$ucIXc3ojfthQacnkeu3Qu1 Dans votre fichier kickstart, vous pourrez alors utiliser : [...] rottpw --iscrypted $1$8ebdJ/$ucIXc3ojfthQacnkeu3Qu1 [...] Bien que, si vous le pouvez, mieux vaut n'inscrire ce mot de passe dans aucun fichier, chiffré ou non :-) |
Gestion des dépôts
La gestion des dépôts de paquetages de Live CD Creator se fait de façon indépendante de ceux utilisés par yum dans les fichiers .ks via la directive :
repo
Avec cette directive, on peut préciser un dépôt avec une adresse :
- baseurl=http://... : récupération des paquetages par le réseau via HTTP.
- baseurl=file://... : récupération des paquetages localement à la machine via une copie par cp.
Utilisation de dépôts plus proches
On peut préciser un dépôt plus proche géographiquement voire plus rapide pour diminuer le temps de téléchargement.
Il est intéressant d'utiliser le dépôt everything, qui comme son nom l'indique, contient tout les paquetages liés à la distribution Fedora !
Le fichier my-livecd.ks précédent devient alors :
lang en_US.UTF-8 keyboard fr timezone US/Eastern auth --useshadow --enablemd5 selinux --disabled firewall --disabled repo --name=everything --baseurl=http://mirrors.ircam.fr/pub/fedora/linux/releases/12/Everything/i386/os/ xconfig --startxonboot services --enabled=NetworkManager,dhcdbd --disabled=network,sshd %packages # basic desktop packages @graphical-internet @graphics @sound-and-video @gnome-desktop [...]
Ajout du dépôt updates
Si l'on veut bénéficier des mises à jour des paquetages, il suffit de rajouter le dépôt updates dans le fichier my-livecd.ks.
La section repo du fichier my-livecd.ks devient alors :
[...] repo --name=everything --baseurl=http://mirrors.ircam.fr/pub/fedora/linux/releases/12/Everything/i386/os/ repo --name=updates --baseurl=http://mirrors.ircam.fr/pub/fedora/linux/updates/12/i386/ [...]
Cela revient alors à générer un Live CD/DVD Re-Spin !
Ajout d'un dépôt tiers
Si l'on veut ajouter un dépôt tiers comme RPM Fusion par exemple, il suffit de ajouter une nouvelle directive repo dans le fichier my-livecd.ks (en fait, le dépôt en quesiton étant séparé en deux, nous aurons deux nouvelles directives repo à ajouter ; mais RPM Fusion est un cas particulier):
[...] repo --name=everything --baseurl=http://mirrors.ircam.fr/pub/fedora/linux/releases/12/Everything/i386/os/ repo --name=updates --baseurl=http://mirrors.ircam.fr/pub/fedora/linux/updates/12/i386/ repo --name=rpmfusion-free --mirrorlist=http://mirrors.rpmfusion.org/mirrorlist?repo=free-fedora-12&arch=i386 repo --name=rpmfusion-nonfree --mirrorlist=http://mirrors.rpmfusion.org/mirrorlist?repo=nonfree-fedora-12&arch=i386 [...]
On ajoutera alors dans le fichier my-livecd.ks le ou les paquetages du dépôt tiers que l'on veut intégrer. Sur l'exemple, on veut intégrer vlc du Dépôt RPM Fusion.
On peut alors préciser le ou les noms de paquetages à intégrer comme paramètre(s) à la commande livecd-creator. Pour l'exemple :
# livecd-creator --package vlc --config=./my-livecd.ks --fslabel=Fedora-12-LiveCD-perso
On peut intégrer aussi ses ajouts dans le fichier my-livecd.ks. Le fichier my-livecd.ks précédent devient alors :
lang en_US.UTF-8 keyboard fr timezone US/Eastern auth --useshadow --enablemd5 selinux --disabled firewall --disabled repo --name=everything --baseurl=http://mirrors.ircam.fr/pub/fedora/linux/releases/12/Everything/i386/os/ repo --name=updates --baseurl=http://mirrors.ircam.fr/pub/fedora/linux/updates/12/i386/ repo --name=rpmfusion-free --mirrorlist=http://mirrors.rpmfusion.org/mirrorlist?repo=free-fedora-12&arch=i386 repo --name=rpmfusion-nonfree --mirrorlist=http://mirrors.rpmfusion.org/mirrorlist?repo=nonfree-fedora-12&arch=i386 xconfig --startxonboot services --enabled=NetworkManager,dhcdbd --disabled=network,sshd %packages # basic desktop packages vlc @graphical-internet @graphics @sound-and-video @gnome-desktop . . .
Utilisation d'un dépôt local
Il faut au préalable créer un dépôt local privé en suivant la documentation Création d'un dépôt local de Fedora.
Si l'on a les dépôts everything, updates et livna dans son dépôt local privé, la section repo du fichier my-livecd.ks devient alors (Fedora version 32 bits) :
[...] repo --name=everything --baseurl=http://localhost/yum/releases/12/Everything/i386/os/ repo --name=updates --baseurl=http://localhost/yum/updates/12/i386/ repo --name=rpmfusion-free --baseurl=http://localhost/yum/rpmfusion-free/12/i386/ repo --name=rpmfusion-nonfree --baseurl=http://localhost/yum/rpmfusion-nonfree/12/i386/ [...]
Avoir un dépôt local privé évite de télécharger par Internet tous les paquetages à chaque création de Live CD/DVD d'où un gain de temps considérable dans le processus de création...
Gestion des paquets
Pour la gestion des paquets, vous trouverez les syntaxes suivantes :
- @abcd : le préfixe '@' désigne désigne un groupe ou un ensemble de paquets,
- abcd : désigne ue paquet spécifique.
Pour ajouter le bureau KDE, et le paquet Yakuake, nous utiliserions :
@kde-desktop yakuake
Bien entendu, il arrive souvent qu'un groupe de paquets fournisse une ou deux petites choses que vous ne souhaitez pas installer sur votre système. Par exemple, le groupe kde-desktop installera kdegames et konversation ; mais nous n'en voulons pas. Il est possible de le stipuler en préfixant le nom du paquet du signe '-' (moins) :
-kgames -konversation
Au final, nous aurons donc :
@kde-desktop yakuake -kgames -konversation
Scripts pré et post installation
Outil de création de CD/DVD d'installation : Pungi
Introduction
Pungi est un outil en ligne de commandes comme Live CD Creator il permet de créer les CD/DVD d'installation de Fedora.
Ce n'est donc pas un outil de création de Live CD/DVD ou Live USB.
Pungi est l'outil utilisé par les mainteneurs du projet Fedora pour créer les CD/DVD d'installation officiels du projet Fedora.
Pour l'installer :
$ su -lc 'yum install pungi'
Pour connaître toutes les options disponibles, entrez la commande pungi --help
Mise en oeuvre
| Architecture Pungi ne pourra construire un DVD d'installation que pour l'architecture courante. Si vous êtes en x86_64 et que vous souhaitez créer un DVD d'sintallation en i686, vous devrez utiliser mock, par exemple : $ mock -r fedora-devel-i386 --init $ mock -r fedora-devel-i386 --no-clean --install pungi $ mock -r fedora-devel-i386 --chroot "/usr/bin/pungi -c /usr/share/pungi/rawhide-fedora.ks" |
Pour générer un DVD d'installation pour rawhide par exemple, vous entrerez simplement :
# pungi -c /usr/share/pungi/rawhide-fedora.ks
Vous pouvez donc tout à fait créer votre propre fichier kickstart et l'utiliser pour composer votre propre média d'installation.
Conclusion
Nous avons survolé les principaux outils de génération de CD/DVD d'installation de Fedora mais aussi de Live CD/DVD et de Live USB.
Pour rappel, l'on peut distinguer :
- Pungi, l'outil utilisé par les mainteneurs du projet Fedora pour créer les CD/DVD d'installation officiels du projet Fedora.
- Live CD Creator, l'outil utilisé par les mainteneurs du projet Fedora pour créer les Live CD/DVD et Live USB officiels du projet Fedora.
- Revisor, l'interface graphique aux outils précédemment cités. Revisor est traité dans un article séparé.
Références
Généralités :
- Remixing Fedora 7. Red Hat Magazine. Mai 2007
Projet Live CD Creator :
- Creating a Fedora Live CD Using the Live CD Tools. David Zeuthen. Wiki projet Fedora
- Build a Fedora Live CD. Mayank Sharma. Février 2007
- How to Install Live Image to USB Flash Drive. Wiki projet Fedora
- Outil Live USB Creator sous Windows
Projet Pungi :
- Projet Pungi
- Documentation