X2Go
Article en cours de rédaction ou de modification !
Le présent article est actuellement en cours de rédaction ou de modification.
Adressez-vous à la personne en charge pour toute proposition ou modification.
Pour quoi faire ?
x2go est une application client/serveur qui permet de travailler de façon graphique sur un serveur distant, un peu comme un client léger.
Les données sont compressées ce qui permet de l'utiliser même avec une connexion bas débit. De plus, utilisant le protocole ssh, la connexion est sécurisée.
Il est capable de reprendre une connexion interrompu.
Le client est disponible pour linux, mac et windows.
Le serveur est disponible pour la plupart des distribution linux. Intégré à Fedora depuis la version 20.
Il supporte les gestionnaires d'affichage
- KDE
- Gnome(version classique)
- LXDE
- XFCE
- MATE
- UNITY
- ... Custom desktop
x2go ne permet pas de visualiser l'écran de l'autre ordinateur(serveur) comme le fait vnc puisque c'est vous(client) qui démarrer la session et que l'affichage ne se fait que sur le poste client.
Comme il n'y a que l'affichage sur votre poste client, vous pouvez depuis votre ultraportable faire tourner des applications lourdes : compilation, encodage etc.
Le son passe très bien, de même les vidéo mais là cela dépedn quand même de la qualité de la ligne et de la taille des vidéos. Il ne faut pas espérer passer du full hd sur une connexion de type modem !
Le copier/coller marche dans les deux sens mais seulement en texte non formaté.
Historique
X2Go a commencé 2006 en tant que solution de réseau pour un lycée de Bavière (Gymnasium) par Oleksandr Shneyder et Heinz-M. Graesing.
Extrait de la page http://wiki.x2go.org/doku.php/about:start du site dédié.
Projet mature, il a été intégré dans Fedora à partir de la version 20. Pour F19, vous trouverez un dépôt sur http://wiki.x2go.org/doku.php/download:start
Il prend la place de freenx et client nomachine en tant que projet libre.
Préliminaire
L'installation se décompose en deux parties : client et serveur.
On suppose que vous avez un accès ssh sur le serveur et que vous savez vous y connecter en console.
Installation
Serveur
L'installation ne pose aucun problème :
#yum install x2goserver
installera les dépendances nécessaires en fonction de votre configuration
il n'y a rien d'autre à faire sur le serveur sinon y copier votre clé ssh, on le fera à partir du client.
Client
#yum install x2goclient
installera les dépendances nécessaires en fonction de votre configuration
Création des clés ssh
La connexion de X2Go est basée sur une authentification par clé. On trouvera tous les détails sur la page http://doc.fedora-fr.org/wiki/SSH_:_Authentification_par_cl%C3%A9
en résumé sur le poste client lancer en tant que simple utilisateur la commande
ssh-keygen -t dsa
Un passphrase vous sera demandé, pour être accepté, il doit contenir au moins un espace.
Deux fichiers vont être créés dans le dossier caché .ssh de votre répertoire personnel
- id_dsa
- id_dsa.pub
le premier est votre clé personnelle, le deuxième, la clé publique que vous aller copier sur le serveur avec la commande :
ssh-copy-id -i .ssh/id_dsa.pub nom_d_utilisateur@ip_du_serveur
On peut maintenant configurer le client
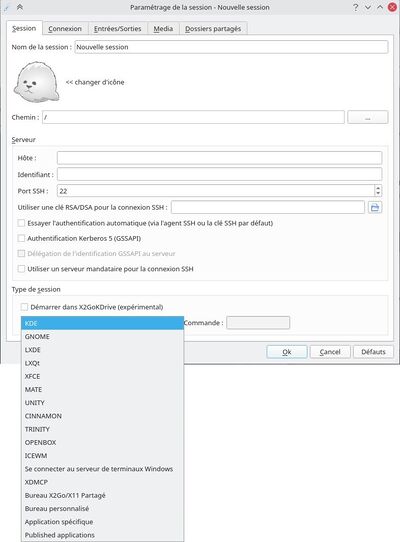
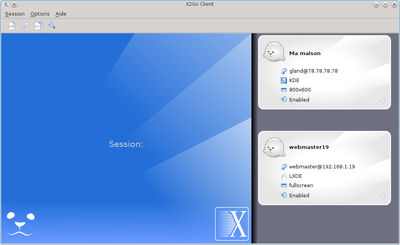
Pas de difficulté particulière. Il faut donner le chemin de la clé privée car vous pouvez avoir des clés propres à chaque serveur.
Étapes de connexion
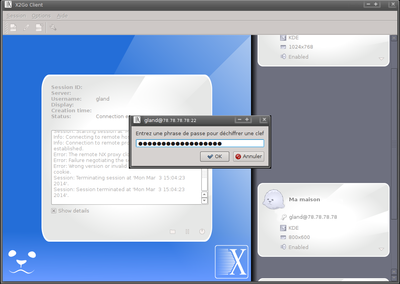
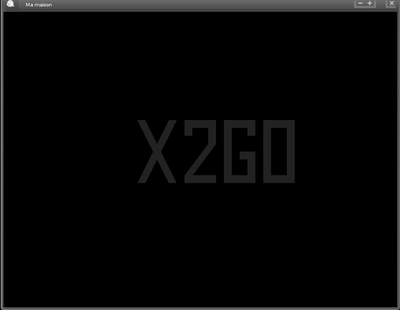
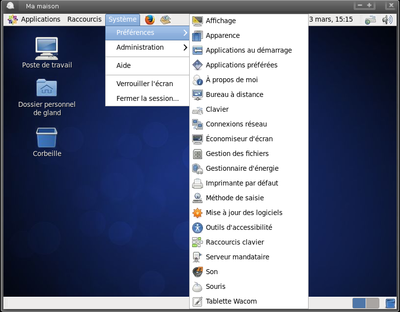
Problèmes
Il y a deux façons de se connecter en ssh :
- une authentification "nom d'utilisateur/mot de passe"
- un échange de clé qui authentifie la machine
Votre première connexion s'est faite sur le premier mode et une ligne à été ajoutée dans le fichier caché .ssh/known_hosts de votre répertoire personnel.
x2go utilise le deuxième mode. Si vous obtenez un message d'erreur disant
La clé d'hôte pour ce serveur n'a pas été trouvée, mais un autre type de clé existe...
supprimer du fichier .ssh/known_hosts la ligne commençant par l'adresse ip du serveur ssh.
Pour tous problèmes concernant la connexion ssh, consulter la page de ce wiki.
Raccourcis clavier
- Ctrl + Alt + T : Déconnexion
- Ctrl + Alt + F : Bascule plein écran
- Ctrl + Alt + M : Bascule Réduction de la fenêtre
- Ctrl + Alt + flèches de direction : déplacement de la fenêtre si l'écran distant est plus grand que l'écran local
On peut noter qu'après s'être connecté en plein écran, Ctrl + Alt + F permet de réduire l'écran distant pour voir une partie du local tout en gardant la vue complète de l'écran distant.