Se familiariser avec le partitionneur de l'installateur
Démarrer sur le média live
Pour démarrer, sur le CDROM ou l'USB, au premier instant du démarrage pressez la touche qui permet de modifier l'ordre du démarrage. Choisissez l'entrée qui correspond à votre média.
| Attention ! Les média live sont capable de booter en mode BIOS ou en mode UEFI. Si la cible de votre installation est dotée d’un micrologiciel UEFI, alors choisissez l'entrée de démarrage correspondante. En général, on devrait voir le sigle UEFI dans son texte. Si vous démarrez en mode BIOS, et que vous installez pour UEFI, vous aurez à coup sûr un refus d'installer le chargeur de démarrage. |
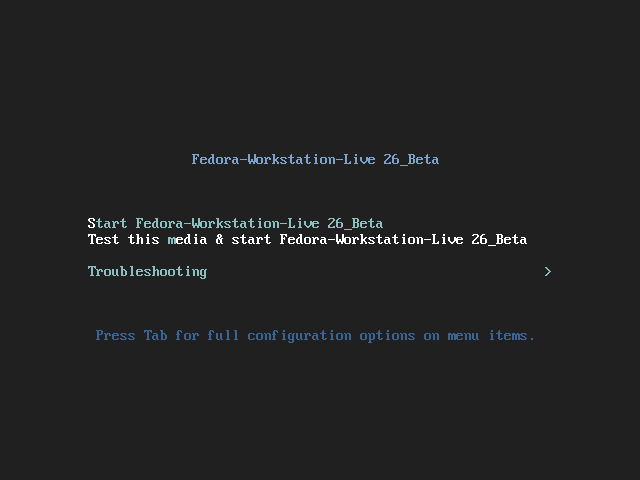
Le menu du chargeur de démarrage de l’installateur Anaconda — en l’occurence GRUB2 — vous présente son menu. En lisant ce menu — en anglais — du haut vers le bas, troi possibilités s’offrent alors à vous :
- installer ou mettre à jour Fedora en mode graphique ;
- tester votre média avant de lancer l'installation ;
- gérer les problèmes rencontré.
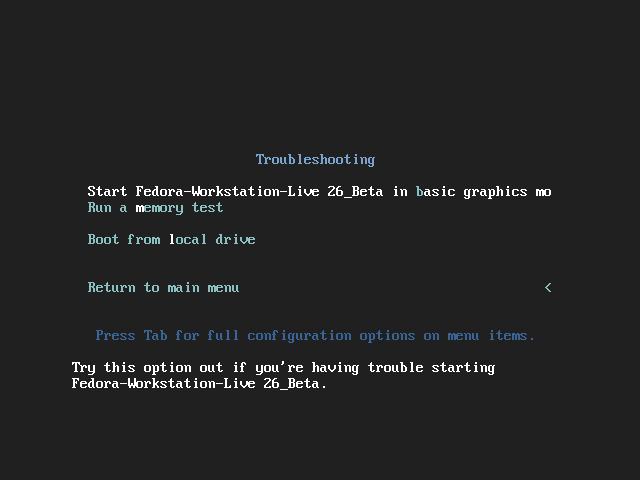
Si vous choisissez, la troisième ligne Troubleshooting, GRUB vous présente un sous menu à une entrée qui vous propose de démarrer Fedora Workstation Live en mode graphique de base
En bas de l’écran, un menu vous indique que vous pouvez presser la touche [e], pour éditer l’entrée. Cela va vous permettre d'ajouter les options particulières que réclame votre matérie
Modèle:Compléter
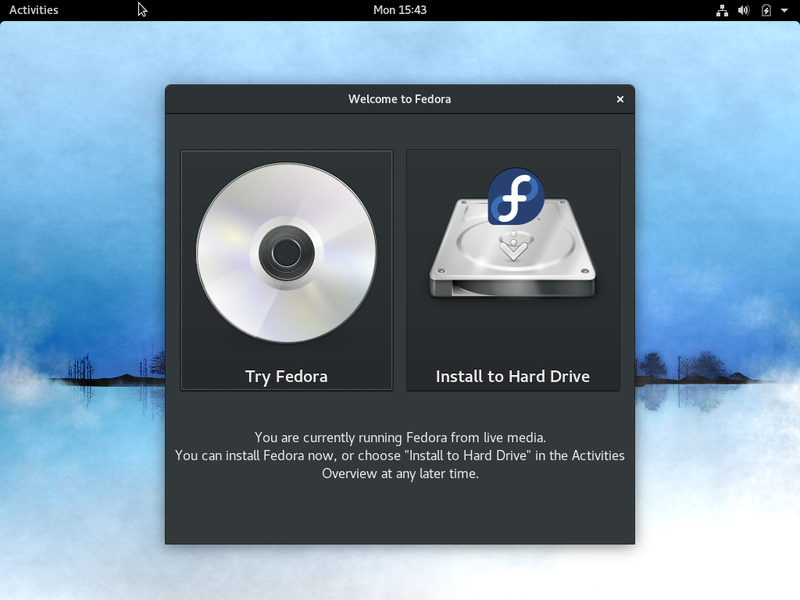
Si vous choisissez la première ligne, ou si vous choisissez la deuxième et que le test du média est satisfaisant, vous aboutissez dans le bureau de GNOME. Une fenêtre « Welcome to Fedora », vous propose :
- soit d'essayer Fedora (à gauche) ;
- soit d’installer Fedora sur le disque dur.
Choisissez pour le moment d'essayer Fedora. Vous pourrez toujours revenir à l’installation par le menu de GNOME.
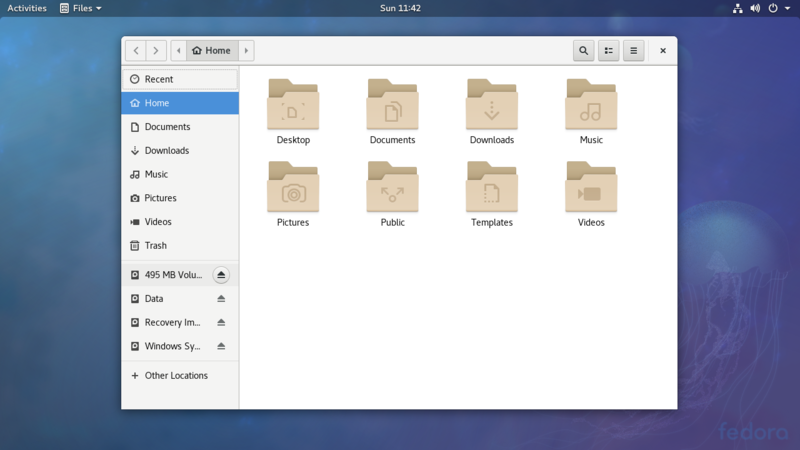
Lancez l’explorateur de dossiers Nautilus et vérifiez qu'aucun dossier du disque sur lequel installer n’est affiché monté. L'image live a tendance à monter les partitions des périphériques USB. Si certains sont montés, cliquez sur la petite flèche vers le haut dans le bandeau de gauche pour les démonter. Cela évitera qu'Anaconda se plaigne durant l’installation. Mais si c’est le cas, vous pourrez les démonter en démarrant Nautilus en parallèle d’Anaconda.
| Notez bien que même si l’installateur Anaconda est en plein écran, il tourne dans un environnement GNOME. En poussant la souris dans l'angle supérieur gauche de l’écran, ou en cliquant sur Activités dans le même angle, ou encore en pressant la touche Logo, vous pouvez accéder au menu de Gnome et lancer une application, comme ici l’explorateur de fichier. Vous pouvez même en lançant Firefox, consulter cette page. |
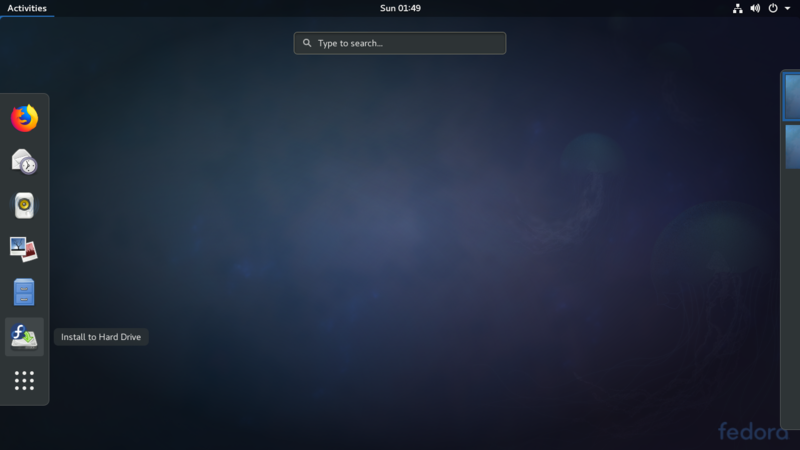
Une fois prêt, lancez Anaconda par le menu des favoris de Gnome.
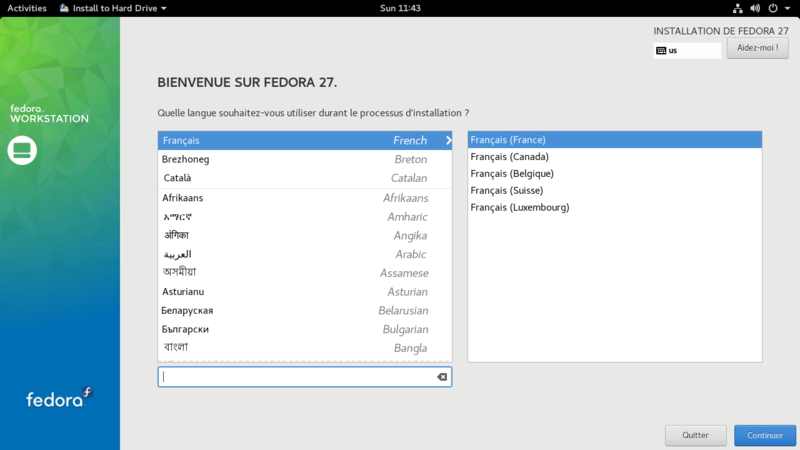
Vous arrivez sur la page d’accueil de l’installateur Anaconda.
Normalement la langue française est déjà sélectionnée. Si ce n’est pas le cas sélectionnez-la, et cliquez sur Continuer.
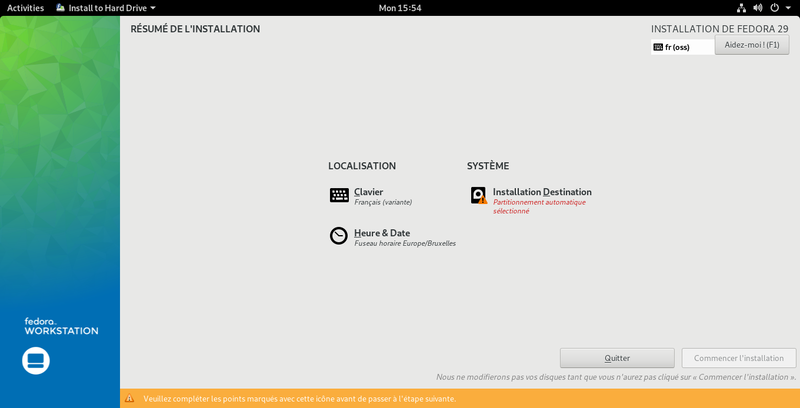
À partir de là, l’installation n’est plus séquentielle, mais parallèle. Vous accédez aux rubriques dans l’ordre que vous souhaitez. Les rubriques non correctement configurées sont marquées d’un triangle jaune. Si votre clavier est AZERTY, vous n'avez rien à faire. Si vous utilisez un autre clavier comme p. ex. Bépo, commencez par le modifier. Si vous ne le faîtes pas en premier vous allez vous empêtrer. Nous ne développons pas se sujet. L’interface est parfaitement intuitive.
Une fois le clavier correct, cliquez sur Destination de l’installation.
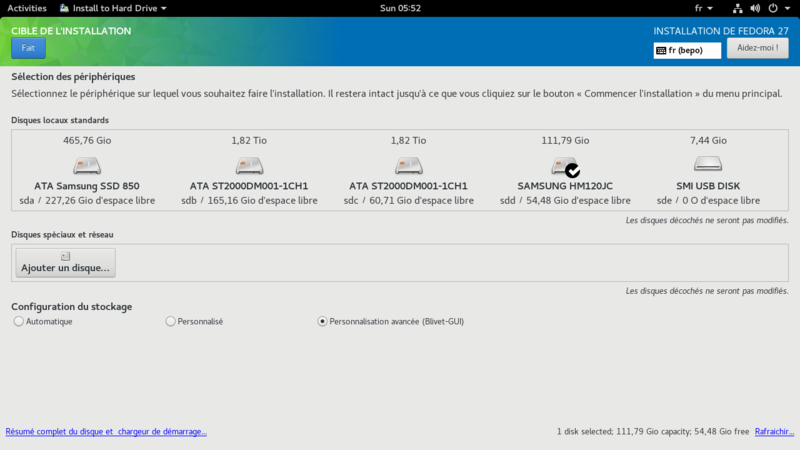
Vous aboutissez sur la page qui vous permet de définir sur quels disques et sur quelles partitions Fedora sera installé.
À ce stade, si vous avez un doute, vous pouvez lancer l’application Disques pour vous remettre en mémoire l’état de vos disques.
Nous allons le faire ici pour expliquer ce que nous voulons faire.
De plus, nous avons déjà fait nos choix, à savoir :
- choix du disque /dev/sdd ;
- choix d’un partitionnement manuel avec l’interface Blivet.
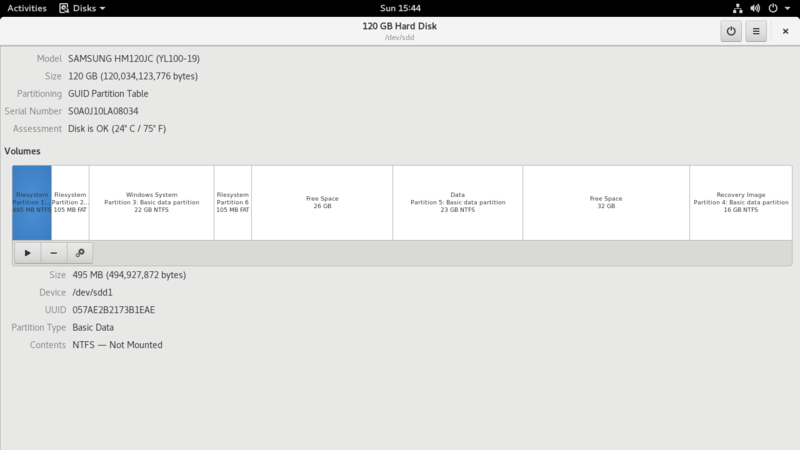
Nous avons reproduit sur un disque USB, l'état d'un disque sur lequel existerait déjà Windows, avec une partition Data. De plus, nous n’avons pas regroupé les espaces libres volontairement, pour montrer comment rassembler plusieurs partitions dans un disque logique (voir la page sur LVM).
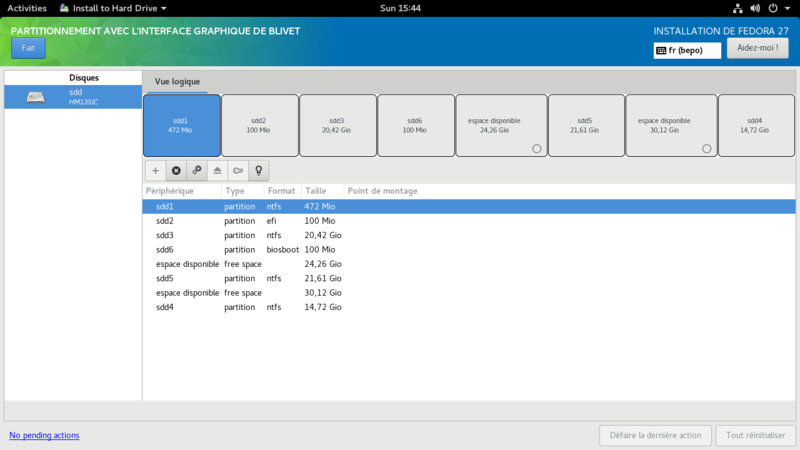
Voici l’interface Blivet. On y voit toutes les partitions du disque sélectionné, à la fois sous forme de lignes, mais aussi sous forme de graphique.
On voit ici qu'il y a 2 espaces libres, l'un de 24,28 Go et l’autre de 30,12 Go.
Nous indiquerons les avantages de l’interface Blivet, lorsque le moment sera opportum.
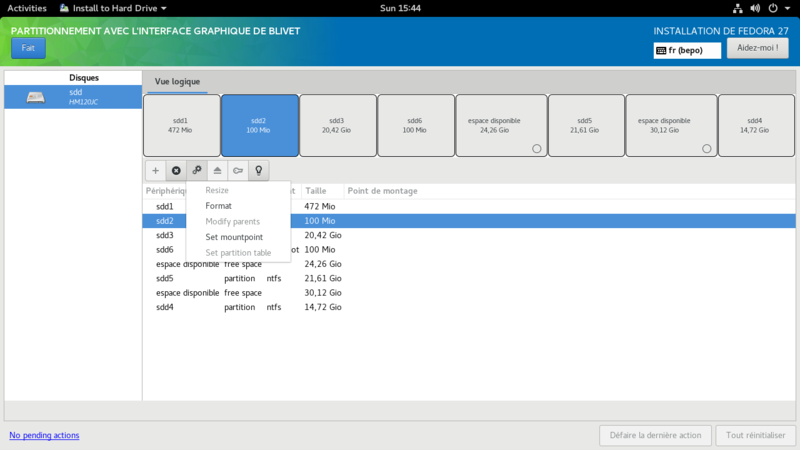
Sélectionnez la case, ou la ligne, de la partition ESP EFI— System Partition. Puis cliquez sur l'engrenage dans la barre d’outils sous le graphique. Choisissez Set mountpoint — Définir le point de montage.
Pour ce point de montage, s'agissant d’une installation pour un micrologiciel UEFI, nous retenons : /boot/efi.
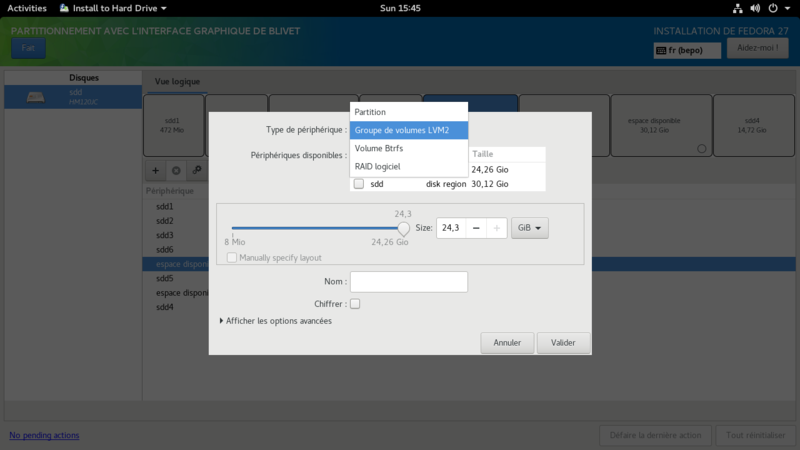
Pour arriver à cette écran, nous avons :
- sélectionner un espace vide ;
- cliqué sur le signe + de la barre d’outils sous le graphique.
Nous choisissons ici d'ajouter un groupe de volumes.
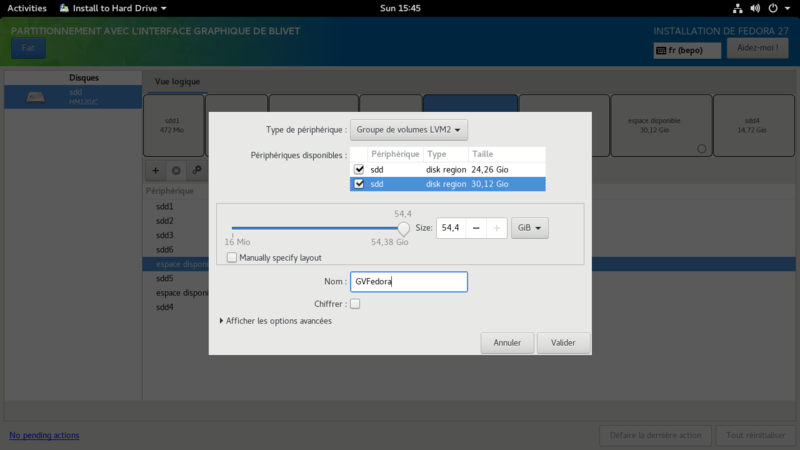
Nous pouvons ajouter d’autres espaces libres. Ici nous n’en avons que deux, mais si nous avions sélectionné plusieurs disques au départ, nous pourrions en avoir plus. Nous conservons la taille maximum.
| Remarque 1 : c'est à ce stade que l’interface Blivet, fait la différence. Avec l'interface ordinaire, nous n’aurions pas pu combiner les deux espaces libres. |
| Remarque 2 : si nous avions choisi le partitionnement automatique, Anaconda n’aurait sélectionné qu'un espace libre pour en faire un disque logique. Il aurait fallu, rajouter, le deuxième espace, sur le système installé en marche, avec les commandes LVM. |
| Remarque 3 : on notera qu'Anaconda, fait la conversion des espaces en partitions, puis en volumes physiques, les rassemble dans un groupe de volume et en fait un volume logique ou disque logique. Il ne reste plus qu'à créer nos partitions dans ce disque logique. |
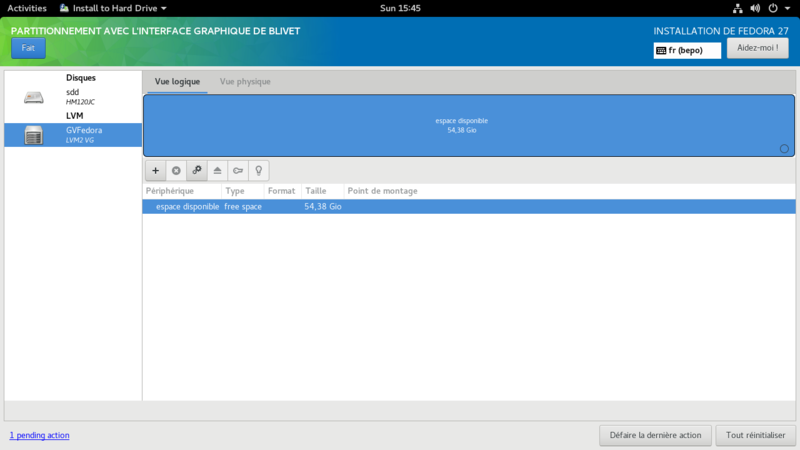
Après avoir validé le dialogue précédent, nous voyons apparaître le nouveau disque — disque logique — dans le bandeau de gauche.
Sur l’image, nous l’avons sélectionné, et nous avons cliqué dans son espace libre.
Pour ajouter une partition, il nous suffit de cliquer dans l’espace libre résiduel, de cliquer sur le signe + de la barre d’outils et de remplir le dialogue qui s’ouvre avec ;
- une taille ;
- un système de fichier — pour linux ext4 est un bon choix ;
- un point de montage ;
- un nom ;
- une étiquette.
C'est ce que nous allons faire pour les partitions, swap, / et /home.
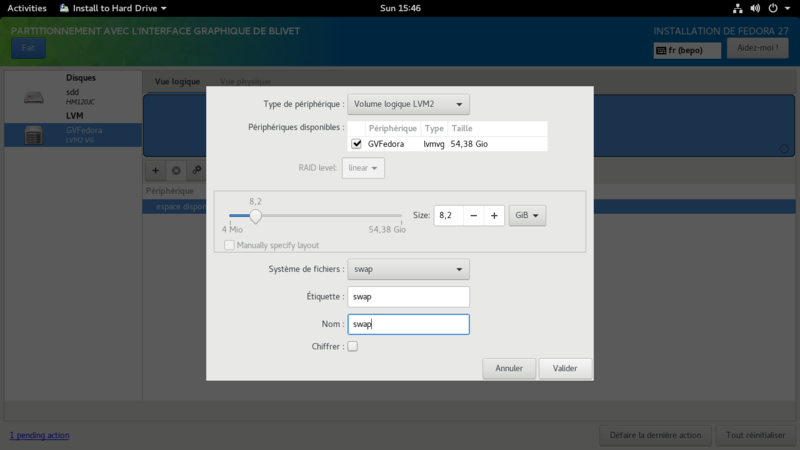
Dans un système Linux, la partition de type swap est indispensable. Elle sert d'extension à la mémoire vive lorsque trop d’application l'engorge. Sa taille recommandée est d'à peu près la taille de la mémoire vive.
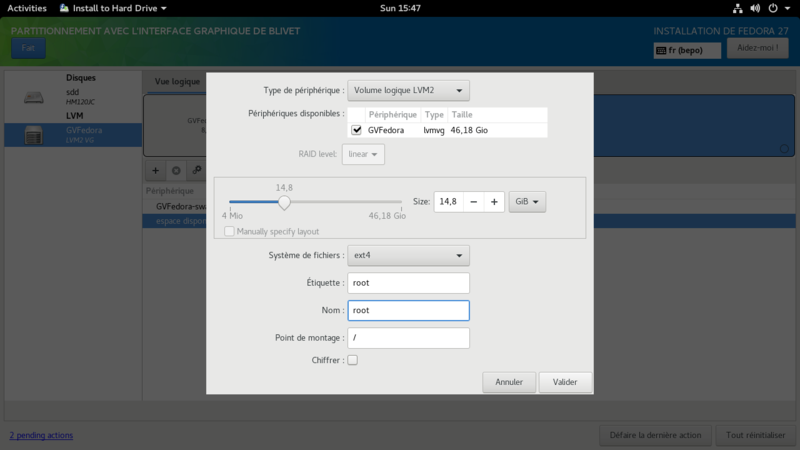
La partition root est également obligatoire. Sa taille dépend du nombre d’application que vous allez installer. Un exemple, pour de la bureautique, du dessin — Gimp et inkscape, du Latex, et quelques serveur fait 60 Go et est occupée à 75%. C'est tout l’intérêt de la LVM de vous permettre de vous rattrapper si vous avez vu trop petit.
Nous prévoyons aussi une partition home séparée. C'est une bonne option car lorsque vous réinstallez, vous la conservez sans la reformater.
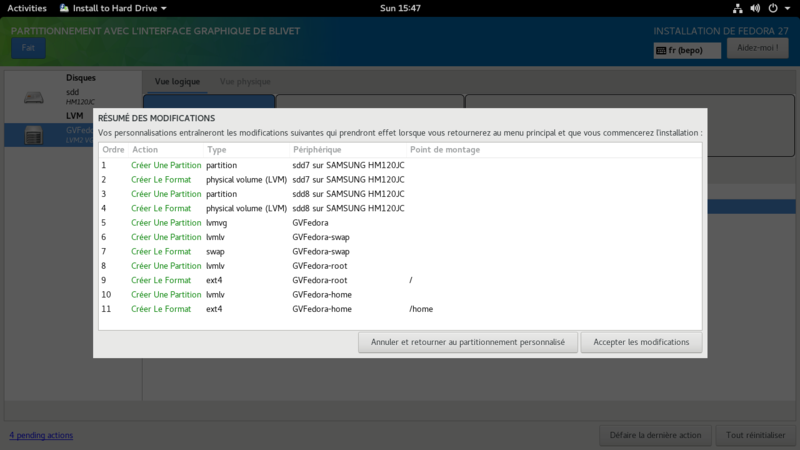
Après avoir achevé le partitionnement manuel et cliqué sur le bouton Fait, Anaconda vous présente pour validation le résumé des opérations à faire sur les disques.
| Sachez que les opérations ne seront réellement réalisées sur le disque que lorsque vous cliquerez sur le bouton Commencer l’installation dans l'écran suivant. |