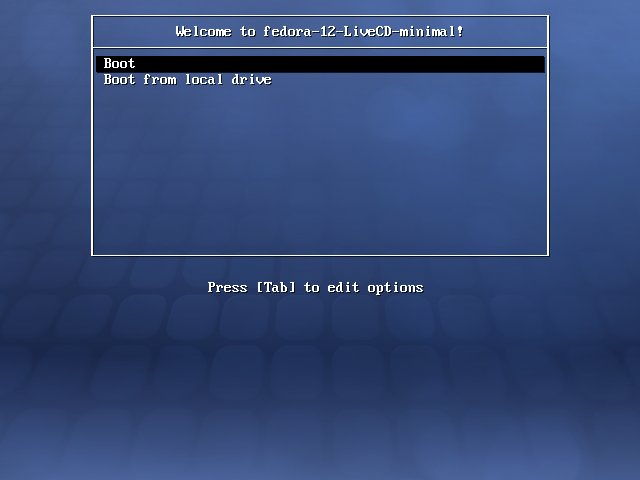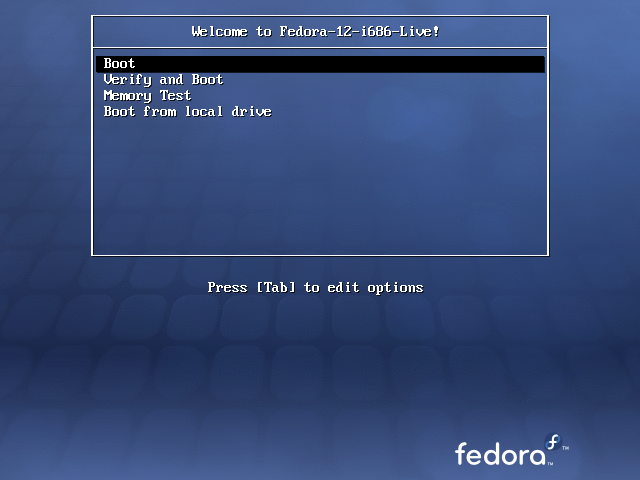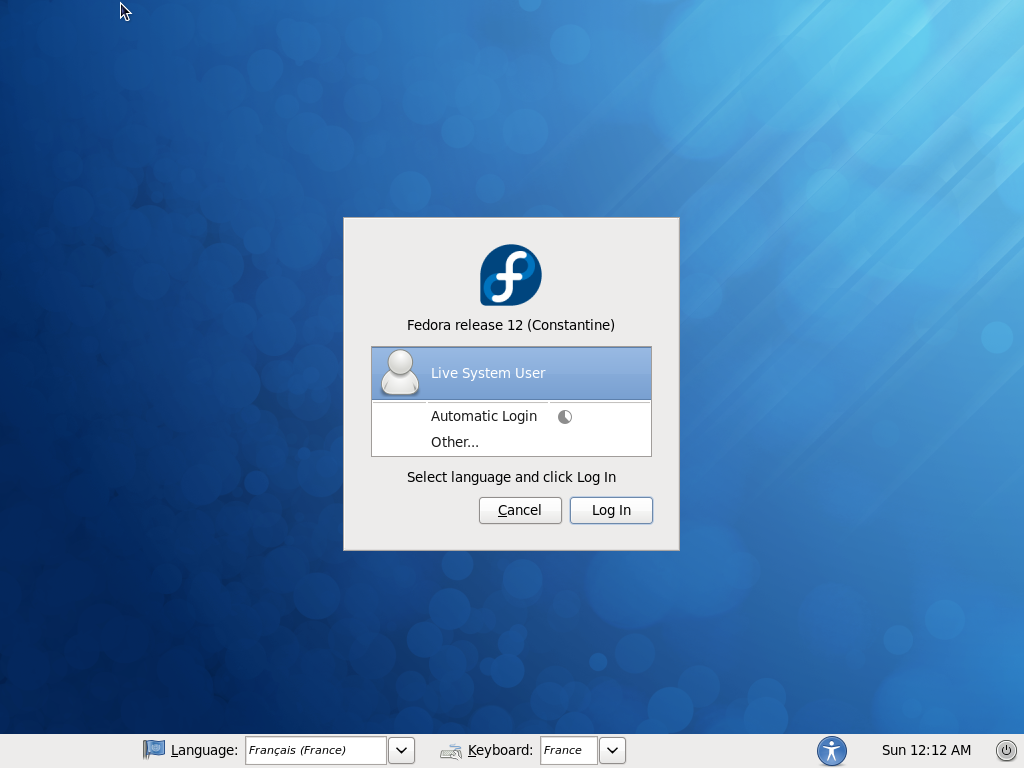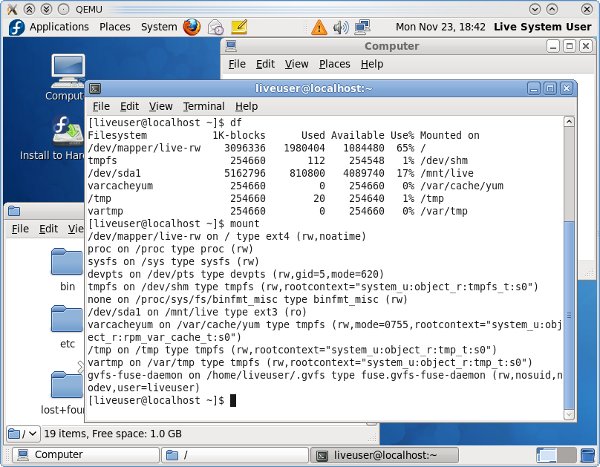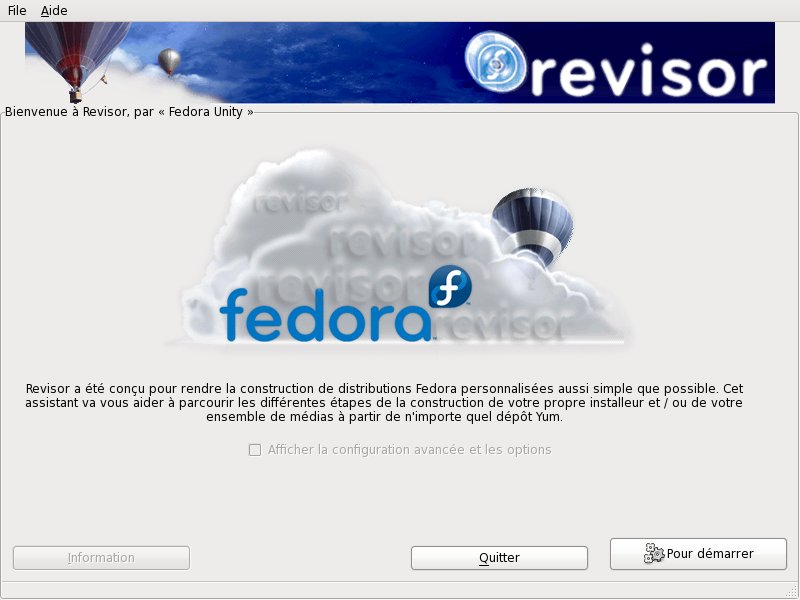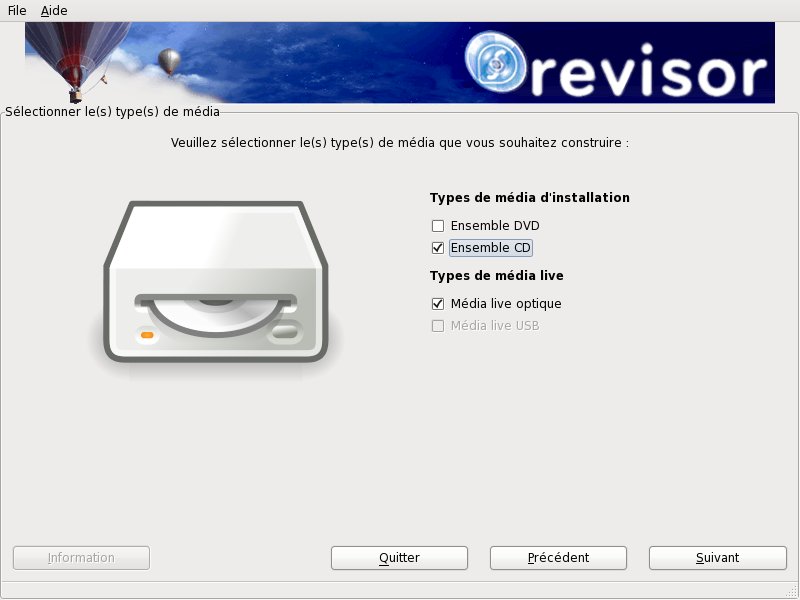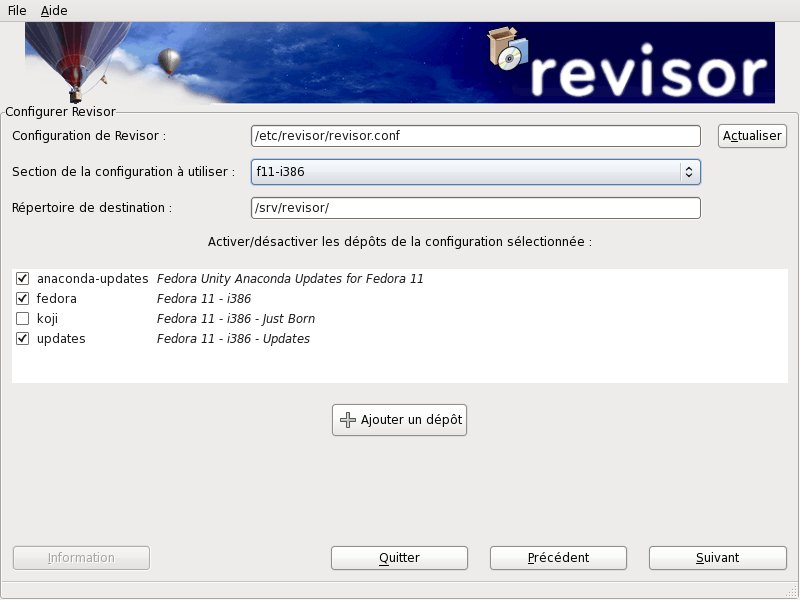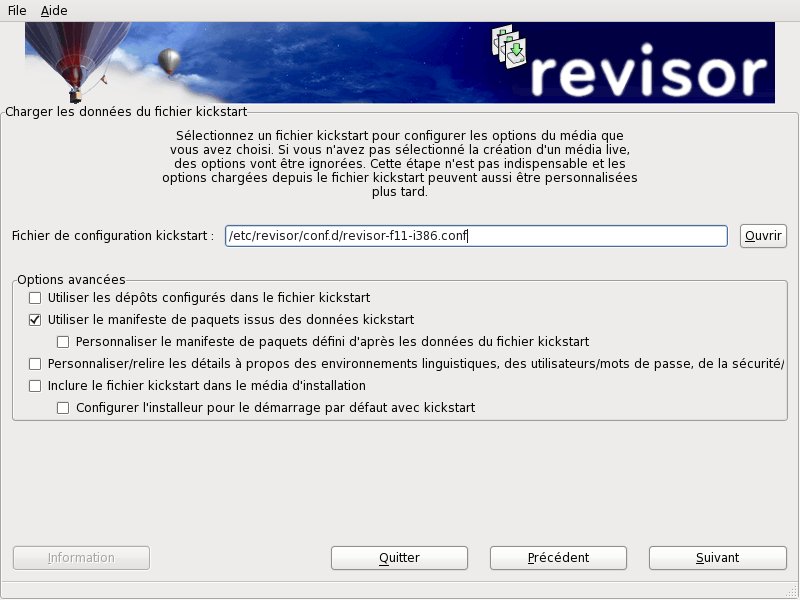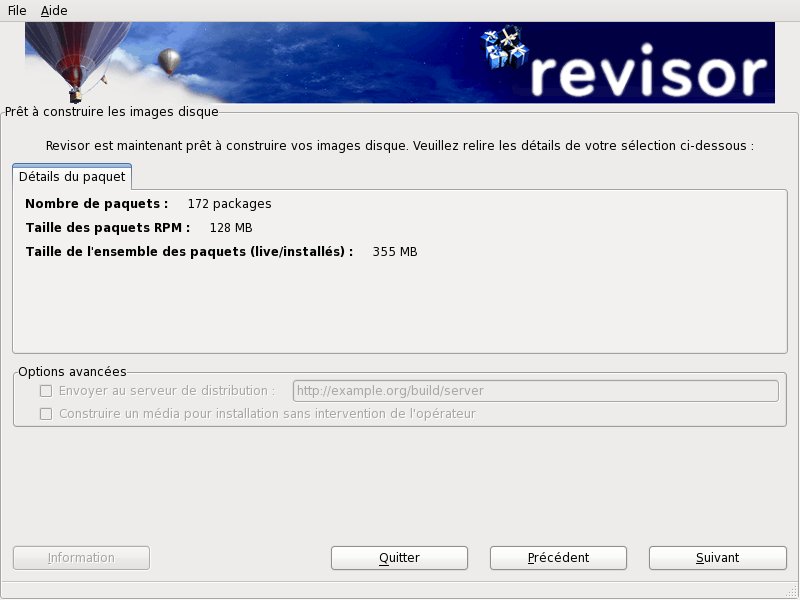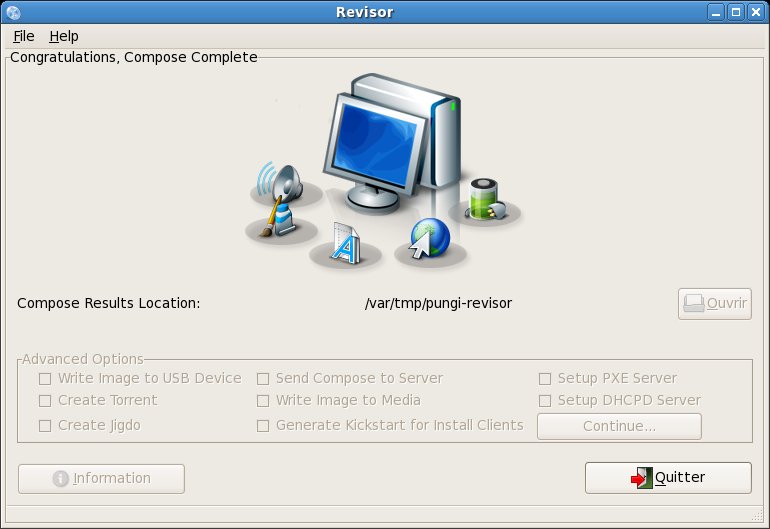Création de Live CD/DVD et de Live USB
Historique du document
- 02/05/07 : Création du document
- 07/05/07 : Corrections typographiques. MAJ partie Revisor
Les Live CD/DVD et Live USB
Introduction
D'une manière générale, pour utiliser un système d'exploitation, ou n'importe quel programme, il est nécessaire de l'installer au préalable. A la différence d'un simple logiciel, l'installation d'un système d'exploitation est une opération longue qui demande à être préparée et qui peut détruire toutes les données existantes de l'utilisateur en cas d'erreur de manipulation.
Dans certains cas, il n'est pas possible de le faire. Il se peut aussi que l'on en ait tout simplement pas envie.
Voici quelques cas typiques :
- Utilisation temporaire de Linux sur une machine.
- Dépannage.
- Découvrir Fedora.
- Faire découvrir Fedora.
- Vérifier la compatibilité (native) du matériel en vue d'une installation ultérieure de Fedora.
- ...
C'est pour ce genre d'opérations que les Live CD, les Live DVD et les Live USB ont été conçus. Il suffira de mettre le Live CD ou le Live DVD dans votre ordinateur ou bien encore brancher sur un port USB une clé Live USB, de redémarrer, et l'on pourra tester en toute tranquillité Fedora sans risque et sans dommage pour les données présentes dans l'ordinateur.
Il est important de noter que rien n'est installé sur le disque dur de l'ordinateur. Pour quitter Fedora, il suffira d'éteindre l'ordinateur, et de retirer le Live CD ou le Live DVD ou bien débrancher le Live USB. Au prochain démarrage, on retrouve son système initial sans aucune modification.
Les CD/DVD d'installation Fedora
On peut distinguer les différents types de CD/DVD d'installation de Fedora suivants :
- Les CD/DVD officiels : ce sont les versions d'installation officielles de Fedora et l'on peut les récupérer sur les miroirs officiels du projet Fedora.
- Les CD/DVD Re-Spins : ce sont des versions d'installation non officielles, créées à partir des versions officielles de Fedora mais qui intègrent l'ensemble des mises à jour à la date de création des Re-Spins. L'intérêt est ici évident : on s'évite éventuellement avec les Re-Spins des centaines de Mo de mises à jour d'une installation toute fraîche de Fedora. Cela est d'autant plus vrai que l'on s'éloigne dans le temps de la date de sortie de la version officielle en cours de Fedora. Le projet Fedora Unity permet de récupérer ces Re-Spins...
Les Live CD/DVD et Live USB
On peut distinguer les types de Live CD/DVD et Live USB Fedora suivants :
- Le Live CD : la distribution Live Fedora est gravée sur un CD-ROM.
- Le Live DVD : la distribution Live Fedora est gravée sur un DVD-ROM.
- Le Live USB : la distribution Live Fedora est installée sur une clé USB.
Il faut aussi distinguer :
- Les Live CD/DVD et Live USB officiels ou standards : ce sont des versions officielles créées en même temps que les CD/DVD d'installation de Fedora et l'on peut les récupérer sur les miroirs officiels du projet Fedora.
- Les Live CD/DVD et Live USB personnels : ce sont des versions non officielles "maison" générées par un utilisateur afin de pouvoir répondre à ses propres besoins. On peut les comparer aux CD/DVD Re-Spins.
Ce document se propose donc de traiter principalement ce dernier cas : la création des Live CD/DVD et Live USB personnels.
Pour avoir des informations supplémentaires sur les Live CD/DVD, le Live USB officiels et les CD/DVD Re-Spins, on se réfèrera au document de Maxime Carron. D'ailleurs, cette introduction a été fortement inspirée par ce document (merci Maxime).
Outil de création de Live CD/DVD et Live USB : Live CD Creator
Introduction
Pour créer un Live CD ou un Live DVD, on utilise l'outil Live CD Creator. L'outil Live CD Creator est un programme Linux appelé livecd-creator à utiliser en ligne de commande.
Il faut être bien sûr super utilisateur pour l'utiliser. C'est en fait le premier outil développé pour concevoir des Live CD/DVD.
Live CD Creator est l'outil utilisé par les mainteneurs du projet Fedora pour créer les Live CD/DVD et Live USB officiels du projet Fedora.
Succintement, cet outil tout en un réalise les opérations suivantes :
- Crée un fichier pour un système de fichiers ext3 qui contiendra toutes les données du Live CD ou du Live DVD.
- Monte ce fichier avec l'option l'option loop afin de constituer l'installation du système de fichiers root du Live CD/DVD.
- Crée les entrées de base comme /dev, /dev/pts, /proc, /sys, /selinux dans le fichier.
- Utilise un fichier de configuration pour définir la liste des paquetages à utiliser.
- Installe les paquetages avec yum suivant les dépôts spécifiés dans le fichier de configuration.
- Exécute optionnellement des scripts spécifiés dans le fichier de configuration.
- Crée un initramfs spécifique au Live CD/DVD.
- Démonte le fichier.
- Crée un système de fichiers compressé de type squashfs contenant uniquement les fichiers ext3.
- Configure le bootloader.
- Crée l'image ISO 9660 du Live CD ou du Live DVD bootable.
Il faut noter que l'outil Live CD Creator nécessite une connexion Internet active pour pouvoir télécharger les paquetages nécessaires à la création des Live CD et Live DVD...
Installation de Live CD Creator
On installe l'outil par yum :
# yum install livecd-tools
On récupère une aide en ligne de la commande livecd-creator :
# livecd-creator [--help]
usage: livecd-creator [--help]
[--config=<path-to-kickstart-file> | --repo=<name>,<url> --package=< p>]
[--repo=<name1>,<url1>] [--repo=<name2>,<url2> ...]
[--package=<p1>] [--package=<p2> ...]
[--exclude-package=<e1>] [--exclude-package=<e2> ...]
[--base-on=<path-to-iso-file>]
[--fslabel=<label>]
[--skip-compression]
[--uncompressed-size=<size-in-MB>]
[--shell]
--help : Print usage and exit
--config : Path to kickstart config file
--repo : Add / override yum repository
--package : Include this package
--exclude-package : Exclude this package
--base-on : Add packages to an existing live CD iso9660 image
--fslabel : File system label (default: livecd-YYYYMMDD-HHMI)
--skip-compression : Don't compress the image
--prelink : Prelink the image
--uncompressed-size : Size of uncompressed fs in MB (default: 4096)
--shell : Start a shell in the chroot for post-configuration
Les fichiers de configuration standards
Dans le répertoire /usr/share/livecd-tools/, il existe quelques fichiers de configuration standards livrés avec livecd-creator :
# ls /usr/share/livecd-tools/ livecd-fedora-desktop.ks livecd-fedora-minimal.ks livecd-fedora-kde.ks livedvd-fedora-kde.ks
Les fichiers de configuration possèdent l'extension .ks. Ce sont donc des fichiers de type kickstart qui sont utilisés, par exemple, par anaconda ou pour l'installation automatique de Fedora sur plusieurs postes en même temps. Ces fichiers permettent ici de créer les Live CD/DVD suivant le tableau de correspondance suivant :
| Fichier de configuration | Type de Live CD/DVD |
| livecd-fedora-minimal.ks | Live CD minimal de base en mode console |
| livecd-fedora-desktop.ks | Live CD complet avec GNOME |
| livecd-fedora-kde.ks | Live CD complet avec KDE |
| livedvd-fedora-kde.ks | Live DVD complet avec KDE |
Création de Live CD et Live DVD standards
On utilisera dans ce cas particulier les fichiers de configuration standards fournis avec livecd-creator et qui servent à générer les Live CD/DVD officiels.
Création du Live CD standard minimal
On utilise la commande livecd-creator comme suit :
# livecd-creator --config=/usr/share/livecd-tools/livecd-fedora-minimal.ks --fslabel=Fedora-7-LiveCD-minimal
On obtient alors les traces suivantes :
mke2fs 1.39 (29-May-2006)
Filesystem label=Fedora-7-LiveCD-
OS type: Linux
Block size=4096 (log=2)
Fragment size=4096 (log=2)
524288 inodes, 1048576 blocks
10485 blocks (1.00%) reserved for the super user
First data block=0
Maximum filesystem blocks=1073741824
32 block groups
32768 blocks per group, 32768 fragments per group
16384 inodes per group
Superblock backups stored on blocks:
32768, 98304, 163840, 229376, 294912, 819200, 884736
Writing inode tables: done
Creating journal (32768 blocks): done
Writing superblocks and filesystem accounting information: done
This filesystem will be automatically checked every 32 mounts or
180 days, whichever comes first. Use tune2fs -c or -i to override.
tune2fs 1.39 (29-May-2006)
Setting maximal mount count to -1
Setting interval between checks to 0 seconds
No Repositories Available to Set Up
warning: libgcc-4.1.2-12: Header V3 DSA signature: NOKEY, key ID 4f2a6fd2
Installing: libgcc [ 1/112]
Installing: setup [ 2/112]
Installing: filesystem [ 3/112]
Installing: filesystem [ 3/112]
Installing: basesystem [ 4/112]
. . .
Installing: authconfig [110/112]
Installing: policycoreutils [111/112]
Installing: rpm-libs [112/112]
Removing password for user root.
passwd: Success
Building an initramfs at /boot/livecd-initramfs.img for kernel 2.6.21-1.3194.fc7
FATAL: Module ide_cd not found.
FATAL: Module usbhid not found.
Done; initramfs is 4.3M.
Parallel mksquashfs: Using 1 processor
Creating little endian 3.0 filesystem on ../out/squashfs.img, block size 65536.
Exportable Little endian filesystem, data block size 65536, compressed data, compressed metadata, compressed
fragments, duplicates are removed
Filesystem size 126944.32 Kbytes (123.97 Mbytes)
3.03% of uncompressed filesystem size (4194560.32 Kbytes)
Inode table size 18777 bytes (18.34 Kbytes)
7.16% of uncompressed inode table size (262310 bytes)
Directory table size 43 bytes (0.04 Kbytes)
100.00% of uncompressed directory table size (43 bytes)
Number of duplicate files found 0
Number of inodes 3
Number of files 1
Number of fragments 0
Number of symbolic links 0
Number of device nodes 0
Number of fifo nodes 0
Number of socket nodes 0
Number of directories 2
Number of uids 1
root (0)
Number of gids 0
I: -input-charset not specified, using utf-8 (detected in locale settings)
Unknown file type (unallocated) /var/tmp/livecd-creator-Fd5Hk0/out/.. - ignoring and continuing.
Size of boot image is 4 sectors -> No emulation
7.49% done, estimate finish Sat Jun 2 21:55:09 2007
. . .
89.82% done, estimate finish Sat Jun 2 21:55:17 2007
97.29% done, estimate finish Sat Jun 2 21:55:18 2007
Total translation table size: 2048
Total rockridge attributes bytes: 1173
Total directory bytes: 4708
Path table size(bytes): 42
Max brk space used 0
66815 extents written (130 MB)
anaconda-runtime not installed; not setting up mediacheck
On a au final le fichier ISO Fedora-7-LiveCD-minimal.iso qu'il ne reste plus qu'à graver sur un CD-ROM comme une image ISO. Le temps de création de l'image ISO dépend directement de la vitesse de sa connexion Internet...
Création du Live CD standard desktop
On utilise la commande livecd-creator comme suit :
# livecd-creator --config=/usr/share/livecd-tools/livecd-fedora-desktop.ks --fslabel=Fedora-7-LiveCD
On a alors au final le fichier ISO Fedora-7-LiveCD.iso qu'il ne reste plus qu'à graver sur un CD-ROM comme une image ISO. Le temps de création de l'image ISO dépend directement de la vitesse de sa connexion Internet...
Création du Live CD standard KDE
On utilise la commande livecd-creator comme suit :
# livecd-creator --config=/usr/share/livecd-tools/livecd-fedora-kde.ks --fslabel=Fedora-7-LiveCD-kde
On a alors au final le fichier ISO Fedora-7-LiveCD-kde.iso qu'il ne reste plus qu'à graver sur un CD-ROM comme une image ISO. Le temps de création de l'image ISO dépend directement de la vitesse de sa connexion Internet...
Création du Live DVD standard KDE
On utilise la commande livecd-creator comme suit :
# livecd-creator --config=/usr/share/livecd-tools/livedvd-fedora-kde.ks --fslabel=Fedora-7-LiveDVD-kde
On a alors au final le fichier ISO Fedora-7-LiveDVD-kde.iso qu'il ne reste plus qu'à graver sur un DVD-ROM comme une image ISO. Le temps de création de l'image ISO dépend directement de la vitesse de sa connexion Internet...
Création de Live USB standards
Introduction
On utilise dans ce cas une clé USB comme support.
L'usage d'une clé USB apporte un certain confort par rapport aux Live CD/DVD :
- On peut faire autant d'essais que l'on veut sans perdre à chaque fois un CD/DVD. Même si le CD/DVD est réinscriptible, on ne perd pas de temps avec l'opération d'effacement longue d'un support optique.
- Cela prend moins de place physique : on peut trimballer son Live USB dans sa poche !
- On peut sauvegarder sur la clé USB son environnement et ses paramètres que l'on retrouvera au prochain boot sur le Live USB. Ce n'est bien sûr pas possible avec un CD/DVD.
- On peut aussi utiliser la clé USB pour y sauvegarder son travail personnel.
L'usage d'une clé USB apporte aussi des inconvénients qu'il faut connaître :
- Il faut bien veiller à éteindre correctement son ordinateur pour ne pas altérer le système de fichiers du Live USB.
- Le temps de boot est plus long.
La création d'un Live USB se fait très simplement à partir de l'image ISO généré avec l'outil livecd-creator.
Préparation de la clé USB
Il faut au préalable connecter sa clé USB sur un port USB. Sa capacité doit être en rapport avec l'image ISO considérée (2 Go semble être un être un minimum).
La clé USB doit avoir au moins une partition formatée soit de type ext3 ou soit de type vfat .
Une partition de type vfat permet d'utiliser aussi la clé USB sous Windows pour réutiliser ses fichiers personnels.
Si cela n'est pas fait, on utilisera la commande fdisk et mkfs.ext3 ou mkfs.vfat pour créer la partition puis la formater.
| Attention ! Il faudra faire attention dans ce qui suit à bien sélectionner le nom du périphérique (/dev/xxx) qui correspond à sa clé USB car les opérations suivantes sont destructives pour les données présentes sur le périphérique. |
| Conventions Dans ce qui suit, les caractères qui sont en gras sont à saisir au clavier... |
La suite d'actions à effectuer dans le cas de la création d'une partition vfat est la suivante (cas d'un clé USB de 4 Go) :
Informations sur la clé USB vue comme /dev/sdc ici : # fdisk -l . . . Disk /dev/sdc: 4066 MB, 4066377728 bytes 126 heads, 62 sectors/track, 1016 cylinders Units = cylinders of 7812 * 512 = 3999744 bytes Device Boot Start End Blocks Id System
Création d'une partition primaire : # fdisk /dev/sdc Command (m for help): n Command action e extended p primary partition (1-4) p Partition number (1-4): 1 First cylinder (1-1016, default 1): Using default value 1 Last cylinder or +size or +sizeM or +sizeK (1-1016, default 1016): Using default value 1016
Tag de la partition : vfat soit 0x0b : Command (m for help):t Selected partition 1 Hex code (type L to list codes):b Changed system type of partition 1 to b (W95 FAT32) Command (m for help): p Disk /dev/sdc: 4066 MB, 4066377728 bytes 126 heads, 62 sectors/track, 1016 cylinders Units = cylinders of 7812 * 512 = 3999744 bytes Device Boot Start End Blocks Id System /dev/sdc1 1 1016 3968465 b W95 FAT32
Partition bootable : Command (m for help): a Partition number (1-4): 1 Command (m for help): p Disk /dev/sdc: 4066 MB, 4066377728 bytes 126 heads, 62 sectors/track, 1016 cylinders Units = cylinders of 7812 * 512 = 3999744 bytes Device Boot Start End Blocks Id System /dev/sdc1 * 1 1016 3968465 b W95 FAT32
Ecriture sur la clé USB de la table des partitions : Command (m for help): w The partition table has been altered! Calling ioctl() to re-read partition table. Syncing disks.
Formatage vfat de la partition (/dev/sdc1 sur l'exemple) : # mkfs.vfat /dev/sdc1 mkfs.vfat 2.11 (12 Mar 2005)
Création du Live USB standard minimal
On utilise le fichier image ISO Fedora-7-LiveCD-minimal.iso précédemment créé :
# livecd-iso-to-disk Fedora-7-LiveCD-minimal.iso /dev/sdc1 Copying live image to USB stick Updating boot config file Installing boot loader USB stick set up as live image!
La clé Live USB est prête à l'emploi.
Création du Live USB standard desktop
On utilise le fichier image ISO Fedora-7-LiveCD.iso précédemment créé :
# livecd-iso-to-disk Fedora-7-LiveCD.iso /dev/sdc1 Copying live image to USB stick Updating boot config file Installing boot loader USB stick set up as live image!
La clé Live USB est prête à l'emploi.
Création du Live USB standard KDE
On utilise au choix suivant la capacité de la clé USB le fichier image ISO Fedora-7-LiveCD-kde.iso ou Fedora-7-LiveDVD-kde.iso précédemment créé, par exemple :
# livecd-iso-to-disk Fedora-7-LiveCD-kde.iso /dev/sdc1 Copying live image to USB stick Updating boot config file Installing boot loader USB stick set up as live image!
La clé Live USB est prête à l'emploi.
Tests des Live CD et Live DVD standards
On bootera sur le Live CD ou le Live DVD précédemment créé afin de le tester comme suit :
- On choisit comme premier périphérique de boot son lecteur de CD-ROM ou de DVD-ROM.
- Au boot du PC, on appuie sur la touche F8, puis quand le menu apparaît, on choisit son lecteur de CD-ROM ou de DVD-ROM comme périphérique de boot.
Les paragraphes suivants donnent les résultats du test du Live CD standard minimal et du Live CD standard desktop.
Tests du Live CD standard minimal
Au boot, on obtient l'écran suivant (clichés issus d'un appareil photo) :
On récupère à la fin du processus de boot un login Linux en mode console assez spartiate !
Tests du Live CD standard desktop
Au boot, on obtient l'écran suivant :
On récupère à la fin du processus de boot l'environnement graphique avec le display manager :
Tests du Live USB standard desktop
On bootera sur le Live USB précédemment créé afin de le tester comme suit :
- On choisit comme premier périphérique de boot sa clé USB.
- Au boot du PC, on appuie sur la touche F8, puis quand le menu apparaît, on choisit sa clé USB comme périphérique de boot.
Les paragraphes suivants donnent les résultats du test du Live USB standard desktop.
Au boot, on obtient l'écran suivant :
Fichier:Test-live-usb-desktop1.jpg
| Attention ! On éditera la ligne par appui sur la touche TAB et on rentrera à la fin de la ligne la chaîne de caractères suivante : |
selinux=0
avant de booter. SELinux empêche en effet de se loguer par la suite...
On récupère à la fin du processus de boot l'environnement graphique avec le display manager.
On se logue ensuite root sans mot de passe. On obtient alors la figure suivante :
- On peut voir dans la fenêtre du terminal de la figure que la clé USB de 4 Go est utilisée à 36 %, soit 1,4 Go pour Fedora. Une clé USB de 2 Go semble donc être un minimum...
- On peut utiliser l'espace libre de la clé USB pour y stocker ses propres données.
- On peut noter l'icône "Installer sur le disque dur". Cette fonctionnalité permet d'installer définitivement Fedora sur le disque dur de l'ordinateur.
- Il faut veiller à éteindre correctement son ordinateur pour ne pas casser l'intégrité du Live USB...
Création de Live CD et Live DVD personnels
Introduction
La personnalisation d'un Live CD ou d'un Live DVD se fait facilement en créant un fichier de configuration .ks qui sera utlisé par livecd-creator. Deux méthodes sont possibles :
- On utilise simplement les fichiers de configuration standards comme modèle.
- On utilise l'utilitaire system-config-kickstart pour générer un canevas de fichier .ks qu'il faudra ensuite adapter à livecd-creator. Cette méthode ne sera pas décrite.
Personnalisation des fichiers de configuration
On récupère un fichier .ks comme modèle :
# cp /usr/share/livecd-tools/livecd-fedora-desktop.ks my-livecd.ks
Puis, on le modifie pour ajuster l'environnement, ajouter ou supprimer des paquetages :
# gedit my-livecd.ks
Sur l'exemple du fichier my-livecd.ks, on a précisé l'usage du clavier français, SELinux étant dévalidé :
lang en_US.UTF-8 #keyboard us keyboard fr timezone US/Eastern auth --useshadow --enablemd5 #selinux --enforcing selinux --disabled firewall --disabled repo --name=d7 --baseurl=http://download.fedora.redhat.com/pub/fedora/linux/core/development/i386/os repo --name=e7 --baseurl=http://download.fedora.redhat.com/pub/fedora/linux/extras/development/i386 xconfig --startxonboot services --enabled=NetworkManager,dhcdbd --disabled=network,sshd %packages # basic desktop packages @graphical-internet @graphics @sound-and-video @gnome-desktop . . .
On génèrera le fichier de l'image ISO du Live CD ou du Live DVD personnalisé par la commande :
# livecd-creator --config=./my-livecd.ks --fslabel=Fedora-7-LiveCD-perso
On a alors au final le fichier ISO Fedora-7-LiveCD-perso.iso qu'il ne reste plus qu'à graver sur un CD-ROM comme une image ISO.
Il est possible d'intégrer la vérification du CD/DVD au lancement de la distribution Live. Il faut pour cela que le paquetage anaconda-runtime soit installé sur le PC et ajouté dans le fichier my-livecd.ks.
On incluera le checksum de vérification par la commande :
# /usr/lib/anaconda-runtime/implantisomd5 Fedora-7-LiveCD-perso.iso
Pour mémoire, la commande de vérification du checksum sera :
# /usr/lib/anaconda-runtime/checkisomd5 Fedora-7-LiveCD-perso.iso
Au boot du Live CD/DVD, on pourra forcer la vérification du support par l'option mediacheck passé au noyau...
On génèrera le fichier du Live USB personnalisé par la commande, si la clé USB est vue comme le périphérique /dev/sdc :
# livecd-iso-to-disk Fedora-7-LiveCD-perso.iso /dev/sdc1
Structure interne d'une distribution Live
On peut regarder le contenu du fichier de l'image ISO du Live CD/DVD ou Live USB pour en comprendre la structure. Si l'on prend par exemple le fichier ISO Fedora-7-LiveCD.iso, on utilise l'option loop pour monter le fichier de l'image :
# mount -o loop Fedora-7-LiveCD.iso /mnt
Si l'on regarde le contenu de l'image :
# ls -FC /mnt isolinux/ squashfs.img* sysroot/ # ls -FC /mnt/isolinux/ boot.cat isolinux.bin splash.jpg vmlinuz initrd.img isolinux.cfg vesamenu.c32
Le répertoire isolinux contient le bootloader (fichier binaire isolinux.bin) ainsi que son fichier de configuration. Le fichier splash.jpg est l'image de splash screen du bootloader. Le fichier de configuration du bootloader est le fichier ASCII isolinux.cfg dont le contenu est le suivant :
default vesamenu.c32 timeout 600 menu background splash.jpg menu title Welcome to Fedora-7-LiveCD! menu color border 0 #ffffffff #00000000 menu color sel 0 #ffffffff #ff000000 menu color title 0 #ffffffff #00000000 menu color tabmsg 0 #ffffffff #00000000 menu color unsel 0 #ffffffff #00000000 menu color hotsel 0 #ff000000 #ffffffff menu color hotkey 0 #ffffffff #ff000000 label linux menu label Run from image kernel vmlinuz append initrd=initrd.img ro quiet root=CDLABEL=Fedora-7-LiveCD rootfstype=iso9660 liveimg label runfromram menu label Run from RAM - requires 1 GB+ kernel vmlinuz append initrd=initrd.img ro quiet root=CDLABEL=Fedora-7-LiveCD rootfstype=iso9660 liveimg live_ram label check menu label Verify and run from image kernel vmlinuz append initrd=initrd.img ro quiet root=CDLABEL=Fedora-7-LiveCD rootfstype=iso9660 liveimg check
On retrouve les 3 possibilités d'usage du Live CD/DVD ou du Live USB telles que montrées sur les photos des tests précédents.
Le fichier squashfs.img est un fichier image compressé de type squashfs que l'on peut aussi monter avec l'option loop :
# mkdir /mnt1 # mount -t squashfs -o loop /mnt/squashfs.img /mnt1 # ls -FC /mnt1 os.img* sysroot/
On retrouve encore un fichier image os.img que l'on peut aussi monter avec l'option loop :
# mkdir /mnt2 # mount -o loop /mnt1/os.img /mnt2 # ls -FC /mnt2 bin/ dev/ home/ lost+found/ mnt/ proc/ sbin/ srv/ tmp/ var/ boot/ etc/ lib/ media/ opt/ root/ selinux/ sys/ usr/
On retrouve finalement le système de fichiers root du Live CD/DVD. Ouf !
On démonte le tout :
# umount /mnt2 # umount /mnt1 # umount /mnt
Outil de création de CD/DVD d'installation : Pungi
Introduction
Pungi est un outil en ligne de commandes comme Live CD Creator.
Il permet de créer les CD/DVD d'installation de Fedora.
Ce n'est donc pas un outil de création de Live CD/DVD ou Live USB.
Pungi est l'outil utilisé par les mainteneurs du projet Fedora pour créer les CD/DVD d'installation officiels du projet Fedora.
Installation
Pungi s'installe simplement :
# yum install pungi
On récupère une aide en ligne de la commande pungi :
# pungi -h
Usage: pungi [options]
Options:
--version show program's version number and exit
-h, --help show this help message and exit
--destdir=DESTDIR destination directory (defaults to current directory)
-c CONFIG, --conf=CONFIG
Config file to use
--all-stages Enable ALL stages
-G Flag to enable processing the Gather stage
-B Flag to enable processing the BuildInstall stage
-P Flag to enable processing the Package Order stage
-S Flag to enable processing the SplitTree stage
-I Flag to enable processing the CreateISO stage
Configuration
Fichier pungi.conf
Pungi possède un fichier de configuration général /etc/pungi/pungi.conf qui permet de paramètrer les choix par défaut.
Le fichier /etc/pungi/pungi.conf contient la configuration générale de l'outil. Le contenu par défaut est suffisamment explicite :
# Pungi config file # # # or ; can be used at the start of a line, ; only to comment inline. [default] product_name = Fedora ; The name used during install product_path = Fedora ; The directory where RPMS go iso_basename = F ; The first part of the iso file name bugurl = http://bugzilla.redhat.com ; Used for betanag comps = /etc/pungi/comps-f7.xml ; Used to define package groupings and default installs manifest = /etc/pungi/minimal-manifest ; Used to determine what to bring in. Supports Kickstart syntax yumconf = /etc/pungi/yum.conf.f7.x86_64 ; Used to determine where to gather packages from destdir = /srv/pungi/Fedora ; Top level compose directory, must be clean cachedir = /srv/pungi/cache ; Cache used for repeat runs arch = x86_64 ; What arch to compose (must be same arch as system) version = 7 ; Used both in install and part of the dest tree flavor = Custom ; Further define a given cut of the package set discs = 1 ; Number of discs needed to fit data. #cdsize = 4608.0 ; Not used if disc count is 1 getsource = no ; Used to determine if we want source packages or not
Pungi : mise en oeuvre
| Attention ! A la date d'écriture de ce document, un petit bug existe et est corrigé comme suit : cp /etc/pungi/minimal.manifest /etc/pungi/minimal-manifest |
Au préalable, il faut configurer correctement le fichier de configuration général /etc/pungi/pungi.conf. Dans le répertoire /etc/pungi, on peut s'aider du fichier README :
This is the configuration directory for pungi. It holds a host of files that will be explained here. (See also http://hosted.fedoraproject.org/projects/pungi/wiki/PungiDocs/ConfigDocs) pungi.conf; Top level config file for a minimal spin. Good starting point. f7-fedora.i386; Top level config file used for Fedora 7 "Fedora" i386 spin. f7-fedora.x86_64; Top level config file used for Fedora 7 "Fedora" x86_64 spin. f7-fedora.ppc; Top level config file used for Fedora 7 "Fedora" ppc spin. f7-everything.i386; Top level config file used for Fedora 7 "Everything" i386 spin. f7-everything.x86_64; Top level config file used for Fedora 7 "Everything" x86_64 spin. f7-everything.ppc; Top level config file used for Fedora 7 "Everything" ppc spin. f7-fedora.manifest; A package manifest file used for the Fedora 7 "Fedora" spin. f7-everything.manifest; A package manifest file used for the Fedora 7 "Everything" spin. minimal.manifest; A package manifest with a good attempt at a minimal package set. comps-f7.xml; A grouping file used for various spins. yum.conf.f7.i386; A yum conf file for Fedora 7 i386. yum.conf.f7.x86_64; A yum conf file for Fedora 7 x86_64. yum.conf.f7.ppc; A yum conf file for Fedora 7 ppc. yum.conf.rawhide.i386; A yum conf file used for rawhide i386. yum.conf.rawhide.x86_64; A yum conf file used for rawhide x86_64. yum.conf.rawhide.ppc; A yum conf file used for rawhide ppc.
Par exemple, pour générer le DVD d'installation de Fedora 7 pour architecture i386, on configurera le fichier /etc/pungi/pungi.conf comme suit :
# Pungi config file # # # or ; can be used at the start of a line, ; only to comment inline. [default] product_name = Fedora ; The name used during install product_path = Fedora ; The directory where RPMS go iso_basename = F ; The first part of the iso file name bugurl = http://bugzilla.redhat.com ; Used for betanag comps = /etc/pungi/comps-f7.xml ; Used to define package groupings and default installs manifest = /etc/pungi/minimal-manifest ; Used to determine what to bring in. Supports Kickstart syntax yumconf = /etc/pungi/yum.conf.f7.i386 ; Used to determine where to gather packages from destdir = /srv/pungi/Fedora ; Top level compose directory, must be clean cachedir = /srv/pungi/cache ; Cache used for repeat runs arch = i386 ; What arch to compose (must be same arch as system) version = 7 ; Used both in install and part of the dest tree flavor = Custom ; Further define a given cut of the package set discs = 1 ; Number of discs needed to fit data. #cdsize = 4608.0 ; Not used if disc count is 1 getsource = no ; Used to determine if we want source packages or not
On lance alors la commande pungi :
# pungi --all-stages -c /etc/pungi/pungi.conf
On récupère au bout d'un certain temps le(s) fichier(s) image(s) ISO sous /srv/pungi/Fedora/7/Custom/i386/iso qu'il ne reste plus qu'à graver :
# ls /srv/pungi/Fedora/7/Custom/i386/iso F-7-i386-DVD.iso F-7-i386-rescuecd.iso SHA1SUM
Front end graphique : Revisor
Revisor est un front end graphique aux outils en ligne de commande comme Live CD Creator ou Pungi. Il cache donc la "rusticité" du mode ligne de commande.
C'est un outil tout en un qui permet donc de créer des CD/DVD d'installation Fedora avec Pungi et des Live CD/DVD et Live USB en s'appuyant sur Live CD Creator.
Installation
Revisor s'installe simplement :
# yum install revisor
On récupère une aide en ligne de la commande revisor :
# revisor -h
Usage: revisor [options]
Options:
-h, --help show this help message and exit
--cli Use the CLI rather then GUI
--gui Force Revisor to use the GUI. Does not fallback to CLI
and thus shows GUI related errors
--kickstart=[kickstart file]
Use kickstart file
--config=[config file]
Revisor configuration file to use
--model=[model] Model to use for composing
--cd Create Installation Media CDs
--dvd Create Installation Media DVDs
--usb-thumb Create Live Media Thumb Drive Image
--usb-hd Create Live Media Hard Disk Image
--optical Create Live Media CD/DVD
Configuration
Fichier revisor.conf
Revisor possède un fichier de configuration général /etc/revisor/revisor.conf qui permet de fixer des choix par défaut du front end graphique.
Le fichier /etc/revisor/revisor.conf contient la configuration générale de l'outil. Le contenu par défaut est suffisamment explicite :
# Revisor base config file # This file will be updated, so make sure to watch .rpmnew stuff [revisor] # Some revisor options to eliminate the need for CLI parameters, # or save clicks in the GUI # Types of Installation Media to build media_installation_dvd=0 media_installation_cd=0 # Types of Live Media to build media_live_optical=0 media_live_thumb=0 repos_enabledevelopment=0 repos_enabletesting=0 repos_enablesource=0 repos_enabledebuginfo=0 ## ## Models ## [fc6-i386] main = /etc/revisor/conf.d/revisor-fc6-i386.conf pungi = /etc/revisor/conf.d/pungi-fc6-i386.conf [fc6-x86_64] main = /etc/revisor/conf.d/revisor-fc6-x86_64.conf pungi = /etc/revisor/conf.d/pungi-fc6-x86_64.conf [fc6-ppc] main = /etc/revisor/conf.d/revisor-fc6-ppc.conf pungi = /etc/revisor/conf.d/pungi-fc6-ppc.conf [f7-i386] main = /etc/revisor/conf.d/revisor-f7-i386.conf pungi = /etc/revisor/conf.d/pungi-f7-i386.conf [f7-x86_64] main = /etc/revisor/conf.d/revisor-f7-x86_64.conf pungi = /etc/revisor/conf.d/pungi-f7-x86_64.conf [f7-ppc] main = /etc/revisor/conf.d/revisor-f7-ppc.conf pungi = /etc/revisor/conf.d/pungi-f7-ppc.conf [rawhide-i386] main = /etc/revisor/conf.d/revisor-rawhide-i386.conf pungi = /etc/revisor/conf.d/pungi-rawhide-i386.conf enable_development=1 enable_testing=0 enable_source=0 enable_debuginfo=0 [rawhide-x86_64] main = /etc/revisor/conf.d/revisor-rawhide-x86_64.conf pungi = /etc/revisor/conf.d/pungi-rawhide-x86_64.conf enable_development=1 enable_testing=0 enable_source=0 enable_debuginfo=0 [rawhide-ppc] main = /etc/revisor/conf.d/revisor-rawhide-ppc.conf pungi = /etc/revisor/conf.d/pungi-rawhide-ppc.conf enable_development=1 enable_testing=0 enable_source=0 enable_debuginfo=0
Exemple : fichier revisor-f7-i386.conf
La section [f7-i386] pour la génération d'un Live CD/DVD Fedora 7 fait référence au fichier de configuration /etc/revisor/conf.d/revisor-f7-i386.conf pour Revisor et /etc/revisor/conf.d/pungi-f7-i386.conf pour Pungi.
Si l'on regarde par exemple le fichier /etc/revisor/conf.d/revisor-f7-i386.conf :
[main] cachedir=-yumcache reposdir= keepcache=0 debuglevel=1 logfile=-yumcache/actions.log pkgpolicy=newest distroverpkg=redhat-release tolerant=1 exactarch=1 obsoletes=1 gpgcheck=1 plugins=0 metadata_expire=1800 installroot=/var/tmp/revisor [fedora] name=Fedora 7 - Moonshine - i386 #baseurl=http://localrepo/fedora/releases/f7/i386/os/ mirrorlist=http://mirrors.fedoraproject.org/mirrorlist?repo=fedora-7&arch=i386 enabled=1 gpgcheck=0 [fedora-debuginfo] name=Fedora 7 - Moonshine - Debug - i386 #baseurl=http://localrepo/fedora/releases/f7/i386/debug/ mirrorlist=http://mirrors.fedoraproject.org/mirrorlist?repo=fedora-debug-7&arch=i386 enabled=0 gpgcheck=0 [fedora-source] name=Fedora 7 - Moonshine - Source #baseurl=http://localrepo/fedora/releases/f7/source/SRPMS/ mirrorlist=http://mirrors.fedoraproject.org/mirrorlist?repo=fedora-source-7&arch=i386 enabled=0 gpgcheck=0
On y retrouve la liste des dépôts pour récupérer les paquetages. On peut bien sûr modifier ce fichier pour y inclure son propre dépôt local par exemple...
Fichier kickstart
Pour la configuration avancée, Revisor supporte aussi les fichiers de configuration de type kickstart. Cela permet ainsi de générer à l'identique son Live CD/DVD à chaque fois que l'on utilisera Revisor.
Le fichier kickstart par défaut de Revisor est le fichier /etc/revisor/conf.d/sample-ks.cfg. Le contenu est suffisamment explicite :
#platform=x86, AMD64, or Intel EM64T # System authorization information auth --useshadow --enablemd5 # System bootloader configuration bootloader --location=mbr # Clear the Master Boot Record zerombr # Partition clearing information clearpart --all --initlabel # Use graphical install graphical # Firewall configuration firewall --disabled # Run the Setup Agent on first boot firstboot --disable # System keyboard keyboard us # System language lang en_US # Installation logging level logging info # Use CDROM installation media cdrom # Network information network --bootproto=dhcp --device=eth0 --onboot=on # Reboot after installation reboot #Root password rootpw revisor # SELinux configuration selinux --disabled # System timezone timezone America/New_York # Install OS instead of upgrade install # X Window System configuration information xconfig --defaultdesktop=GNOME --startxonboot %packages @gnome-desktop --optional @base-x @dial-up @graphical-internet --nodefaults @editors --nodefaults @graphics --nodefaults @sound-and-video --nodefaults @printing @authoring-and-publishing --optional @games @web-server @ftp-server @sql-server @smb-server @admin-tools @kde-desktop @development-tools @development-libs @gnome-software-development @eclipse @x-software-development @java-development @kde-software-development @mail-server @network-server @legacy-network-server
La configuration est simple. Le fichier contient :
- Une première partie de configuration générale des services.
- Une deuxième partie de configuration des paquetages.
Dans le premier cas, on valide un service en le passant à enabled et on le dévalide en la passant à disabled, par exemple :
Validation du pare-feu :
# Firewall configuration firewall --enabled
Dévalidation du pare-feu :
# Firewall configuration firewall --disabled
Dans le deuxième cas, on valide un paquetage en décommentant la ligne et on le dévalide en commentant la ligne :
Le serveur web sera inclus si :
@web-server
Le serveur web ne sera pas inclus si :
#@web-server
On peut aussi rajouter un paquetage particulier en rajoutant simplement son nom, comme par exemple :
bash
Cette haute configurabilité permet de créer n'importe quel CD/DVD d'installation, Live CD/DVD et Live USB personnels. On ne peut pas faire plus simple !
Revisor : mise en oeuvre
On lancera l'outil graphique Revisor par la commande :
# revisor
ou par le menu Applications>outils système>Revisor.
On se retrouve alors avec une succession d'écrans où l'on garde pour l'exemple les valeurs par défaut.
Ecran 1 : bannière d'accueil :
Ecran 2 : Choix du support :
Ecran 3 : Choix du fichier de configuration de Revisor, de la version de Fedora et du type de processeur :
Ecran 4 : Choix du fichier de configuration kickstart :
Ecran 5 : Récapitulatif :
Ecran 6 : Processus de génération du CD/DVD d'installation et du Live CD/DVD :
Ecran 7 : Fin de la génération du CD/DVD d'installation et du Live CD/DVD :
On récupère au final sur cet exemple différents fichiers ISO :
- Dans le répertoire /var/tmp/pungi-revisor : le(s) fichier(s) image(s) ISO généré(s) avec Pungi du CD/DVD d'installation de Fedora (sur l'exemple sous /var/tmp/pungi-revisor/7/f7-i386/i386/iso).
- Dans son répertoire courant : le fichier image ISO livecd-zzzzyyxx.iso généré par Live CD Creator.
Il ne reste plus qu'à graver sur un CD-ROM ou un DVD-ROM le fichier image ISO voulu...
Conclusion
Nous avons pu voir les 3 principaux outils de génération de CD/DVD d'installation de Fedora mais aussi de Live CD/DVD et de Live USB.
On peut distinguer :
- les outils en ligne de commande :
- Pungi. Pungi est l'outil utilisé par les mainteneurs du projet Fedora pour créer les CD/DVD d'installation officiels du projet Fedora.
- Live CD Creator. Live CD Creator est l'outil utilisé par les mainteneurs du projet Fedora pour créer les Live CD/DVD et Live USB officiels du projet Fedora.
- Les outils graphiques :
- Revisor. Revisor est un front end graphique au deux premiers.
Pour la génération de CD/DVD d'installation de Fedora, on utilisera :
- L'outil Pungi : outil de création de CD/DVD d'installation de Fedora.
- L'outil Revisor : outil servant de front end graphique à Pungi.
Pour la génération de Live CD/DVD et de Live USB, on utilisera :
- L'outil Live CD Creator : outil de création de Live CD/DVD et Live USB. Bien qu'il soit en ligne de commande, c'est un outil facilement configurable et puissant.
- L'outil Revisor : outil servant de front end graphique à Live CD Creator.
Le projet Revisor vient d'être lancé à la date d'écriture de ce document. C'est en théorie l'outil idéal à réserver au débutant ou à celui qui ne veut pas trop s'embêter avec la configuration par édition de fichiers de configuration.
Mais il subsiste pas mal de bugs dans l'outil qui le rend pour l'instant instable
Il faudra donc patienter encore un peu et utiliser en attendant les outils en mode ligne de commande.
Pour la création de Live CD/DVD et de Live USB, il faudra donc pour l'instant utiliser Live CD Creator qui marche vraiment très bien !
En conclusion, le projet Revisor semble donc très prometteur et grâce à lui, dans un avenir très proche, créer des CD/DVD d'installation, des Live CD/DVD mais surtout des Live USB sera à la portée de tous !
A suivre...
Références
Généralités :
- Remixing Fedora 7. Red Hat Magazine. Mai 2007
Projet Live CD Creator :
- Creating a Fedora Live CD Using the Live CD Tools. David Zeuthen. Wiki projet Fedora
- Build a Fedora Live CD. Mayank Sharma. Février 2007
Projet Pungi :
- Projet Pungi
- Documentation
Projet Revisor :
- Projet Revisor
- Getting Starting
- Vidéo de démonstration sur l'utilisation de Revisor