Wifi-Utilisation de NetworkManager
Article en cours de rédaction ou de modification !
Le présent article est actuellement en cours de rédaction ou de modification.
Adressez-vous à la personne en charge pour toute proposition ou modification.
Introduction
NetworkManager est un outil ayant pour but de simplifier l'utilisation d'un ou de plusieurs réseaux sur Linux ou tout autre système Unix.
Le projet a été lancé par Red Hat en 2004 avec pour but de faciliter les besoins actuels des utilisateurs de Linux en matière de réseau, et notamment au niveau des réseaux sans fil.
NetworkManager déploie une approche opportuniste quant à la sélection du réseau, en essayant d'adopter la meilleure connexion disponible lorsque l'utilisateur se déplace à travers différents réseaux Wifi. NetworkManager donne la préférence aux connexions Ethernet filaires devant les réseaux Wifi « déjà connus », eux-mêmes préférés aux réseaux Wifi auxquels l'utilisateur ne s'est jamais connecté. NetworkManager détecte de lui-même le type de cryptage utilisé par le point d'accès Wifi et si nécessaire demande une clé WEP ou WPA appropriée à la situation.
L'outil est développé par la fondation GNOME. Il se présente visuellement sous la forme d'un applet dans le tableau de bord GNOME (ou XFCE).
Mise en œuvre
S'assurer que les démons NetworkManager sont lancés
Dans la zone de notification, vous devriez voir une icône réseau :

Si vous ne l'avez pas, cela signifie que les démons NetworkManager ne sont pas lancés. Vous avez deux méthodes possibles pour les lancer :
- Méthode graphique
Système > Administration > Services
Dans l'onglet Services d'arrière-plan, sélectionner NetworkManager dans la liste de gauche, puis cliquer sur le bouton Démarrer. Faire de même pour l'élément NetworkManagerDispatcher. Enfin, cocher les deux cases devant les deux services, de manière à les exécuter au démarrage. Validez vos changements en cliquant sur le bouton Enregistrer.
- Méthode en ligne de commandes
$ su - < Mot de passe root > # service NetworkManager start # service NetworkManagerDispatcher start
Pour lancer les démons, puis :
# chkconfig --level 345 NetworkManager on # chkconfig --level 345 NetworkManagerDispatcher on
Pour les exécuter au démarrage.
| KDE Si vous utilisez KDE et que vous n'avez pas d'applet NetworkManager dans votre boîte à miniatures, il vous faut installer le paquet knetworkmanager (disponible via yum). Il faut par contre mettre manuellement mettre l'application KNetworkManager dans l'autostart pour que l'applet démarre automatiquement à l'ouverture de votre session. Il faut procéder comme suit :
|
Cas d'une IP statique
La version de NetworkManager distribuée par Fedora peut tout à fait être utilisée lorsqu'on a une adresse IP statique (entendre par là une adresse fixée non attribuée par un serveur DHCP dans un réseau local par exemple).
La configuration de NetworkManager dans ce cas de figure se déroulera en trois étapes.
- On désactivera momentanément les services NetworkManager et NetworkManagerDispatcher :
# service NetworkManager stop # service NetworkManagerDispatcher stop
- On lancera le gestionnaire « Réseaux » :
- ou bien depuis le menu : Système → Administration → Réseau ;
- ou bien en ligne de commande :
# system-config-network
- On éditera les propriétés de sa carte (bouton « Modifier ») dans l'onglet « Périphériques ». Si elle n'apparaît pas dans la liste des périphériques présents, on exécutera la commande suivante, puis on relancera le gestionnaire « Réseaux » :
# echo -e "DEVICE=interface\nTYPE=Wireless" > /etc/sysconfig/network-scripts/ifcfg-interface
- où interface désigne l'interface associée à sa carte ; par exemple, si la carte wifi est associée à wlan0 :
# echo -e "DEVICE=wlan0\nTYPE=Wireless" > /etc/sysconfig/network-scripts/ifcfg-wlan0
- L'édition des propriétés de la carte fera apparaître la boîte de dialogue représentée ci-dessous :
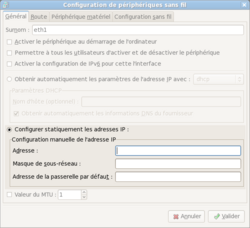
- On cochera le bouton « Configurer statiquement les adresses IP » et l'on pourra ainsi définir son adresse IP statique, le masque de sous-réseau à appliquer et éventuellement l'adresse de la passerelle.
- On n'oubliera pas de valider et sauvegarder la nouvelle configuration avant de quitter le gestionnaire (Fichier → Enregistrer).
- On relancera les services NetworkManager et NetworkManagerDispatcher de façon à ce que la nouvelle configuration soit prise en compte :
# service NetworkManager start # service NetworkManagerDispatcher start
Sélection du réseau et clé de protection
Cliquez sur l'applet NetworkManager (KNetworkManager : clic droit). Vous obtenez la liste des réseaux sans fil disponibles :

Sélectionnez celui auquel vous souhaitez vous connecter. S'il est protégé (c'est ainsi dans la plupart des cas), une fenêtre s'ouvrira vous demandant de fournir la clé de protection (WEP ou WPA, selon votre fournisseur d'accès, votre choix, ce que gère votre périphérique, ...). Nous allons justement étudier les deux cas de protection WEP et WPA.
Cas d'une clé WEP

La fenêtre qui s'ouvre vous demande :
- Le type de sécurité sans fil (Phrase de passe WEP 128 bits, WEP 64/128 bits hexadécimal ou ASCII, LEAP)
- La phrase de passe
- Le type d'authentification (Système ouvert ou Clé partagée).
| Exemple : Dans le cas d'une connexion à un réseau sans fil de Freebox sécurisé par clé WEP, il faut choisir WEP 64/128 bits (hex.) et une authentification en Clé partagée. |

Une fois que tout est complété, cliquez sur le bouton Se connecter. Consultez la création d'un trousseau pour la suite des manipulations.
Cas d'une phrase de passe WPA

La fenêtre qui s'ouvre vous demande :
- Le type de sécurité sans fil (WPA Personnel, WPA2 Personnel, LEAP – vous pouvez aussi trouver WPA Entreprise ou WPA2 Entreprise)
- Le mot de passe
- Le type d'authentification
Pour le champ Type, vous devriez obtenir des résultats satisfaisants avec le choix Automatique. Une fois que tout est complété, cliquez sur le bouton Se connecter.
Création d'un trousseau
En général, vous n'avez pas encore ouvert de trousseau par défaut pour stocker des mots de passe. NetworkManager demande l'accès à ce trousseau pour y stocker votre clé de protection. Grâce à ce stockage dans le trousseau, vous n'aurez pas besoin de fournir la clé à chaque démarrage de Fedora. GNOME vous propose donc de créer le trousseau par défaut (pour KDE, suivez simplement les instructions à l'écran pour l'ouverture du trousseau, le fonctionnement est identique).

Choisissez donc le mot de passe que vous souhaitez associer à votre trousseau de clés. Un indicateur « Niveau de sécurité du mot de passe » vous informe sur la sécurité de votre mot de passe, au fur et à mesure que vous le tapez.
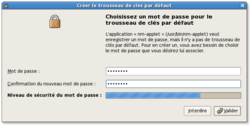
Utilisation de pam_keyring
| Attention pam_keyring présuppose impérativement que les mots de passe de l'utilisateur et du trousseau gnome-keyring soient identiques. |
Lors de la toute première connexion à un nouveau réseau WiFi, NetworkManager exige la fourniture de la clé WEP (WPA, ou autre selon le cas). Cette clé est stockée dans le trousseau gnome-keyring lui même protégé par un mot passe. À chaque tentative de nouvelle session, l'utilisateur est invité à fournir son mot de passe; une fois la session ouverte, en cas de connexion à un réseau WiFi connu et paramétré, il sera demandé à l'utilisateur le mot de passe du trousseau afin d'en extraire la clé WiFi. Pourquoi le trousseau ne s'ouvre-t-il pas automatiquement avec le mot de passe utilisateur pour délivrer la clé WiFi ? Évidemment c'eût été trop facile, c'est alors que pam_keyring intervient :
pam_keyring permet de déverrouiller le trousseau gnome-keyring grâce au mot de passe de l'utilisateur si gnome-keyring répond au même mot de passe.
En clair, si le mot de passe du trousseau est identique au mot de passe de l'utilisateur, NetworkManager utilise ce même mot de passe pour aller chercher dans le trousseau la clé WEP nécessaire à la connexion WiFi.
À installer par yum :
# yum install pam_keyring
La mise en œuvre de cet utilitaire nécessite les adaptations suivantes sur le fichier /etc/pam.d/gdm
# cat /etc/pam.d/gdm #%PAM-1.0 auth required pam_env.so auth optional pam_keyring.so try_first_pass <--- ajoutez cette ligne auth include system-auth account required pam_nologin.so account include system-auth password include system-auth session optional pam_keyinit.so force revoke session include system-auth session required pam_loginuid.so session optional pam_console.so session optional pam_keyring.so <--- et cette ligne
Connexion établie
Votre connexion sans fil est normalement établie, vous en êtes informés :

Vous pouvez maintenant utiliser votre connexion sans fil.
| Aller plus loin Dès qu'une connexion sans fil est établie, l'icône réseau (applet NetworkManager) se transforme en indicateur de puissance du signal à quatre barres. Si vous pointez votre curseur sur cette icône, vous obtiendrez le pourcentage de puissance. Pour avoir des informations la configuration réseau effectuée par NetworkManager (adresse IP, passerelle, DNS, ...), faites un clic droit sur l'icône. Pour KDE : un simple clic sur l'icône KNetworkManager vous donnera, dans différents onglets, les informations sur votre connexion. |
Conclusion
L'outil NetworkManager rend très simple la gestion de réseaux sous GNU/Linux, ce qui permet de configurer facilement et graphiquement une connexion à un réseau sans fil, de mieux en mieux supportée dans les distributions GNU/Linux actuelles, notamment Fedora 7.