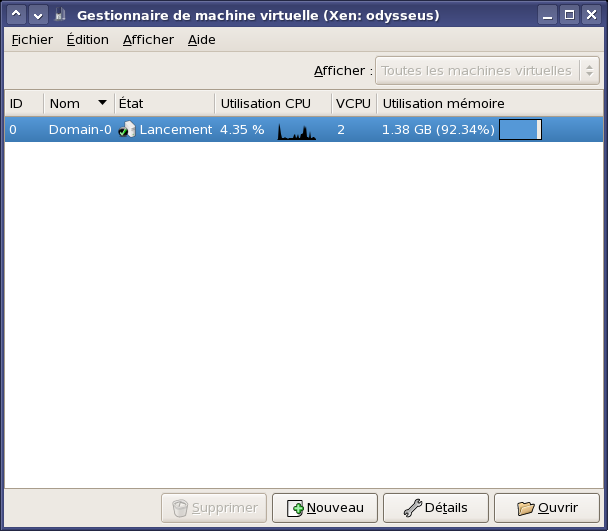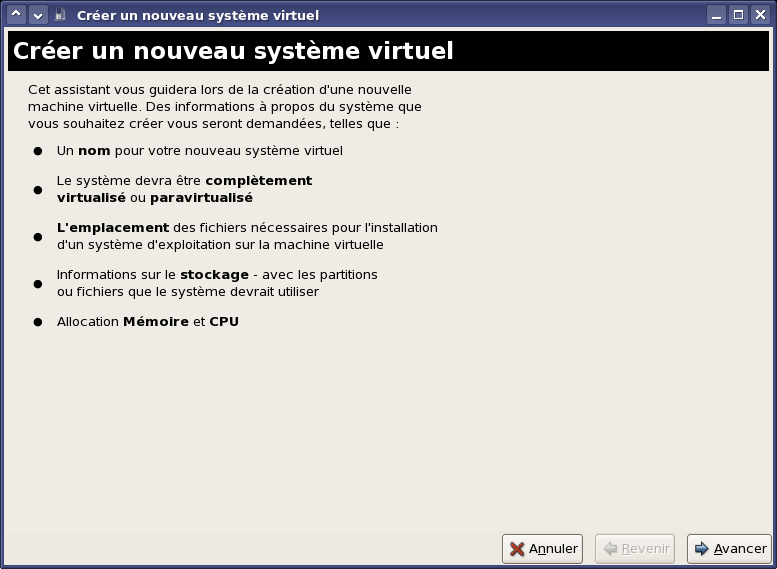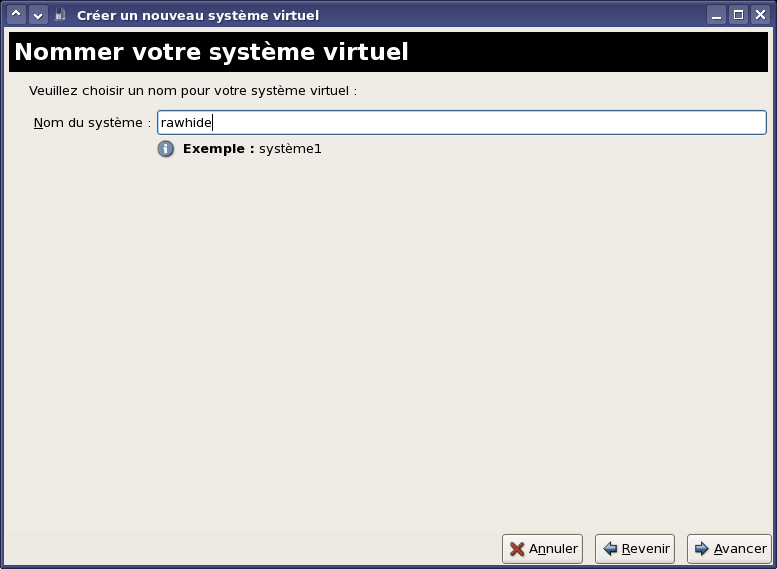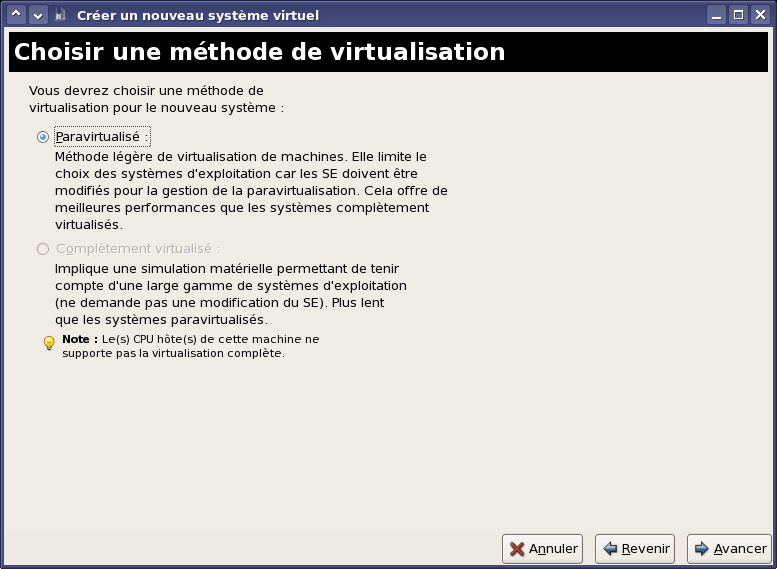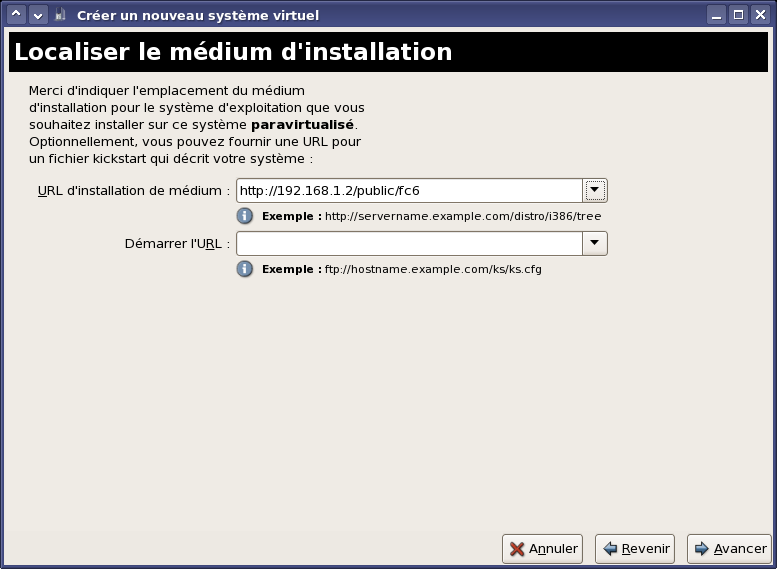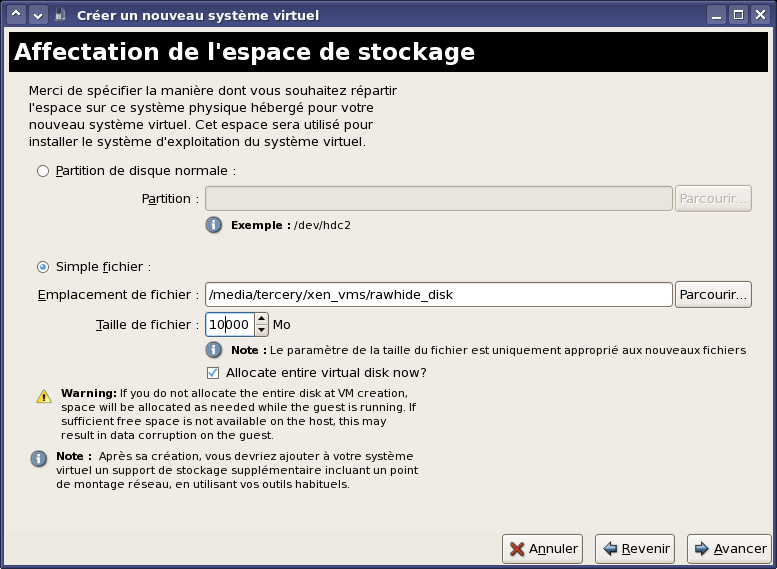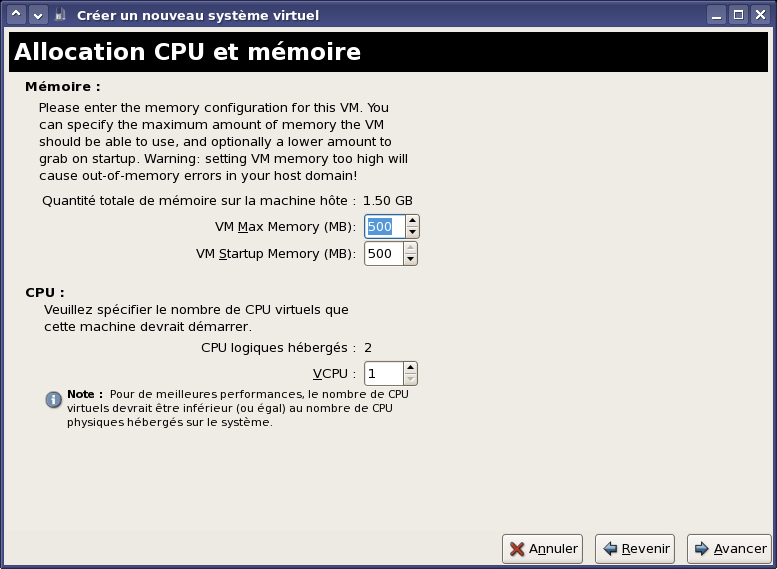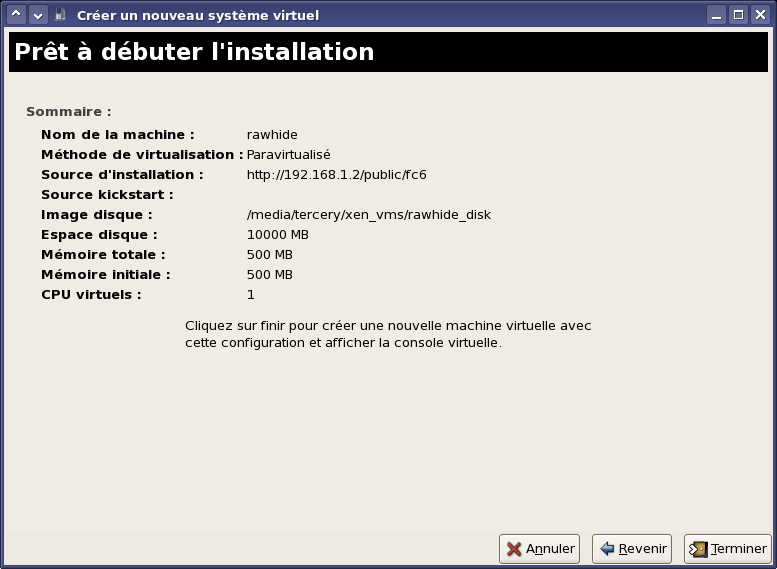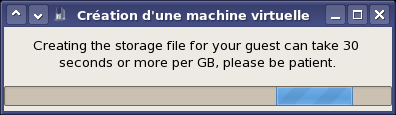Obsolète - Utiliser XEN pour installer Fedora Rawhide
| Article obsolète. Cet article a été marqué comme obsolète, vous devriez chercher des informations plus à jour. |
Présentation
Rawhide désigne la version en cours de développement de Fedora. L'intérêt est de pouvoir tester les nouveautés, voir si les bogues sont réparés, ...
Une version en cours de développement est par définition instable. Il arrive relativement fréquemment qu'une rawhide ne fonctionne plus, il faut alors attendre les mises à jour. Vous devez donc installer rawhide séparément de votre système principal.
Pour cela, il existe plusieurs possibilités :
- soit vous possédez un PC de "tests" sur lequel vous installerez de façon dédiée une rawhide
- soit vous avez une partition libre sur votre système, et installez rawhide en parallèle à votre version stable de Fedora (multiboot)
- soit vous n'avez rien de tout cela (ou le multiboot ne vous séduit guère), et vous aurez recours à une solution de virtualisation. Plusieurs systèmes sont abordables :
- XEN, sujet du présent article,
- Qemu : solution libre de virtualisation. Néanmoins, le module noyau est soumis à certaines restrictions et n'est donc pas inclus dans Fedora, ni aucun de ses dépôts tierce partie,
- VMWare : solution propriétaire. Le client VMWare est payant. VWMare server et VMPlayer sont des solutions grauites, mais non libres.
Installation de XEN
L'installation de XEN, comme à l'accoutumée, se fait via yum :
$ su -c 'yum install xen kernel-xen virt-manager'
Notez que si vous utilisez des modules noyau (kmod) pour certains de vos périphériques (webcams, cartes vidéos ou wifi, ...), il faut également installer leur version 'xen'. Pour savoi quels modules sont actuellement installés sur votre ordinateur, utilisez la commande (la sortie provient de mon ordinateur):
$ rpm -qa | grep kmod- kmod-qc-usb-0.6.6-2.2.6.18_1.2869.fc6.drpixel kmod-nvidia-1.0.9631-1.2.6.18_1.2869.fc6
Le kmod-nvidia provient du Dépôt livna, kmod-qc-usb du Dépôt drpixel quant à lui. L'installation de xen sera alors effectuée avec la commande :
$ su -c 'yum install xen kernel-xen virt-manager kmod-nvidia-xen kmod-qc-usb-xen --enablerepo=livna --enablerepo=drpixel'
Il vous faudra bien sûr adapter cette ligne en fonction des modules installés (ou que vous souhaitez installer).
Lancement de XEN
Pour lancer XEN, il vous faut démarrer sur le bon noyau. La commande uname -r vous permet de savoir sur quel noyau vous avez démarré :
$ uname -r 2.6.18-1.2869.fc6
Nous constatons ici que l'ordinateur a été lancé sur un noyau "normal", il faut donc relancer le pc, et sélectionner l'entrée xen de la dernière version du noyau au menu de GRUB. Une fois l'ordinateur relancé, vous devriez obtenir :
$ uname -r 2.6.18-1.2869.fc6xen
Nous sommes donc bien sur le noyau XEN, continuons :-)
Comme souvent, il existe une version graphique et une version console pour l'administration. La version graphique se nomme virt-manager.
Utilisation de l'outil graphique : virt-manager
Dans une console, en tant que root, lancez :
$ su - # virt-manager
| Lancement du domaine L'outil virt-manager n'est actuellement pas capable de lancer un domaine. En conséquence, si vous souhaitez lancer un domaine préalablement créé, comme ce sera le cas au re-démarrage après installation, il faudra dans un premier temps lancer le domaine en console, puis ensuite lancer virt-manager pour y accéder. Pour lancer un domaine, utilisez la commande xm comme suit :
# xm create /etc/xen/rawhide Où rawhide est le nom que vous avez donné à votre domaine. |
La création d'un nouveau domaine est chose aisée avec virt-manager. Une fois le programme lancé, vous obtenez la fenêtre suivante :
Domain-0 correspond à votre installation principale de Fedora, la consommation CPU et mémoire sont affichées. Dans le cas où vous auriez lancé un ou plusieurs autres domaines à l'aide de la commande xm (voir note ci-dessus), ils seraient également listés. Afin de créer un nouveau domaine, cliquez sur le bouton Nouveau.
Une brève présentation des éléments qui vous seront demandés pour la création de votre nouveau système virtuel.
Entrez ici le nom du domaine que vous souhaitez créer. Chaque nom de domaine doit être unique, virt-manager vous avertira à la fin de la procédure si le nom existe déjà.
Sélectionnez ici le mode de virtualisation que vous souhaitez. Le mode paravirtualisé sera accessible à la majorité, tandis que le mode Complètement virtualisé dépendra des possibilités de votre processeur.
En effet, certaines instructions CPU sont nécessaires pour faire fonctionner votre système virtualisé :
- en mode paravirtualisé : le support PAE est requis pour votre processeur. Ce sera le cas pour la majorité des processeurs du marché, à l'exception de certains anciens modèles de Pentium Mobile/Centrino. Pour vous assurer que votre CPU possède le support PAE, exécutez la commande suivante :
$ grep pae /proc/cpuinfo flags : fpu tsc msr pae mce cx8 apic mtrr mca cmov pat pse36 mmx fxsr sse syscall mmxext 3dnowext 3dnow up ts
- Si cette commande ne vous retourne rien, alors votre processeur ne vous permet pas la création d'hôtes paravirtualisés.
- en mode complètement virtualisé : votre processeur doit supporter Intel-VT (processeurs Intel) ou AMD-V (processeurs AMD), support que Xen regroupe sous le nom de HVM. Afin de vous assurer du support adéquat pour votre processeur, exécutez la commande suivante :
- pour les processeurs Intel :
$ grep vmx /proc/cpuinfo flags : fpu tsc msr pae mce cx8 apic mtrr mca cmov pat pse36 clflush dts acpi mmx fxsr sse sse2 ss ht tm syscall nx lm constant_tsc pni monitor ds_cpl vmx est tm2 cx16 xtpr lahf_lm
- pour les processeurs AMD :
$ grep svm /proc/cpuinfo flags : fpu tsc msr pae mce cx8 apic mtrr mca cmov pat pse36 clflush mmx fxsr sse sse2 ht syscall nx mmxext fxsr_opt rdtscp lm 3dnowext 3dnow pni cx16 lahf_lm cmp_legacy svm cr8_legacy