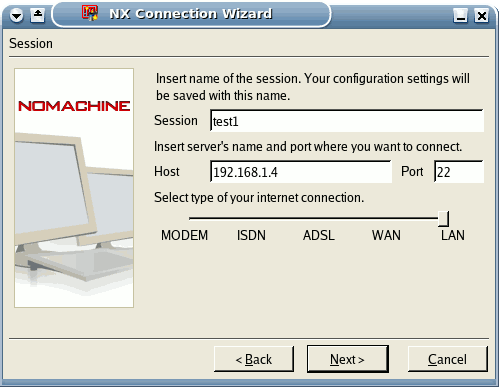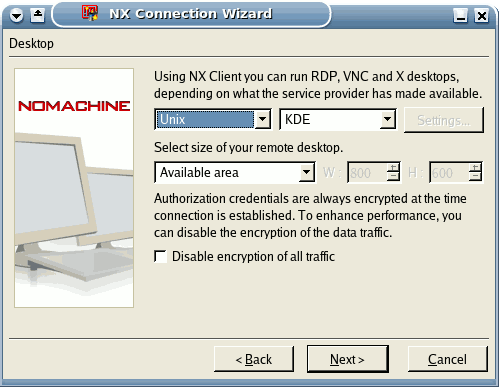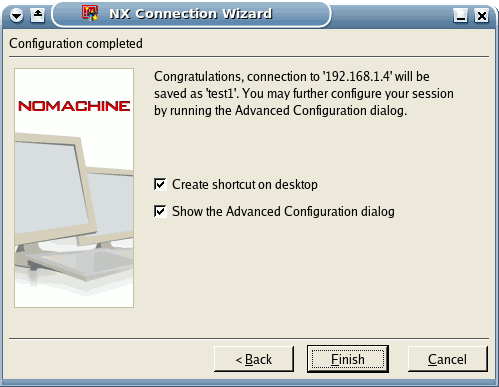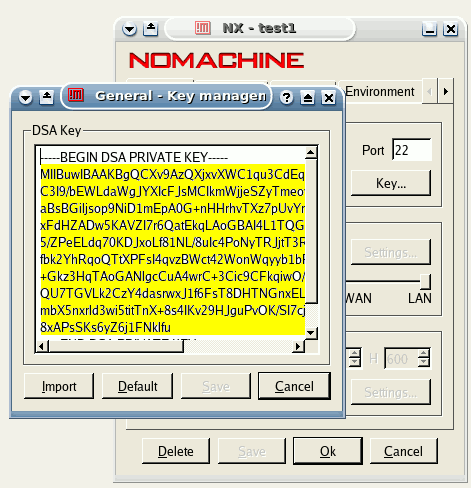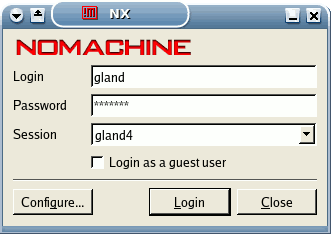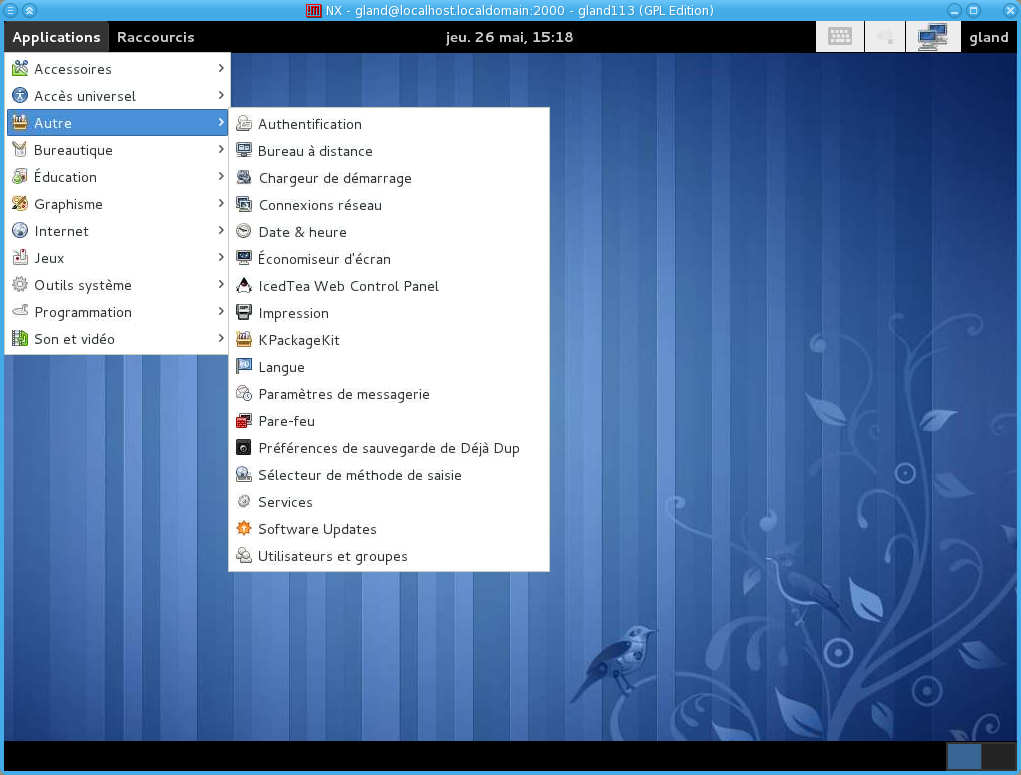« Obsolète - Freenx en 2 minutes » : différence entre les versions
mAucun résumé des modifications |
|||
| Ligne 4 : | Ligne 4 : | ||
== Introduction == | == Introduction == | ||
''' | '''FreeNX''' est une application client léger / serveur open source basée sur la technologie [http://www.nomachine.com/ NX] de NoMachine. Elle est capable de transporter des sessions graphiques X11 sur toute sorte de connexions allant du modem 56 kbps au réseau haut débit. Le paquetage FreeNX contient une implémentation libre (GPL) du composant nxserver (adaptation de : http://fr.wikipedia.org/wiki/Technologie_NX ). | ||
== information et limite de cette présentation == | == information et limite de cette présentation == | ||
FreeNX permet de travailler sur un poste distant, il ne permet pas de visualiser un autre écran comme VNC. | |||
Il n'y a pas de lien entre la fenêtre | Il n'y a pas de lien entre la fenêtre NX et le poste client mais le texte peut-être copier et coller de l'une à l'autre. Pour récupérer le ficher qu'on vient de travailler dans le client NX, il faudra utiliser un autre protocole de transfert : ftp, smb... | ||
NX est très commode pour administrer de façon graphique des postes distants ou pour travailler chez vous quand vous n'y êtes pas. | |||
Nous n'aborderons pas les questions de configurations avancées et les questions de sécurités. | Nous n'aborderons pas les questions de configurations avancées et les questions de sécurités. | ||
| Ligne 21 : | Ligne 21 : | ||
SeLinux bloque l'accès, on le désactivera donc dans un premier temps puis on créera les règles nécessaires (point qui ne sera pas abordé ici). | SeLinux bloque l'accès, on le désactivera donc dans un premier temps puis on créera les règles nécessaires (point qui ne sera pas abordé ici). | ||
Dans le cadre de cet article, nous utiliserons l'éditeur de texte vi(m). En cas de besoin, vous pouvez consulter l'article [[Utilisation_de_vi]]. | |||
Si votre poste client est sous windows, vous pouvez utiliser [http://www.chiark.greenend.org.uk/~sgtatham/putty/download.html putty] | Si votre poste client est sous windows, vous pouvez utiliser [http://www.chiark.greenend.org.uk/~sgtatham/putty/download.html putty] | ||
| Ligne 50 : | Ligne 50 : | ||
NX> 999 Bye | NX> 999 Bye | ||
Ok ça marche | Ok ça marche. | ||
# /usr/libexec/nx/nxserver --status | # /usr/libexec/nx/nxserver --status | ||
NX> 100 NXSERVER - Version 3.2.0-73 OS (GPL, using backend: 3.2.0) | NX> 100 NXSERVER - Version 3.2.0-73 OS (GPL, using backend: 3.2.0) | ||
| Ligne 56 : | Ligne 56 : | ||
NX> 999 Bye | NX> 999 Bye | ||
Marche pas, on relance pour voir le problème | Marche pas, on relance pour voir le problème : | ||
# /usr/libexec/nx/nxserver --start | # /usr/libexec/nx/nxserver --start | ||
NX> 100 NXSERVER - Version 2.1.0-71 OS (GPL) | NX> 100 NXSERVER - Version 2.1.0-71 OS (GPL) | ||
| Ligne 62 : | Ligne 62 : | ||
NX> 122 Service started | NX> 122 Service started | ||
NX> 999 Bye | NX> 999 Bye | ||
on le résout en créant le fichier manquant et relance le serveur | on le résout en créant le fichier manquant et relance le serveur : | ||
# touch /var/lib/nxserver/home/.ssh/authorized_keys2.disabled | # touch /var/lib/nxserver/home/.ssh/authorized_keys2.disabled | ||
# /usr/libexec/nx/nxserver --start | # /usr/libexec/nx/nxserver --start | ||
| Ligne 69 : | Ligne 69 : | ||
NX> 999 Bye | NX> 999 Bye | ||
On modifie la configuration de ssh pour limiter les accès et | On modifie la configuration de ssh pour limiter les accès et autoriser nx : | ||
# vi /etc/ssh/sshd_config | # vi /etc/ssh/sshd_config | ||
En fin de fichier ajouter ou compléter la ligne en ajoutant les utilisateurs (séparé par un espace) qui auront le droit d'utiliser ssh | En fin de fichier, ajouter ou compléter la ligne en ajoutant les utilisateurs (séparé par un espace) qui auront le droit d'utiliser ssh : | ||
AllowUsers nom_utilisateur1 nom_utilisateur2 nx | AllowUsers nom_utilisateur1 nom_utilisateur2 nx | ||
| Ligne 82 : | Ligne 82 : | ||
# vi /etc/nxserver/client.id_dsa.key | # vi /etc/nxserver/client.id_dsa.key | ||
== | == Compléments pour Fedora 9, 10, 11 == | ||
''(Ce problème semble résolu depuis les dernières mises à jour au moins sur F11 car le paquet xorg-x11-fonts-misc-7.2-8.fc11.noarch fait maintenant partie des dépendances)'' | ''(Ce problème semble résolu depuis les dernières mises à jour au moins sur F11 car le paquet xorg-x11-fonts-misc-7.2-8.fc11.noarch fait maintenant partie des dépendances)'' | ||
| Ligne 95 : | Ligne 95 : | ||
== Installation et configuration du client == | == Installation et configuration du client == | ||
Actuellement il n'y a pas d'équivalent au client de | Actuellement il n'y a pas d'équivalent au client de NoMachine qui à défaut d'être libre est au moins gratuit. [http://www.nomachine.com/download.php Téléchargez] la version correspondant à votre système et installez-la. | ||
Dans vos programmes, | Dans vos programmes, choisissez l'assistant de configuration. | ||
[[Image:Menu_freenx.png]] | [[Image:Menu_freenx.png]] | ||
[[Image:Conf1_freenx.png]] | [[Image:Conf1_freenx.png]] | ||
Donnez un nom à votre session. Vous pouvez en effet stocker les informations de plusieurs machines : ip, clé ssh | Donnez un nom à votre session. Vous pouvez en effet stocker les informations de plusieurs machines : ip, clé ssh. | ||
Laissez le port 22 si vous n'avez pas fait de modification sur le port ssh du serveur | Laissez le port 22 si vous n'avez pas fait de modification sur le port ssh du serveur. | ||
Reglez le type de connexion en fonction de votre situation. Si le réseau est saturé, n'hésitez à mettre modem, ce sera moins agréable mais vous éviterez des problèmes de | Reglez le type de connexion en fonction de votre situation. Si le réseau est saturé, n'hésitez à mettre modem, ce sera moins agréable mais vous éviterez des problèmes de déconnexions. | ||
[[Image:Conf2_freenx.png]] | [[Image:Conf2_freenx.png]] | ||
Déterminez l'environnement graphique installé sur le serveur, laissez la taille d'écran par défaut. Il s'adaptera à l'écran du poste client et vous pourrez ainsi travaillez en plein écran | Déterminez l'environnement graphique installé sur le serveur, laissez la taille d'écran par défaut. Il s'adaptera à l'écran du poste client et vous pourrez ainsi travaillez en plein écran. | ||
[[Image:Conf3_freenx.png]] | [[Image:Conf3_freenx.png]] | ||
Assurez-vous que la ligne "Show the advanced configuration dialog" est bien coché et cliquez sur next | Assurez-vous que la ligne "Show the advanced configuration dialog" est bien coché et cliquez sur next. | ||
[[Image:Conf4_freenx.png]] | [[Image:Conf4_freenx.png]] | ||
Il reste à entrer la clé ssh. Cliquez sur Key | Il reste à entrer la clé ssh. Cliquez sur Key. | ||
[[Image:Conf5_freenx.png]] | [[Image:Conf5_freenx.png]] | ||
Supprimez la clé par défaut (zone en jaune sur l'image) et mettez-y celle que vous avez copié sur le serveur | Supprimez la clé par défaut (zone en jaune sur l'image) et mettez-y celle que vous avez copié sur le serveur. | ||
[[Image:Conf6_freenx.png]] | [[Image:Conf6_freenx.png]] | ||
Voilà, il reste à se connecter ! Mettez le mot de passe de l'utilisateur tel qu'il | Voilà, il ne reste plus qu'à se connecter ! Mettez le mot de passe de l'utilisateur tel qu'il a été défini sur le serveur et cliquez sur login. | ||
[[Image:Conf7_freenx.png]] | [[Image:Conf7_freenx.png]] | ||
| Ligne 139 : | Ligne 139 : | ||
Pour mettre la fenêtre nx en plein écran : ctrl+alt+f | Pour mettre la fenêtre nx en plein écran : ctrl+alt+f | ||
de même pour en sortir | de même pour en sortir. | ||
=== Clavier === | === Clavier === | ||
Comme votre clavier n'est pas connecté physiquement sur la machine distante, la détection du clavier par UDEV n'est pas toujours pertinente. Ce n'est pas gênant si on ne tape que des caractères ascii ! Il faudra définir le clavier avec l'utilitaire adapté à votre environnement graphique. | |||
[[Catégorie:Rédaction en cours]] | [[Catégorie:Rédaction en cours]] | ||
Version du 19 octobre 2009 à 07:06
Article en cours de rédaction ou de modification !
Le présent article est actuellement en cours de rédaction ou de modification.
Adressez-vous à la personne en charge pour toute proposition ou modification.
Introduction
FreeNX est une application client léger / serveur open source basée sur la technologie NX de NoMachine. Elle est capable de transporter des sessions graphiques X11 sur toute sorte de connexions allant du modem 56 kbps au réseau haut débit. Le paquetage FreeNX contient une implémentation libre (GPL) du composant nxserver (adaptation de : http://fr.wikipedia.org/wiki/Technologie_NX ).
information et limite de cette présentation
FreeNX permet de travailler sur un poste distant, il ne permet pas de visualiser un autre écran comme VNC.
Il n'y a pas de lien entre la fenêtre NX et le poste client mais le texte peut-être copier et coller de l'une à l'autre. Pour récupérer le ficher qu'on vient de travailler dans le client NX, il faudra utiliser un autre protocole de transfert : ftp, smb...
NX est très commode pour administrer de façon graphique des postes distants ou pour travailler chez vous quand vous n'y êtes pas.
Nous n'aborderons pas les questions de configurations avancées et les questions de sécurités.
Prérequis
L'installation se fera à partir du poste client (le serveur freenx est par définition distant). On se connectera sur le serveur avec ssh en utilisateur normal, puis su - pour passer en root.
SeLinux bloque l'accès, on le désactivera donc dans un premier temps puis on créera les règles nécessaires (point qui ne sera pas abordé ici).
Dans le cadre de cet article, nous utiliserons l'éditeur de texte vi(m). En cas de besoin, vous pouvez consulter l'article Utilisation_de_vi.
Si votre poste client est sous windows, vous pouvez utiliser putty
Installation et configuration du serveur
On fera simplement l'installation avec yum
#yum install freenx Dependencies Resolved ============================================================================= Package Arch Version Repository Size ============================================================================= Installing: freenx i386 0.7.1-3.fc8 updates 69 k Installing for dependencies: expect i386 5.43.0-9.fc8 fedora 260 k nx i386 2.1.0-22.fc7 fedora 3.7 M
Un problème empêche le serveur de démarrer sur certaines versions de fedora. (Sur F11, semble résolu depuis les derniers mises à jour)
On vérifie s'il tourne.
Sur fedora depuis la version 7, l'exécutable se trouve dans /usr/libexec/nx/
#/usr/libexec/nx/nxserver --status NX> 100 NXSERVER - Version 3.2.0-73 OS (GPL, using backend: 3.2.0) NX> 110 NX Server is running NX> 999 Bye
Ok ça marche.
# /usr/libexec/nx/nxserver --status NX> 100 NXSERVER - Version 3.2.0-73 OS (GPL, using backend: 3.2.0) NX> 110 NX Server is stopped NX> 999 Bye
Marche pas, on relance pour voir le problème :
# /usr/libexec/nx/nxserver --start NX> 100 NXSERVER - Version 2.1.0-71 OS (GPL) mv: ne peut évaluer `/var/lib/nxserver/home/.ssh/authorized_keys2.disabled': Aucun fichier ou répertoire de ce type NX> 122 Service started NX> 999 Bye
on le résout en créant le fichier manquant et relance le serveur :
# touch /var/lib/nxserver/home/.ssh/authorized_keys2.disabled # /usr/libexec/nx/nxserver --start NX> 100 NXSERVER - Version 2.1.0-71 OS (GPL) NX> 122 Service started NX> 999 Bye
On modifie la configuration de ssh pour limiter les accès et autoriser nx :
# vi /etc/ssh/sshd_config
En fin de fichier, ajouter ou compléter la ligne en ajoutant les utilisateurs (séparé par un espace) qui auront le droit d'utiliser ssh :
AllowUsers nom_utilisateur1 nom_utilisateur2 nx
On redémarre le service
# service sshd restart Arrêt de sshd : [ OK ] Démarrage de sshd : [ OK ]
Enfin dernière étape sur le serveur, on récupère la clé
# vi /etc/nxserver/client.id_dsa.key
Compléments pour Fedora 9, 10, 11
(Ce problème semble résolu depuis les dernières mises à jour au moins sur F11 car le paquet xorg-x11-fonts-misc-7.2-8.fc11.noarch fait maintenant partie des dépendances)
La connexion sur le serveur échoue au moment de l'affichage du burreau.
La solution est sur le site de www.nomachine.com dont voici un extrait :
NX Session may fail to start on Fedora 9 and 10 due to missing 'fixed' font...
Pour résoudre ce problème :
# yum install xorg-x11-fonts-misc
Installation et configuration du client
Actuellement il n'y a pas d'équivalent au client de NoMachine qui à défaut d'être libre est au moins gratuit. Téléchargez la version correspondant à votre système et installez-la.
Dans vos programmes, choisissez l'assistant de configuration.


Donnez un nom à votre session. Vous pouvez en effet stocker les informations de plusieurs machines : ip, clé ssh.
Laissez le port 22 si vous n'avez pas fait de modification sur le port ssh du serveur.
Reglez le type de connexion en fonction de votre situation. Si le réseau est saturé, n'hésitez à mettre modem, ce sera moins agréable mais vous éviterez des problèmes de déconnexions.
Déterminez l'environnement graphique installé sur le serveur, laissez la taille d'écran par défaut. Il s'adaptera à l'écran du poste client et vous pourrez ainsi travaillez en plein écran.
Assurez-vous que la ligne "Show the advanced configuration dialog" est bien coché et cliquez sur next.
Il reste à entrer la clé ssh. Cliquez sur Key.
Supprimez la clé par défaut (zone en jaune sur l'image) et mettez-y celle que vous avez copié sur le serveur.
Voilà, il ne reste plus qu'à se connecter ! Mettez le mot de passe de l'utilisateur tel qu'il a été défini sur le serveur et cliquez sur login.
Après quelques instant, vous trouvez le bureau du serveur. Pour passer en plein écran, cliquez sur Ctrl+Alt+f.
Même chose pour sortir du plein écran. Déconnectez-vous en utilisant le bouton de déconnexion de Kde ou gnome mais ne fermez pas simplement la fenêtre nx, cela laisserait la session ouverte.
Astuces
Plein écran
Pour mettre la fenêtre nx en plein écran : ctrl+alt+f
de même pour en sortir.
Clavier
Comme votre clavier n'est pas connecté physiquement sur la machine distante, la détection du clavier par UDEV n'est pas toujours pertinente. Ce n'est pas gênant si on ne tape que des caractères ascii ! Il faudra définir le clavier avec l'utilitaire adapté à votre environnement graphique.