« I3wm » : différence entre les versions
I3wm |
m Mise en page |
||
| (22 versions intermédiaires par 2 utilisateurs non affichées) | |||
| Ligne 1 : | Ligne 1 : | ||
{{Auteur|MaximeBenHassen}} | {{Auteur|MaximeBenHassen}} | ||
{{Note|titre=Aide|contenu=Pour lire ce wiki convenablement, merci de lire la page suivant concernant [[Les_conventions_de_nommage|les conventions de nommage]].}} | {{Note|titre=Aide|contenu=Pour lire ce wiki convenablement, merci de lire la page suivant concernant [[Les_conventions_de_nommage|les conventions de nommage]].}} | ||
== Introduction == | == Introduction == | ||
<app>I3 Window manager</app> est un gestionnaire de fenêtres libre pour le système | [[Fichier:I3_présentation.png|400px|thumb|right|Voici à quoi peut ressembler I3WM après configuration.]] | ||
<app>I3 Window manager</app> est un gestionnaire de fenêtres libre pour le système d’affichage Xorg. Il fait partie de la famille des gestionnaires de fenêtres « tiling manager » ou « en mosaïque » c’est-à-dire que lorsqu’une fenêtre est ouverte, elle va automatiquement prendre 100% de l’espace disponible, si une deuxième fenêtre est ouverte, l’écran va se séparer en deux (dans le sens de la largeur) et chacune des fenêtres prendra 50% de l’espace. Il est, bien évidement, possible de modifier le sens de séparation de l’écran, changer les fenêtres de place, modifier la place que prend chacune des fenêtres et bien d’autres choses! Il existe également un mode flottant plus classique, un mode onglet ou encore un mode en « empilement ». De plus, I3 dispose d’un système de « workspace » ou d’espace de travail afin de séparer les logiciels utilisés. Ce gestionnaire de fenêtres est entièrement pilotable au clavier et configurable très facilement. Il faut savoir que la plupart des actions qu’il est possible de faire au clavier sont une combinaison d’une touche (<touche>Alt</touche> ou <touche>Win</touche>) et d’une ou plusieurs autre·s touche·s. | |||
== Installation et premier lancement == | == Installation et premier lancement == | ||
{{Note|titre=Spin|contenu=Fedora propose des versions avec un environnement de bureau différent (appelé Fedora Spins). Depuis la version 34 de Fedora, il existe une image ISO avec I3 installé par défaut. Il est possible de la télécharger [https://spins.fedoraproject.org/i3/download/index.html ici]. Pour autant, une configuration peut être nécessaire pour les utilisateurs de clavier azerty et pour adapter le thème et les couleurs au mieux.}} | |||
=== Installation === | === Installation === | ||
Pour installer I3, il suffit | Pour installer I3, il suffit d’installer le paquet <paquet>i3</paquet> : | ||
# dnf install i3 | # dnf install i3 | ||
Il est aussi possible de le compiler depuis les sources, le dépôt (github) se trouve ici est : https://github.com/i3/i3 l’installation ne sera cependant pas détaillée sur cette page. | |||
{{Note|titre=I3-gaps|contenu=I3 ne permet pas de séparer les fenêtres, elles sont donc toujours collées les une aux autres, ce qui peut-être un peu dérangeant. Pour pallier à cette limitation, il existe un fork d’I3 appelé I3-gaps, de plus, il existe un paquet directement dans les dépôts de Fedora. Pour l’installer, il suffit donc de faire : | |||
# dnf install i3-gaps | |||
}} | |||
=== Premier lancement === | === Premier lancement === | ||
Pour lancer I3 | Pour lancer I3 il faut se déconnecter de la session lancer (sur Gnome il suffit de cliquer sur <menu>Fermer la session</menu>). Il faut ensuite cliquer sur l’écrou en dessous du champ mot de passe, sélectionnez i3. Rentrez votre mot de passe. | ||
[[Fichier:I3_lancement_gdm.png|thumb|center|Voici comment lancer i3 depuis gdm (le gestionnaire de session de Gnome).]] | |||
Au premier lancement, I3 va créer le fichier configuration, je vous conseille de ne pas garder la configuration et donc de cliquer sur <touche>Entrée</touche> à la première question. Il va ensuite vous demander quelle touche vous souhaitez assigner au raccourci qui servira à lancer des programmes, redimensionner des fenêtres, etc. (c’est la touche que j’évoquais en introduction), par défaut il s’agit de <touche>Win</touche> vous pouvez changer cette dernière avec les flèches. | |||
[[Fichier:I3_premier_lancement_1.png|thumb|center|Lors du premier lancement, I3 va vous demander si vous souhaiter configurer vous-même le gestionnaire ou si vous souhaitez utiliser la configuration par défaut.]] | |||
[[Fichier:I3_premier_lancemnt_2.png|thumb|center|I3wm va ensuite vous laisser choisir quelle touche vous souhaitez utiliser pour interagir avec le gestionnaire de fenêtres.]] | |||
{{Note|titre=Touche principale|contenu=La touche principale étant différente selon les configurations, elle sera appelée <touche>Mod</touche> dans la suite de cette page.}} | {{Note|titre=Touche principale|contenu=La touche principale étant différente selon les configurations, elle sera appelée <touche>Mod</touche> dans la suite de cette page.}} | ||
== Utilisation == | == Utilisation == | ||
Après avoir répondu à ces questions vous arrivez sur I3, au début cette représentation peut paraitre repoussante, mais avec quelques configurations, cet environnement devient très facile et agréable | Après avoir répondu à ces questions vous arrivez sur I3, au début cette représentation peut paraitre repoussante, mais avec quelques configurations, cet environnement devient très facile et agréable d’utilisation. | ||
=== Lancer un terminal === | === Lancer un terminal === | ||
| Ligne 24 : | Ligne 40 : | ||
=== Lancer un logiciel === | === Lancer un logiciel === | ||
Par défaut I3 intègre un logiciel appelé <app>dmenu</app>, il se lance avec <touche>Mod</touche> + <touche>d</touche>, vous pouvez ensuite taper le nom | Par défaut I3 intègre un logiciel appelé <app>dmenu</app>, il se lance avec <touche>Mod</touche> + <touche>d</touche>, vous pouvez ensuite taper le nom d’un logiciel que vous voulez lancer, puis de le sélectionner avec <touche>Entrée</touche>, si plusieurs choix s’offrent à vous, vous pouvez en sélectionner un avec les flèches de votre clavier. | ||
Pour quitter dmenu appuyez sur <touche>Echap</touche>. | Pour quitter dmenu appuyez sur <touche>Echap</touche>. | ||
=== Commande principale === | === Commande principale === | ||
Ci-dessous les commandes | Ci-dessous les commandes définies par défaut dans I3, il est possible d’ajouter, de supprimer ou de modifier ces commandes (voir Configurer) | ||
{| {{TableCommune}} | {| {{TableCommune}} | ||
!Action | !Action | ||
| Ligne 42 : | Ligne 58 : | ||
|<touche>Mod</touche> + <touche>Maj</touche> + Flèches | |<touche>Mod</touche> + <touche>Maj</touche> + Flèches | ||
|- | |- | ||
| | |Séparer le conteneur horizontalement | ||
|<touche>Mod</touche> + <touche></touche> | |<touche>Mod</touche> + <touche>h</touche> | ||
|- | |||
|Séparer le conteneur verticalement | |||
|<touche>Mod</touche> + <touche>v</touche> | |||
|- | |- | ||
|Tuer un processus (fermer une fenêtre) | |Tuer un processus (fermer une fenêtre) | ||
| Ligne 59 : | Ligne 78 : | ||
|Rendre une fenêtre flottante | |Rendre une fenêtre flottante | ||
|<touche>Mod</touche> + <touche>Maj</touche> + <touche>f</touche> | |<touche>Mod</touche> + <touche>Maj</touche> + <touche>f</touche> | ||
|- | |||
|Changer d’espace de travail | |||
|<touche>Mod</touche> + Nombre (1 à 9) | |||
|- | |||
|Déplacer la fenêtre active dans un espace de travail | |||
|<touche>Mod</touche> + <touche>Maj</touche> + Nombre (1 à 9) | |||
|- | |||
|Mettre/Enlever la fenêtre active en plein écran | |||
|<touche>Mod</touche> + <touche>f</touche> | |||
|- | |||
|Quitter I3 | |||
|<touche>Mod</touche> + <touche>Maj</touche> + <touche>e</touche> | |||
|- | |||
|Recharger I3 | |||
|<touche>Mod</touche> + <touche>Maj</touche> + <touche>r</touche> | |||
|- | |||
|Recharger la configuration d’I3 | |||
|<touche>Mod</touche> + <touche>Maj</touche> + <touche>c</touche> | |||
|- | |||
|Mode «empilement» | |||
|<touche>Mod</touche> + <touche>s</touche> | |||
|- | |||
|Mode «onglet» | |||
|<touche>Mod</touche> + <touche>z</touche> | |||
|- | |||
|Mode basique | |||
|<touche>Mod</touche> + <touche>e</touche> | |||
|} | |} | ||
== Configurer == | ===Principe des conteneurs=== | ||
I3 utilise un système de conteneurs, lorsque I3 est démarré, il crée un conteneur qui fait la taille de l’écran. Quand une fenêtre est ouverte elle prend automatiquement toute la taille de conteneur (et donc de l’écran). Si une deuxième fenêtre est ouverte, le conteneur se sépare en deux et chacune des fenêtres prend 50% du conteneur. | |||
Il est ensuite possible de créer un conteneur qui fait la taille d’une seule fenêtre en appuyant sur <touche>Mod</touche> + <touche>h</touche> (pour créer un conteneur avec une disposition horizontale) ou sur <touche>Mod</touche> + <touche>v</touche> (pour créer un conteneur avec une disposition verticale). Ainsi, quand une fenêtre est ouverte dans ce conteneur (donc que la fenêtre qui se trouve dans ce conteneur est active), elle ne prendra pas 1/3 de l’écran mais la moitié du conteneur (l’autre moitié sera prise par la fenêtre ou a été créé le conteneur). | |||
Lorsque la fenêtre est déplacée (avec <touche>Mod</touche> + flèches) elle va sortir du conteneur (et prendre 1/3 de l’espace du conteneur total, donc de l’écran). Il est possible de créer autant de conteneur que l’on veut et de déplacer une fenêtre d’un conteneur à un autre à l’aide de <touche>Mod</touche> + flèches. | |||
==Configurer== | |||
La configuration d’I3 est extrêmement simple, il faut savoir que le fichier qui dicte toutes les règles que suit le gestionnaire de fenêtres se trouve dans le dossier : <path>~/.config/i3/</path> bien souvent il est appelé <code>config</code>. | |||
{{Note|titre=Fichier introuvable|contenu=Si le fichier n’existe pas deux possibilités : | |||
*Il se trouve dans <path>~/.i3/config</path> | |||
*Il faut le copier depuis <path>/etc/i3/config</path> dans <path>~/.config/i3/config</path> avec (par exemple) : | |||
# cp /etc/i3/config ~/.config/i3/config | |||
}} | |||
{{Warning|Après n’importe quelle modification, il faut recharger la configuration d’I3 avec <touche>Mod</touche> + <touche>Maj</touche> + <touche>c</touche>.}} | |||
===Configuration des touches=== | |||
Le fichier <code>config</code> contient toutes les actions (et leurs touches associées) exécutables dans I3, mais il est également possible de définir les logiciels à lancer au démarrage de gestionnaire de fenêtres, d’assigner une fenêtre à un espace de travail spécifique ou de définir des comportements spécifiques pour une fenêtre. | |||
====Définir une variable==== | |||
Pour définir une variable il suffit d’ajouter : <code>set $ma_variable contenu</code> dans le fichier de configuration, puis de recharger la configuration d’I3 (à l’aide <touche>Mod</touche> + <touche>Maj</touche> + <touche>c</touche>). | |||
Une des premières lignes du fichier définis d’ailleurs la variable <code>Mod</code>, il est donc possible de la changer directement depuis le fichier. | |||
====Lancer un logiciel==== | |||
Pour lancer un logiciel au démarrage du gestionnaire de fenêtre, il suffit d’indiquer : <code>exec <logiciel></code>, en général, le drapeau <code>--no-startup-id</code> est ajouté à <code>exec</code> afin que la fenêtre ouverte ne se mette pas automatiquement au premier plan. Par exemple, pour que firefox se lance au démarrage il faudra marquer <code>exec --no-startup-id firefox</code>. | |||
====Modifier une combinaison de touches==== | |||
Certaines combinaisons de touches ne sont pas forcément adaptées au clavier azerty, il est possible de modifier ou d’ajouter une combinaison touche afin d’effectuer une action dans I3. | |||
Chaque combinaison de touches est défini dans le fichier <code>config</code> par : <code>bindsym <combinaison> <action></code> | |||
Certaines actions sont propres à I3, mais il est également possible de lancer un logiciel grâce à une touche. Par exemple, il est courant d’attribuer la combinaison <touche>Mod</touche> + <touche>Maj</touche> + <touche>Entrée</touche> au lancement du navigateur (ici firefox), on aura donc : <code>bindsym $mod+Shift+Return exec firefox</code>. Il est possible d’attribuer une touche de la souris afin de faire une action, pour cela, il faut marquer : <code>bindym button<nombre> exec <action></code>, il est évidemment possible de créer des combinaisons avec ces boutons et les touches du clavier. | |||
====Attribuer une fenêtre à un espace de travail==== | |||
Il est parfois utile de forcer une fenêtre dans un espace de travail précis, dans I3 cela se définit comme ceci : <code>assign [class="<class_d'un_logiciel>"] <espace_de_travail></code>. Afin de savoir quelle est la classe d’un logiciel, il faut lancer la commande (dans un terminal) <cmd>xprop | grep CLASS</cmd>, un curseur va alors apparaitre, il suffit ensuite de cliquer sur la fenêtre dont on veut avoir la classe (cette fenêtre peut être le terminal lui-même). | |||
Par exemple, pour assigner Firefox au troisième espace de travail : <code>assign [class="Firefox"] $ws3</code>. Il est même possible d’utiliser des opérateurs à l’intérieur des guillemets : <code>assign [class="Firefox|Rhythmbox"] $ws3</code> (ici les fenêtres contenant les classe Firefox OU Rhythmbox s’ouvriront automatiquement dans l’espace de travail numéro 3). | |||
====Configuration avancée==== | |||
=====Les critères de sélection===== | |||
Comme il a été vu dans [[#Attribuer une fenêtre à un espace de travail]] il est possible de sélectionner une fenêtre en fonction de sa classe (donnée par Xorg). Cependant, ce n’est pas l’unique critère qu’il est possible de regarder, voici les principaux : | |||
* <code>instance</code> il s’agit de la première partie de la WM_CLASS, en effet, la WM_CLASS présente deux champs le premier est donc l’instance et le deuxième est la class; | |||
* <code>window_role</code> ce champ peut être récupéré grâce à : <cmd>xprop | grep WM_WINDOW_ROLE</cmd>; | |||
* <code>window_type</code> ce champ peut être récupéré grâce à : <cmd>xprop | grep _NET_WM_WINDOW_TY</cmd>; | |||
* <code>id</code> ce champ peut être obtenu grâce à : <cmd>xwininfo | grep id</cmd>; | |||
* <code>title</code> pour voir ce champ, il faut rentrer : <cmd>xprop | grep _NET_WM_NAME</cmd> ou <cmd>xprop | grep WM_NAME</cmd> si la première commande ne donne rien. | |||
Tous ces critères s’utilisent de la même manière que le critère <code>class</code> | |||
Il existe de nombreux autres critères de sélection, ils sont détaillés dans la documentation d’I3 : https://i3wm.org/docs/userguide.html#list_of_commands | |||
=====Les commandes===== | |||
Certaines commandes ont été vues dans la première partie. Tout comme les critères de sélection (qui ne sont rien d’autre qu’une commande particulière), il existe de très nombreuses commandes, seules les principales seront écrites ici : | |||
* <code>split</code> : cette commande permet séparer un container, elle accepte un argument parmi : <code>vertical</code> permet de créer un nouveau container vertical (la nouvelle fenêtre s’ouvrira donc à droite), <code>horizontal</code> permet de créer un nouveau container horizontal (la nouvelle fenêtre s’ouvrira donc en bas),<code>toggle</code> inverse l’orientation actuelle (par défaut I3 a une orientation verticale). En général, la combinaison <touche>$mod</touche> + <touche>BackSpace</touche> est attribuée à <code>split toggle</code> : <code>byndsym $mod+BackSpace split toggle</code> | |||
* <code>layout</code> : cette commande sert à changer de mode d’affichage, comme dit dans l’introduction, I3 possède plusieurs modes d’affichage : <code>default</code> comme l’indique le nom c’est le mode par défaut, il s’agit donc du mode en mosaïque vertical (il est possible de changer le mode par défaut. <code>taddeb</code> il s’agit du mode onglet, <code>stacking</code> c’est le mode empilement (les onglets sont placés les un par-dessus les autres), <code>splith</code> il s’agit du mode <code>split horizontal</code> et <code>splitv</code> qui est le mode <code>split vertical</code>. Il est possible d’attribuer une touche afin de passer d’un mode à l’autre : <code>layout toggle <listes_des_modes></code>, par exemple (trouvé sur la documentation d’I3) : <code>bindsym $mod+x layout toggle split taddeb stacking</code>. | |||
=====Cumuler plusieurs commandes===== | |||
Il est possible de cumuler plusieurs commandes, par exemple, en faisant : <cmd>bindsym $mod+x [class="chromium-browser-privacy"] kill, exec firefox</cmd> toutes les fenêtres ayant une classe chromium-browser-privacy seront tuées et Firefox sera lancé. Il suffit donc de séparer des commandes par des virgules afin qu’elles exécutent en même temps. | |||
=====Définir un comportement spécifique à une fenêtre===== | |||
Il est possible de définir un comportement spécifique pour un type de fenêtre grâce à la commande <code>for_window <critère> <command></code>. Par exemple <code>for_window [class="Firefox"] fullsreen enable</code> va mettre firefox en plein écran à son lancement. | |||
=====La commande floating_modifier===== | |||
La commande <code>floating_modifier <combinaison></code>, permet d’attribuer une touche afin de modifier la taille d’une fenêtre à l’aide de la souris. Il faut donc définir une touche (souvent c’est simplement $mod), puis, enfoncer ce·s touche·s faire un clic droit sur la fenêtre dont il faut modifier la taille, puis bouger la souris tout en gardant le clique droit enfoncer afin de modifier la taille de cette fenêtre. | |||
=====Définir des modes===== | |||
I3 possède un système très intéressant qui permet de créer des modes, ainsi, un utilisateur peut lancer un mode avec une combinaison de touches, et, à l’intérieur de ce mode, sont définis des combinaisons de touches spécifiques. | |||
Par exemple: | |||
# Définition de la combinaison afin de rentrer dans le mode. | |||
bindsym $mod+g "$mode_gnome" | |||
# Définition des commmandes spécifiques à ce mode. | |||
mode "$mode_gnome" { | |||
bindsym r exec rhytmbox | |||
bindsym n exec nautilus | |||
bindsym m exec gnome-boxes | |||
bindsym a exec gnome-tweaks | |||
# etc. | |||
# Commande pour sortir de ce mode | |||
bindsym Escape mode "default" | |||
bindsym Return mode "default" | |||
} | |||
===Configuration visuelle=== | |||
Jusqu’à maintenant seules les commandes ont été définis et modifiés, or l’environnement de travail est extrêmement simple et n’est pas forcément agréable visuellement, il existe différentes manières d’améliorer l’esthétique d’I3, en voici quelques pistes. | |||
====Ajouter un fond d’écran : feh==== | |||
Une des premières chose que l’on peut faire afin d’améliorer la beauté de ce gestionnaire de fenêtres est d’ajouter un fond d’écran, cependant I3WM ne gère les fonds d’écran, il faut donc utiliser un autre logiciel afin de définir le fond d’écran. <app>feh</app> est une commande qui permet de gérer les fonds d’écrans, n’étant pas inclus dans Fedora par défaut, il faut l’installer avec : | |||
# dnf install feh | |||
Il est possible de compiler feh depuis le dépôt github qui se trouve à cette adresse : https://github.com/derf/feh. L’installation ne sera, cependant pas détaillée dans cette partie. | |||
Pour l’utiliser il faut simplement taper <cmd>feh <chemin_vers_limage></cmd> dans un terminal. Feh propose de nombreuses fonctionnalités, tel que la possibilité de choisir des images aléatoirement dans un dossier avec <cmd>feh --randomize <chemin_vers_le_dossier></cmd>, de changer d’image à intervalle régulier avec <cmd>feh -R <temps_en_secondes></cmd>, etc. pour en savoir plus il est possible de consulter le manuel avec <cmd>man feh</cmd>, ubuntu-fr possède également une page sur ce logiciel : https://doc.ubuntu-fr.org/feh. | |||
Afin d’avoir un fond d’écran dès le lancement du gestionnaire de fenêtres il suffit de lancer feh au démarrage d’I3WM en ajoutant <cmd>exec feh <chemin_vers_l'image></cmd> dans le fichier de configuration d’I3. | |||
====Rendre le lanceur de logiciel plus agréable : rofi==== | |||
<app>dmenu</app> peut être amélioré avec un autre logiciel : <app>rofi</app>. | |||
{{Note|titre=Lanceurs|contenu=Il existe de très nombreux lanceurs, cette documentation présente uniquement <app>rofi</app>, mais il en existe d’autres, par exemple [https://ulauncher.io/ Ulauncher] qui peut-être plus facilement configurable et qui propose un système d’extension plutôt simple et puissant}} | |||
=====Installation et lancement===== | |||
Tout comme feh, rofi n’est pas installé par défaut, il faut donc l’installer avec : | |||
# dnf install rofi | |||
Le dépôt github est : https://github.com/davatorium/rofi | |||
Une fois installé, rofi peut être lancé grâce à la commande : | |||
$ rofi -show run | |||
Une fenêtre apparait, il suffit ensuite de taper le nom de la commande à lancer (il est possible de la sélectionner avec les flèches du clavier). | |||
{{Note|titre=Mode d’affichage|contenu=Il faut savoir que rofi propose différent mode : window, run, drun, ssh et combi. Le mode window permet de naviguer d’une fenêtre à une autre, run permet de lancer une commande (dont un logiciel), drun permet de lancer un logiciel, il nécessite l’installation de drun (qui a été installé avec I3) enfin le mode combi permet de combiner plusieurs modes.}} | |||
=====Configuration===== | |||
Le·s créateur·s de Rofi propose une série de thème pour rendre rofi un peu plus agréable, ces thèmes ne sont cependant pas installés par défaut, il faut donc les télécharger depuis le dépôt Github, en faisant : | |||
git clone https://github.com/davatorium/rofi-themes | |||
Puis, il faut installer ces thèmes, en se rendant dans le dossier qui vient d’être téléchargé et en exécutant <cmd>install.sh</cmd> : | |||
cd rofi-themes && ./install.sh | |||
Ensuite, il faut ajouter le nom du thème à être utilisé comme ci : <cmd>rofi -show run -theme <nom_du_theme_a_utiliser></cmd>. Les thèmes installés sont stockés dans <path>~/.local/share/rofi/themes</path>, il est donc possible de lister les thèmes disponibles en faisant <cmd>ls ~/.local/share/rofi/themes</cmd>, pour modifier/ajouter/supprimer des thèmes il faudra également passer par ce dossier. | |||
En général, la combinaison <touche>$mod</touche> + <touche>Espace</touche> est attribuée au lancement de rofi. Pour ce faire il faut ajouter la ligne suivante dans <path>~/.config/i3/config</path> : | |||
bindsym $mod+space exec rofi -show drun -theme <chemin_vers_le_theme> | |||
{{Note|titre=Modification des thèmes|contenu=La modification de thèmes ne sera pas abordée sur cette page, il faut tout de même savoir que les thèmes sont décris par des fichiers en .rasi, qui ressemble à des fichiers .css. Pour en savoir plus sur la structure et les propriétés disponibles de ces fichiers il est possible de consulter la documentation de rofi (en anglais) et la section sur les thèmes : https://github.com/davatorium/rofi/blob/next/doc/rofi-theme.5.markdown | |||
}} | |||
====Configurer i3bar==== | |||
{{Note|titre=Polybar|contenu=Tout comme pour les lanceurs, il existe de très nombreux programmes permettant de gérer la barre de status d’I3, en particulier, un très connu est [https://polybar.github.io/ Polybar].}} | |||
La barre qui se situe en bas de l’écran (par défaut) s’appelle i3bar. Elle est configurable depuis le fichier <path>config</path> d’i3, dans lequel une section spécifique, a été définie. Cette section est entourée d’accolade, par défaut, ça devrait ressembler à ça : | |||
bar { | |||
status_command i3status | |||
} | |||
Pour modifier la position de la barre, il faut ajouter l’option <code>position</code> dans le block « bar », pour mettre la barre en haut de l’écran il faut marquer : <code>position top</code>, puis recharger i3. Il y a différents mode d’affichage, il est possible de les modifier en ajoutant l’option <code>display_mode</code>, trois modes existent : | |||
* <code>dock</code> (par défaut) la barre est affichée tout le temps. | |||
* <code>hide</code> la barre peut être soit affichée soit masquée, cette option nécessite deux autres options : <code>hidden_state</code>, qui définie l’état par défaut (donc soit <code>hidden_state hide</code> pour que la barre soit masquée par défaut ou <code>hidden_state show</code> pour qu’elle soit visible) et <code>modifier</code> qui définie la touche a enfoncé afin d’afficher (ou de cacher) la barre. | |||
* <code>invisible</code> la barre est invisible. | |||
L’option <code>status_command</code> permet de définir le contenu de la barre, par défaut I3 utilise i3status, la configuration du contenu de la barre ne sera pas expliquée ici, sachez tout de même qu’il existe plusieurs programmes permettant d’afficher des informations, i3block est, je pense, un des plus faciles à utiliser : https://github.com/vivien/i3blocks | |||
[[: | ==Ressources supplémentaires== | ||
Il existe de très nombreuses ressources proposant des configurations sympa ou expliquant le fonctionnement d’I3. En voici quelqu’une (liste non-exhaustive) : | |||
* [https://i3wm.org/docs/ https://i3wm.org/docs/] (en) la documentation d’I3, véritable mine d’or d’informations; | |||
* [https://github.com/i3-gnome/i3-gnome i3-gnome] un petit logiciel permettant d’intégrer Gnome 40 dans I3; | |||
* [https://grafikart.fr/tutoriels/i3wm https://grafikart.fr/tutoriels/i3wm] (fr) deux tutoriels sur I3; | |||
[[Catégorie: | [[Catégorie:Gestionnaires de bureaux et de fenêtres]] | ||
Dernière version du 21 avril 2023 à 16:13
| Aide Pour lire ce wiki convenablement, merci de lire la page suivant concernant les conventions de nommage. |
Introduction
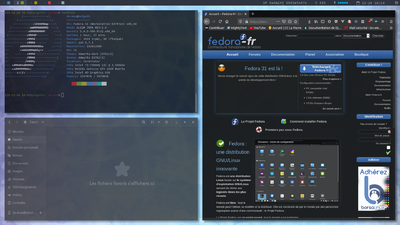
I3 Window manager est un gestionnaire de fenêtres libre pour le système d’affichage Xorg. Il fait partie de la famille des gestionnaires de fenêtres « tiling manager » ou « en mosaïque » c’est-à-dire que lorsqu’une fenêtre est ouverte, elle va automatiquement prendre 100% de l’espace disponible, si une deuxième fenêtre est ouverte, l’écran va se séparer en deux (dans le sens de la largeur) et chacune des fenêtres prendra 50% de l’espace. Il est, bien évidement, possible de modifier le sens de séparation de l’écran, changer les fenêtres de place, modifier la place que prend chacune des fenêtres et bien d’autres choses! Il existe également un mode flottant plus classique, un mode onglet ou encore un mode en « empilement ». De plus, I3 dispose d’un système de « workspace » ou d’espace de travail afin de séparer les logiciels utilisés. Ce gestionnaire de fenêtres est entièrement pilotable au clavier et configurable très facilement. Il faut savoir que la plupart des actions qu’il est possible de faire au clavier sont une combinaison d’une touche ([Alt] ou [Win]) et d’une ou plusieurs autre·s touche·s.
Installation et premier lancement
| Spin Fedora propose des versions avec un environnement de bureau différent (appelé Fedora Spins). Depuis la version 34 de Fedora, il existe une image ISO avec I3 installé par défaut. Il est possible de la télécharger ici. Pour autant, une configuration peut être nécessaire pour les utilisateurs de clavier azerty et pour adapter le thème et les couleurs au mieux. |
Installation
Pour installer I3, il suffit d’installer le paquet i3 :
# dnf install i3
Il est aussi possible de le compiler depuis les sources, le dépôt (github) se trouve ici est : https://github.com/i3/i3 l’installation ne sera cependant pas détaillée sur cette page.
| I3-gaps I3 ne permet pas de séparer les fenêtres, elles sont donc toujours collées les une aux autres, ce qui peut-être un peu dérangeant. Pour pallier à cette limitation, il existe un fork d’I3 appelé I3-gaps, de plus, il existe un paquet directement dans les dépôts de Fedora. Pour l’installer, il suffit donc de faire : # dnf install i3-gaps |
Premier lancement
Pour lancer I3 il faut se déconnecter de la session lancer (sur Gnome il suffit de cliquer sur « Fermer la session »). Il faut ensuite cliquer sur l’écrou en dessous du champ mot de passe, sélectionnez i3. Rentrez votre mot de passe.
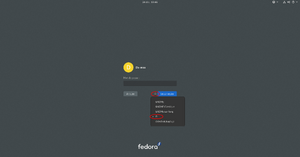
Au premier lancement, I3 va créer le fichier configuration, je vous conseille de ne pas garder la configuration et donc de cliquer sur [Entrée] à la première question. Il va ensuite vous demander quelle touche vous souhaitez assigner au raccourci qui servira à lancer des programmes, redimensionner des fenêtres, etc. (c’est la touche que j’évoquais en introduction), par défaut il s’agit de [Win] vous pouvez changer cette dernière avec les flèches.
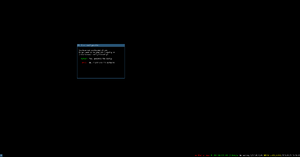
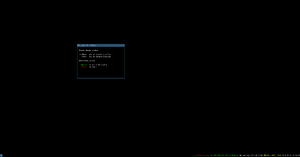
| Touche principale La touche principale étant différente selon les configurations, elle sera appelée [Mod] dans la suite de cette page. |
Utilisation
Après avoir répondu à ces questions vous arrivez sur I3, au début cette représentation peut paraitre repoussante, mais avec quelques configurations, cet environnement devient très facile et agréable d’utilisation.
Lancer un terminal
Pour lancer un terminal il suffit de cliquer sur [Mod] + [Entrée].
Lancer un logiciel
Par défaut I3 intègre un logiciel appelé dmenu, il se lance avec [Mod] + [d], vous pouvez ensuite taper le nom d’un logiciel que vous voulez lancer, puis de le sélectionner avec [Entrée], si plusieurs choix s’offrent à vous, vous pouvez en sélectionner un avec les flèches de votre clavier. Pour quitter dmenu appuyez sur [Echap].
Commande principale
Ci-dessous les commandes définies par défaut dans I3, il est possible d’ajouter, de supprimer ou de modifier ces commandes (voir Configurer)
| Action | Commande |
|---|---|
| Lancer un terminal | [Mod] + [Entrée] |
| Lancer dmenu | [Mod] + [d] |
| Déplacer une fenêtre | [Mod] + [Maj] + Flèches |
| Séparer le conteneur horizontalement | [Mod] + [h] |
| Séparer le conteneur verticalement | [Mod] + [v] |
| Tuer un processus (fermer une fenêtre) | [Mod] + [Maj] + [a] |
| Mode de redimensionnement de fenêtre | [Mod] + [r] |
| Redimensionner une fenêtre | Mode redimensionnement + Flèches |
| Sortir du redimensionnement | [Echap] |
| Rendre une fenêtre flottante | [Mod] + [Maj] + [f] |
| Changer d’espace de travail | [Mod] + Nombre (1 à 9) |
| Déplacer la fenêtre active dans un espace de travail | [Mod] + [Maj] + Nombre (1 à 9) |
| Mettre/Enlever la fenêtre active en plein écran | [Mod] + [f] |
| Quitter I3 | [Mod] + [Maj] + [e] |
| Recharger I3 | [Mod] + [Maj] + [r] |
| Recharger la configuration d’I3 | [Mod] + [Maj] + [c] |
| Mode «empilement» | [Mod] + [s] |
| Mode «onglet» | [Mod] + [z] |
| Mode basique | [Mod] + [e] |
Principe des conteneurs
I3 utilise un système de conteneurs, lorsque I3 est démarré, il crée un conteneur qui fait la taille de l’écran. Quand une fenêtre est ouverte elle prend automatiquement toute la taille de conteneur (et donc de l’écran). Si une deuxième fenêtre est ouverte, le conteneur se sépare en deux et chacune des fenêtres prend 50% du conteneur. Il est ensuite possible de créer un conteneur qui fait la taille d’une seule fenêtre en appuyant sur [Mod] + [h] (pour créer un conteneur avec une disposition horizontale) ou sur [Mod] + [v] (pour créer un conteneur avec une disposition verticale). Ainsi, quand une fenêtre est ouverte dans ce conteneur (donc que la fenêtre qui se trouve dans ce conteneur est active), elle ne prendra pas 1/3 de l’écran mais la moitié du conteneur (l’autre moitié sera prise par la fenêtre ou a été créé le conteneur).
Lorsque la fenêtre est déplacée (avec [Mod] + flèches) elle va sortir du conteneur (et prendre 1/3 de l’espace du conteneur total, donc de l’écran). Il est possible de créer autant de conteneur que l’on veut et de déplacer une fenêtre d’un conteneur à un autre à l’aide de [Mod] + flèches.
Configurer
La configuration d’I3 est extrêmement simple, il faut savoir que le fichier qui dicte toutes les règles que suit le gestionnaire de fenêtres se trouve dans le dossier : ~/.config/i3/ bien souvent il est appelé config.
| Fichier introuvable Si le fichier n’existe pas deux possibilités :
# cp /etc/i3/config ~/.config/i3/config |
| Attention ! Après n’importe quelle modification, il faut recharger la configuration d’I3 avec [Mod] + [Maj] + [c]. |
Configuration des touches
Le fichier config contient toutes les actions (et leurs touches associées) exécutables dans I3, mais il est également possible de définir les logiciels à lancer au démarrage de gestionnaire de fenêtres, d’assigner une fenêtre à un espace de travail spécifique ou de définir des comportements spécifiques pour une fenêtre.
Définir une variable
Pour définir une variable il suffit d’ajouter : set $ma_variable contenu dans le fichier de configuration, puis de recharger la configuration d’I3 (à l’aide [Mod] + [Maj] + [c]).
Une des premières lignes du fichier définis d’ailleurs la variable Mod, il est donc possible de la changer directement depuis le fichier.
Lancer un logiciel
Pour lancer un logiciel au démarrage du gestionnaire de fenêtre, il suffit d’indiquer : exec <logiciel>, en général, le drapeau --no-startup-id est ajouté à exec afin que la fenêtre ouverte ne se mette pas automatiquement au premier plan. Par exemple, pour que firefox se lance au démarrage il faudra marquer exec --no-startup-id firefox.
Modifier une combinaison de touches
Certaines combinaisons de touches ne sont pas forcément adaptées au clavier azerty, il est possible de modifier ou d’ajouter une combinaison touche afin d’effectuer une action dans I3.
Chaque combinaison de touches est défini dans le fichier config par : bindsym <combinaison> <action>
Certaines actions sont propres à I3, mais il est également possible de lancer un logiciel grâce à une touche. Par exemple, il est courant d’attribuer la combinaison [Mod] + [Maj] + [Entrée] au lancement du navigateur (ici firefox), on aura donc : bindsym $mod+Shift+Return exec firefox. Il est possible d’attribuer une touche de la souris afin de faire une action, pour cela, il faut marquer : bindym button<nombre> exec <action>, il est évidemment possible de créer des combinaisons avec ces boutons et les touches du clavier.
Attribuer une fenêtre à un espace de travail
Il est parfois utile de forcer une fenêtre dans un espace de travail précis, dans I3 cela se définit comme ceci : assign [class="<class_d'un_logiciel>"] <espace_de_travail>. Afin de savoir quelle est la classe d’un logiciel, il faut lancer la commande (dans un terminal) xprop | grep CLASS, un curseur va alors apparaitre, il suffit ensuite de cliquer sur la fenêtre dont on veut avoir la classe (cette fenêtre peut être le terminal lui-même).
Par exemple, pour assigner Firefox au troisième espace de travail : assign [class="Firefox"] $ws3. Il est même possible d’utiliser des opérateurs à l’intérieur des guillemets : assign [class="Firefox|Rhythmbox"] $ws3 (ici les fenêtres contenant les classe Firefox OU Rhythmbox s’ouvriront automatiquement dans l’espace de travail numéro 3).
Configuration avancée
Les critères de sélection
Comme il a été vu dans #Attribuer une fenêtre à un espace de travail il est possible de sélectionner une fenêtre en fonction de sa classe (donnée par Xorg). Cependant, ce n’est pas l’unique critère qu’il est possible de regarder, voici les principaux :
instanceil s’agit de la première partie de la WM_CLASS, en effet, la WM_CLASS présente deux champs le premier est donc l’instance et le deuxième est la class;window_rolece champ peut être récupéré grâce à : xprop | grep WM_WINDOW_ROLE;window_typece champ peut être récupéré grâce à : xprop | grep _NET_WM_WINDOW_TY;idce champ peut être obtenu grâce à : xwininfo | grep id;titlepour voir ce champ, il faut rentrer : xprop | grep _NET_WM_NAME ou xprop | grep WM_NAME si la première commande ne donne rien.
Tous ces critères s’utilisent de la même manière que le critère class
Il existe de nombreux autres critères de sélection, ils sont détaillés dans la documentation d’I3 : https://i3wm.org/docs/userguide.html#list_of_commands
Les commandes
Certaines commandes ont été vues dans la première partie. Tout comme les critères de sélection (qui ne sont rien d’autre qu’une commande particulière), il existe de très nombreuses commandes, seules les principales seront écrites ici :
split: cette commande permet séparer un container, elle accepte un argument parmi :verticalpermet de créer un nouveau container vertical (la nouvelle fenêtre s’ouvrira donc à droite),horizontalpermet de créer un nouveau container horizontal (la nouvelle fenêtre s’ouvrira donc en bas),toggleinverse l’orientation actuelle (par défaut I3 a une orientation verticale). En général, la combinaison [$mod] + [BackSpace] est attribuée àsplit toggle:byndsym $mod+BackSpace split togglelayout: cette commande sert à changer de mode d’affichage, comme dit dans l’introduction, I3 possède plusieurs modes d’affichage :defaultcomme l’indique le nom c’est le mode par défaut, il s’agit donc du mode en mosaïque vertical (il est possible de changer le mode par défaut.taddebil s’agit du mode onglet,stackingc’est le mode empilement (les onglets sont placés les un par-dessus les autres),splithil s’agit du modesplit horizontaletsplitvqui est le modesplit vertical. Il est possible d’attribuer une touche afin de passer d’un mode à l’autre :layout toggle <listes_des_modes>, par exemple (trouvé sur la documentation d’I3) :bindsym $mod+x layout toggle split taddeb stacking.
Cumuler plusieurs commandes
Il est possible de cumuler plusieurs commandes, par exemple, en faisant : bindsym $mod+x [class="chromium-browser-privacy"] kill, exec firefox toutes les fenêtres ayant une classe chromium-browser-privacy seront tuées et Firefox sera lancé. Il suffit donc de séparer des commandes par des virgules afin qu’elles exécutent en même temps.
Définir un comportement spécifique à une fenêtre
Il est possible de définir un comportement spécifique pour un type de fenêtre grâce à la commande for_window <critère> <command>. Par exemple for_window [class="Firefox"] fullsreen enable va mettre firefox en plein écran à son lancement.
La commande floating_modifier
La commande floating_modifier <combinaison>, permet d’attribuer une touche afin de modifier la taille d’une fenêtre à l’aide de la souris. Il faut donc définir une touche (souvent c’est simplement $mod), puis, enfoncer ce·s touche·s faire un clic droit sur la fenêtre dont il faut modifier la taille, puis bouger la souris tout en gardant le clique droit enfoncer afin de modifier la taille de cette fenêtre.
Définir des modes
I3 possède un système très intéressant qui permet de créer des modes, ainsi, un utilisateur peut lancer un mode avec une combinaison de touches, et, à l’intérieur de ce mode, sont définis des combinaisons de touches spécifiques. Par exemple:
# Définition de la combinaison afin de rentrer dans le mode.
bindsym $mod+g "$mode_gnome"
# Définition des commmandes spécifiques à ce mode.
mode "$mode_gnome" {
bindsym r exec rhytmbox
bindsym n exec nautilus
bindsym m exec gnome-boxes
bindsym a exec gnome-tweaks
# etc.
# Commande pour sortir de ce mode
bindsym Escape mode "default"
bindsym Return mode "default"
}
Configuration visuelle
Jusqu’à maintenant seules les commandes ont été définis et modifiés, or l’environnement de travail est extrêmement simple et n’est pas forcément agréable visuellement, il existe différentes manières d’améliorer l’esthétique d’I3, en voici quelques pistes.
Ajouter un fond d’écran : feh
Une des premières chose que l’on peut faire afin d’améliorer la beauté de ce gestionnaire de fenêtres est d’ajouter un fond d’écran, cependant I3WM ne gère les fonds d’écran, il faut donc utiliser un autre logiciel afin de définir le fond d’écran. feh est une commande qui permet de gérer les fonds d’écrans, n’étant pas inclus dans Fedora par défaut, il faut l’installer avec :
# dnf install feh
Il est possible de compiler feh depuis le dépôt github qui se trouve à cette adresse : https://github.com/derf/feh. L’installation ne sera, cependant pas détaillée dans cette partie.
Pour l’utiliser il faut simplement taper feh <chemin_vers_limage> dans un terminal. Feh propose de nombreuses fonctionnalités, tel que la possibilité de choisir des images aléatoirement dans un dossier avec feh --randomize <chemin_vers_le_dossier>, de changer d’image à intervalle régulier avec feh -R <temps_en_secondes>, etc. pour en savoir plus il est possible de consulter le manuel avec man feh, ubuntu-fr possède également une page sur ce logiciel : https://doc.ubuntu-fr.org/feh.
Afin d’avoir un fond d’écran dès le lancement du gestionnaire de fenêtres il suffit de lancer feh au démarrage d’I3WM en ajoutant exec feh <chemin_vers_l'image> dans le fichier de configuration d’I3.
Rendre le lanceur de logiciel plus agréable : rofi
dmenu peut être amélioré avec un autre logiciel : rofi.
| Lanceurs Il existe de très nombreux lanceurs, cette documentation présente uniquement rofi, mais il en existe d’autres, par exemple Ulauncher qui peut-être plus facilement configurable et qui propose un système d’extension plutôt simple et puissant |
Installation et lancement
Tout comme feh, rofi n’est pas installé par défaut, il faut donc l’installer avec :
# dnf install rofi
Le dépôt github est : https://github.com/davatorium/rofi Une fois installé, rofi peut être lancé grâce à la commande :
$ rofi -show run
Une fenêtre apparait, il suffit ensuite de taper le nom de la commande à lancer (il est possible de la sélectionner avec les flèches du clavier).
| Mode d’affichage Il faut savoir que rofi propose différent mode : window, run, drun, ssh et combi. Le mode window permet de naviguer d’une fenêtre à une autre, run permet de lancer une commande (dont un logiciel), drun permet de lancer un logiciel, il nécessite l’installation de drun (qui a été installé avec I3) enfin le mode combi permet de combiner plusieurs modes. |
Configuration
Le·s créateur·s de Rofi propose une série de thème pour rendre rofi un peu plus agréable, ces thèmes ne sont cependant pas installés par défaut, il faut donc les télécharger depuis le dépôt Github, en faisant :
git clone https://github.com/davatorium/rofi-themes
Puis, il faut installer ces thèmes, en se rendant dans le dossier qui vient d’être téléchargé et en exécutant install.sh :
cd rofi-themes && ./install.sh
Ensuite, il faut ajouter le nom du thème à être utilisé comme ci : rofi -show run -theme <nom_du_theme_a_utiliser>. Les thèmes installés sont stockés dans ~/.local/share/rofi/themes, il est donc possible de lister les thèmes disponibles en faisant ls ~/.local/share/rofi/themes, pour modifier/ajouter/supprimer des thèmes il faudra également passer par ce dossier.
En général, la combinaison [$mod] + [Espace] est attribuée au lancement de rofi. Pour ce faire il faut ajouter la ligne suivante dans ~/.config/i3/config :
bindsym $mod+space exec rofi -show drun -theme <chemin_vers_le_theme>
| Modification des thèmes La modification de thèmes ne sera pas abordée sur cette page, il faut tout de même savoir que les thèmes sont décris par des fichiers en .rasi, qui ressemble à des fichiers .css. Pour en savoir plus sur la structure et les propriétés disponibles de ces fichiers il est possible de consulter la documentation de rofi (en anglais) et la section sur les thèmes : https://github.com/davatorium/rofi/blob/next/doc/rofi-theme.5.markdown |
Configurer i3bar
| Polybar Tout comme pour les lanceurs, il existe de très nombreux programmes permettant de gérer la barre de status d’I3, en particulier, un très connu est Polybar. |
La barre qui se situe en bas de l’écran (par défaut) s’appelle i3bar. Elle est configurable depuis le fichier config d’i3, dans lequel une section spécifique, a été définie. Cette section est entourée d’accolade, par défaut, ça devrait ressembler à ça :
bar {
status_command i3status
}
Pour modifier la position de la barre, il faut ajouter l’option position dans le block « bar », pour mettre la barre en haut de l’écran il faut marquer : position top, puis recharger i3. Il y a différents mode d’affichage, il est possible de les modifier en ajoutant l’option display_mode, trois modes existent :
dock(par défaut) la barre est affichée tout le temps.hidela barre peut être soit affichée soit masquée, cette option nécessite deux autres options :hidden_state, qui définie l’état par défaut (donc soithidden_state hidepour que la barre soit masquée par défaut ouhidden_state showpour qu’elle soit visible) etmodifierqui définie la touche a enfoncé afin d’afficher (ou de cacher) la barre.invisiblela barre est invisible.
L’option status_command permet de définir le contenu de la barre, par défaut I3 utilise i3status, la configuration du contenu de la barre ne sera pas expliquée ici, sachez tout de même qu’il existe plusieurs programmes permettant d’afficher des informations, i3block est, je pense, un des plus faciles à utiliser : https://github.com/vivien/i3blocks
Ressources supplémentaires
Il existe de très nombreuses ressources proposant des configurations sympa ou expliquant le fonctionnement d’I3. En voici quelqu’une (liste non-exhaustive) :
- https://i3wm.org/docs/ (en) la documentation d’I3, véritable mine d’or d’informations;
- i3-gnome un petit logiciel permettant d’intégrer Gnome 40 dans I3;
- https://grafikart.fr/tutoriels/i3wm (fr) deux tutoriels sur I3;