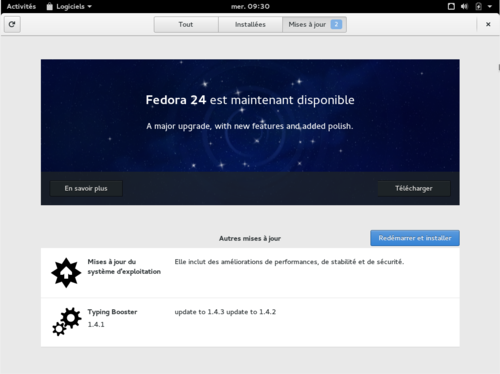« Mise à niveau de Fedora » : différence entre les versions
m (Mise à jour du numéro de version 38 vers 39) |
|||
| (8 versions intermédiaires par 3 utilisateurs non affichées) | |||
| Ligne 34 : | Ligne 34 : | ||
L'avantage par rapport à GNOME Logiciels est que vous pouvez forcer cela à tout instant. Vous pouvez également choisir la version de destination finement. | L'avantage par rapport à GNOME Logiciels est que vous pouvez forcer cela à tout instant. Vous pouvez également choisir la version de destination finement. | ||
Par exemple il est possible de passer de Fedora Linux | Par exemple il est possible de passer de Fedora Linux 39 à 41 directement, voire à [[Rawhide]]. Ce que GNOME Logiciels ne propose pas simplement. | ||
{{Warning|Il reste préférable de ne pas sauter de version car la procédure est moins testée. Au delà d'un saut de version, cela n'est vraiment pas pris en charge par le Projet Fedora.}} | {{Warning|Il reste préférable de ne pas sauter de version car la procédure est moins testée. Au delà d'un saut de version, cela n'est vraiment pas pris en charge par le Projet Fedora.}} | ||
| Ligne 47 : | Ligne 47 : | ||
# dnf install dnf-plugin-system-upgrade | # dnf install dnf-plugin-system-upgrade | ||
# dnf upgrade | # dnf upgrade --refresh | ||
# dnf clean all | |||
Ensuite vous pouvez télécharger les paquets puis redémarrer la machine pour appliquer la mise à niveau. | Ensuite vous pouvez télécharger les paquets puis redémarrer la machine pour appliquer la mise à niveau s'il n'y a pas d'erreurs. | ||
# dnf system-upgrade download --releasever= | # dnf system-upgrade download --releasever=41 | ||
# dnf system-upgrade reboot | # dnf system-upgrade reboot | ||
Bien entendu, changez le nombre | Bien entendu, changez le nombre 41 par celui de la version désirée. | ||
Comme indiqué, la dernière commande redémarre votre machine pour effectuer la mise à niveau, ce qui prend du temps et durant ce temps la machine sera indisponible. | Comme indiqué, la dernière commande redémarre votre machine pour effectuer la mise à niveau, ce qui prend du temps et durant ce temps la machine sera indisponible. | ||
Pour résoudre certains problèmes signalés lors d'un premier lancement, l'option '''--allowerasing''' peut permettre de les résoudre : | Pour résoudre certains problèmes signalés lors d'un premier lancement, l'option '''--allowerasing''' peut permettre de les résoudre : | ||
# dnf system-upgrade download --releasever= | # dnf system-upgrade download --releasever=41 --allowerasing | ||
=== Méthode non officielle === | === Méthode non officielle === | ||
| Ligne 68 : | Ligne 69 : | ||
# dnf install dnf-plugin-system-upgrade | # dnf install dnf-plugin-system-upgrade | ||
# dnf upgrade | # dnf upgrade --refresh | ||
# dnf --releasever= | # dnf clean all | ||
# dnf distro-sync --releasever=41 --setopt=deltarpm=false | |||
Remplacez là encore le nombre | Remplacez là encore le nombre 41 par la version voulue. | ||
Bien entendu, ne redémarrez pas votre machine avant la fin. Au prochain redémarrage, vous pourrez profiter de la nouvelle version de Fedora Linux. | Bien entendu, ne redémarrez pas votre machine avant la fin. Au prochain redémarrage, vous pourrez profiter de la nouvelle version de Fedora Linux. | ||
Version actuelle datée du 29 octobre 2024 à 16:07
| Aide Pour lire ce wiki convenablement, merci de lire la page suivante concernant les conventions de nommage. |
La mise à niveau est le processus qui permet de passer d'une version de Fedora Linux à sa version supérieure sans réinstaller. Cela ressemble en fait à une mise à jour importante du système.
Les avantages sont les suivants :
- Tous les paquets installés resteront présents et à jour ;
- Vos fichiers de configuration ou la personnalisation du système seront préservés (si les logiciels sont bien entendus compatibles d'une version à une autre) ;
- Les dépôts tiers bien configurés (comme le dépôt RPMFusion) sont correctement pris en charge ;
- Votre ordinateur sera disponible plus rapidement.
Nous allons vous montrer la manière de procéder. Notez qu'en cas d'échec de la mise à niveau, au redémarrage suivant vous reviendrez sur votre Fedora Linux actuelle comme si de rien n'était.
Cette procédure nécessite aussi un peu d'espace disque sur votre partition système, n'hésitez pas à faire un peu de nettoyage (dans les journaux, logiciels installés et autres caches) avant si nécessaire. Cet espace disque requis dépend de la taille des programmes installés (cela peut représenter plusieurs Gio).
| Attention ! Comme pour tout processus de mise à niveau ou d'installation de Fedora Linux, il est recommandé de procéder à une sauvegarde de vos données avant. |
Avec GNOME Logiciels
GNOME Logiciels propose depuis la version 23 de Fedora de réaliser cette étape. Quand une nouvelle version de Fedora Linux est disponible, vous devriez recevoir une notification vous proposant de procéder à la mise à niveau.
Il suffit de cliquer sur le bouton Télécharger, une fois que ce sera terminé vous pourrez redémarrer l'ordinateur et la mise à niveau s'effectuera.
L'installation des paquets au redémarrage prend du temps, comptez 30 minutes à 1h30 suivant la quantité de logiciels et des performances de votre machine. Durant ce temps l'ordinateur ne doit pas être éteint et ne peut être utilisé.
Avec DNF
Le gestionnaire de paquet DNF permet également de faire cette opération en ligne de commande. L'avantage par rapport à GNOME Logiciels est que vous pouvez forcer cela à tout instant. Vous pouvez également choisir la version de destination finement.
Par exemple il est possible de passer de Fedora Linux 39 à 41 directement, voire à Rawhide. Ce que GNOME Logiciels ne propose pas simplement.
| Attention ! Il reste préférable de ne pas sauter de version car la procédure est moins testée. Au delà d'un saut de version, cela n'est vraiment pas pris en charge par le Projet Fedora. |
Et bien entendu, cela fonctionne sur tous les environnements de bureau nativement.
Méthode officielle
Cette méthode est celle recommandée et ressemble énormément à la procédure pour GNOME Logiciels.
Il faut tout d'abord installer le greffon de DNF et mettre à jour votre version de Fedora Linux actuelle.
# dnf install dnf-plugin-system-upgrade # dnf upgrade --refresh # dnf clean all
Ensuite vous pouvez télécharger les paquets puis redémarrer la machine pour appliquer la mise à niveau s'il n'y a pas d'erreurs.
# dnf system-upgrade download --releasever=41 # dnf system-upgrade reboot
Bien entendu, changez le nombre 41 par celui de la version désirée. Comme indiqué, la dernière commande redémarre votre machine pour effectuer la mise à niveau, ce qui prend du temps et durant ce temps la machine sera indisponible.
Pour résoudre certains problèmes signalés lors d'un premier lancement, l'option --allowerasing peut permettre de les résoudre :
# dnf system-upgrade download --releasever=41 --allowerasing
Méthode non officielle
| Attention ! Cette méthode est à réserver à ceux qui savent ce qu'ils font. En effet en cas d'échec durant la procédure il ne sera pas possible de revenir à l'installation de Fedora Linux fonctionnelle. De plus, elle est également plus instable. |
Cette méthode permet comme pour la méthode officielle de parvenir au même résultat, seulement l'installation des paquets se fait directement après le téléchargement des paquets. Comme lors d'une mise à jour classique avec dnf. Par conséquent votre machine reste utilisable durant l'installation.
# dnf install dnf-plugin-system-upgrade # dnf upgrade --refresh # dnf clean all # dnf distro-sync --releasever=41 --setopt=deltarpm=false
Remplacez là encore le nombre 41 par la version voulue.
Bien entendu, ne redémarrez pas votre machine avant la fin. Au prochain redémarrage, vous pourrez profiter de la nouvelle version de Fedora Linux.
En cas de problèmes
Pour la mise à niveau
La mise à niveau peut échouer pour différentes raisons, si vous suivez les deux procédures officielles, votre version actuelle de Fedora Linux restera accessible pour éviter tout ennui.
Les erreurs que l'on peut rencontrer sont en général des conflits du type :
Erreur : package k3b-extras-freeworld-1:2.0.3-6.fc26.x86_64 requires libk3bdevice.so.6()(64bit), but none of the providers can be installed (essayez d'ajouter « --allowerasing » à la ligne de commande pour remplacer les paquets en conflit)
Pour y remédier, comme indiqué vous pouvez ajouter l'option --allowerasing pour supprimer les paquets problématiques. Vérifiez bien dans ce cas la liste des logiciels qui seront supprimés, pour ne pas supprimer des programmes importants pour vous !
Vous pouvez supprimer manuellement les paquets incriminés, suivant vos besoins. Même recommandation que précédemment.
Ou alors attendre quelques jours que les dépôts se mettent à jour et que ces problèmes disparaissent. En cas de doute, les forums sont disponibles pour vous aider.
Si vous souhaitez plus d'informations, vous pouvez en obtenir sur le wiki officiel du Projet Fedora.
Suite à la mise à niveau
Il est possible que suite à la mise à niveau vous retrouviez votre environnement de bureau avec des parties en anglais alors que vous êtes bien paramétrés en français.
Il est fort probable qu'il vous manque un paquet de langue précis ; aussi pour palier à ce souci, il vous faudra l'installer pour que tout rentre dans l'ordre :
# dnf install glibc-langpack-fr
Vous pouvez aussi consulter les liens de cette section Common Fxx bugs qui pourront vous orienter.