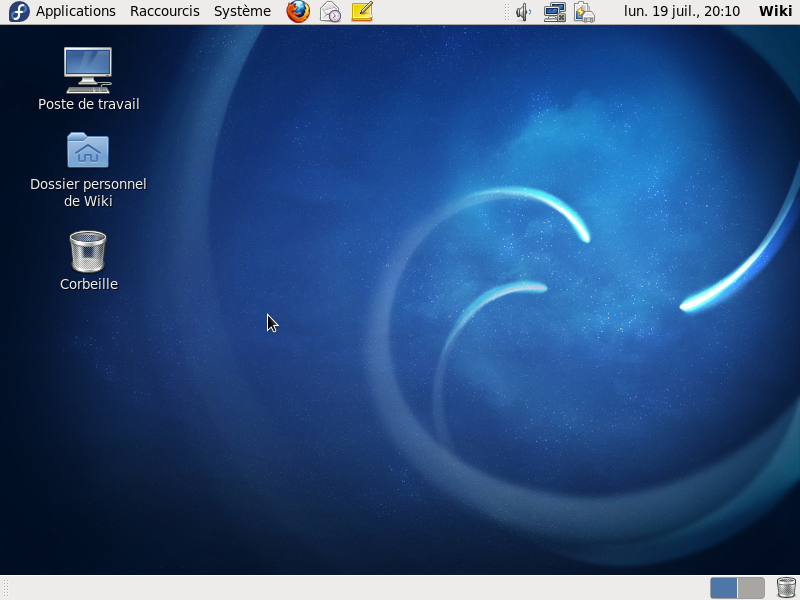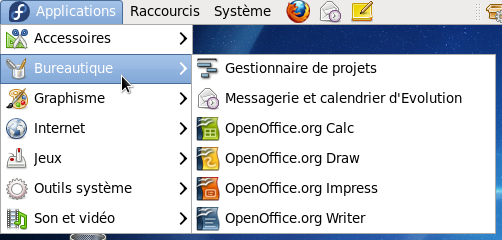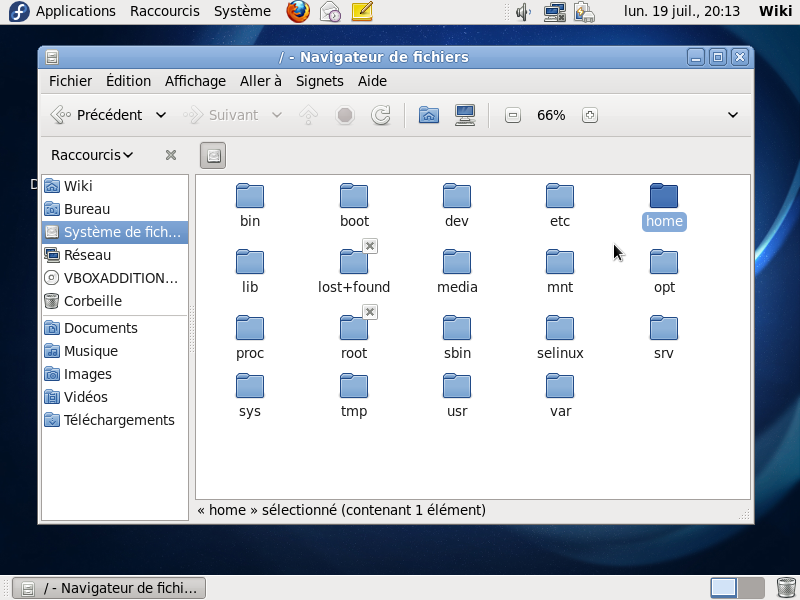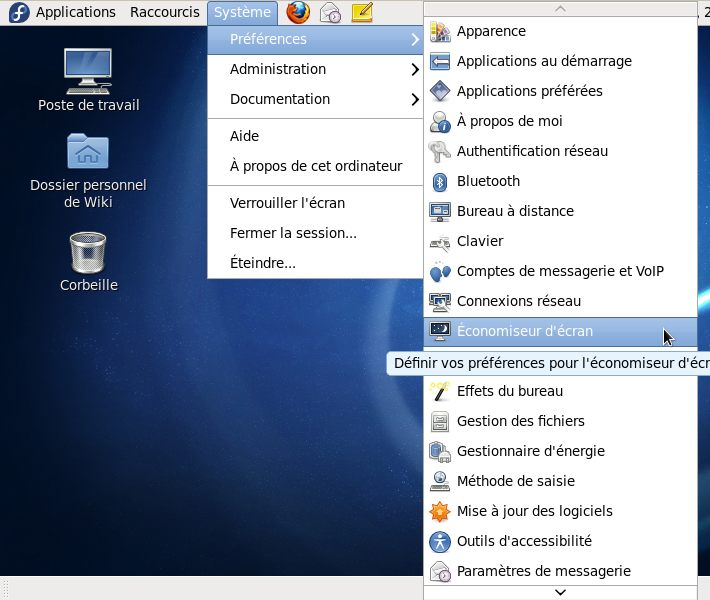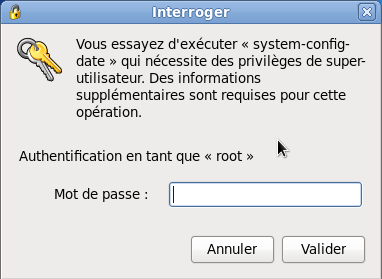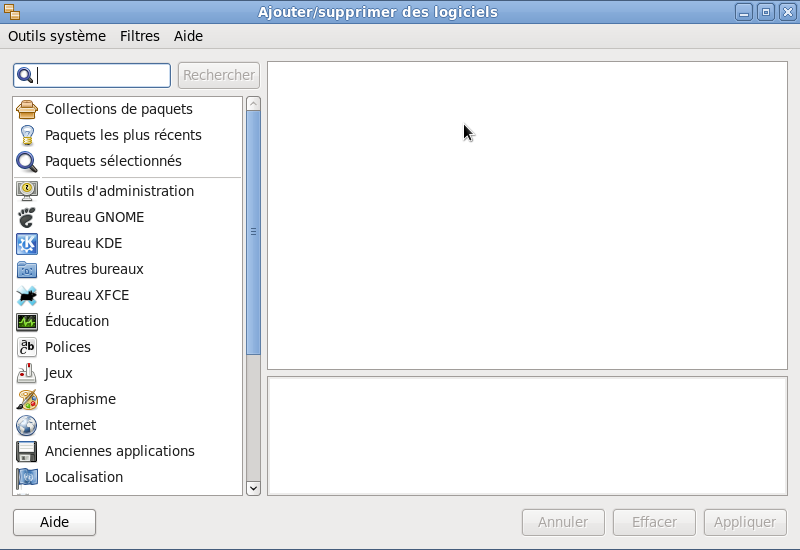« Au secours je suis perdu… » : différence entre les versions
m a renommé Au secours je suis perdu... en Au secours je suis perdu… |
Modification du paraphe sur le Logiciel Libre, mentions du projet GNU un peu partout, quelques autres modifications mineures… |
||
| Ligne 2 : | Ligne 2 : | ||
{{Auteur|ValentinBrémond}} | {{Auteur|ValentinBrémond}} | ||
… Et c'est bien normal ! Vous venez d'un monde différent, où on utilise des méthodes différentes, des outils différents… | |||
Bref, il va vous falloir repartir de zéro ! Et ça tombe bien, ce guide est fait pour vous aider. | Bref, il va vous falloir repartir de zéro ! Et ça tombe bien, ce guide est fait pour vous aider. | ||
| Ligne 9 : | Ligne 9 : | ||
{{Note|titre=Note préliminaire|contenu= | {{Note|titre=Note préliminaire|contenu=Les chapitres 2 et 3 de cet article ne sont pas nécessaires pour comprendre le fonctionnement de votre nouveau système d'exploitation. En revanche, ils abordent des aspects plus philosophiques qui pourraient vous permettre de comprendre pourquoi GNU/Linux existe, et comment il fonctionne.}} | ||
== Mais où suis-je ? == | == Mais où suis-je ? == | ||
| Ligne 21 : | Ligne 21 : | ||
Tout d'abord, un peu de culture. | Tout d'abord, un peu de culture. | ||
== Qu'est-ce que le Logiciel Libre ? == | == Qu'est-ce que le Logiciel Libre, ou pourquoi parler de liberté en Informatique ? == | ||
La plupart des logiciels que l'on peut acheter sont non-vendus : en effet, lorsque l'on achète un de ces logiciels, on achète le droit de s'en servir, et non le logiciel lui-même (selon leurs fabricants, pour permettre la rémunération de leurs auteurs). Ainsi, de tels logiciels n'appartiennent pas à la personne qui les a acheté, mais au créateur du logiciel, qui va donc pouvoir appliquer des restrictions à l'utilisateur final, en lui interdisant le droit de partager le logiciel, d'essayer de le comprendre, de le modifier, etc. On appelle donc ces logiciels les « Logiciels Privateurs » ou « Logiciels Propriétaires ». | |||
Les Logiciels Libres, à l'inverse, confèrent des droits à leurs utilisateurs tout en adoptant des modèles économiques alternatifs essayant de rétribuer les auteurs de ces logiciels. Ces logiciels se distinguent donc par les libertés qu'ils apportent à l'utilisateur : | |||
* La liberté d'exécuter le programme, pour tous les usages (liberté 0). | |||
* La liberté d'étudier le fonctionnement du programme, et de l'adapter à vos besoins (liberté 1). Pour ceci l'accès au code source est une condition requise. | |||
* La liberté de redistribuer des copies, donc d'aider votre voisin (liberté 2). | |||
* La liberté d'améliorer le programme et de publier vos améliorations, pour en faire profiter toute la communauté (liberté 3). Pour ceci l'accès au code source est une condition requise. | |||
À ces logiciels libres est donc attachée une philosophie qui prône le partage des connaissance et la liberté absolue dans l'utilisation de sa machine. | |||
{{Note|titre=Exemples de logiciels privateurs|contenu=Le système Microsoft Windows est un exemple de Logiciel Privateur, de même que Mac OS d'Apple.}} | |||
{{Note|titre=Exemples de logiciels libres|contenu=Le système Fedora, et les distributions GNU/Linux en général sont majoritairement composées de Logiciels Libres. | |||
Certains Logiciels Libres sont connus du grand publique, tels que Mozilla Firefox, OpenOffice.org ou encore Video Lan Client (VLC)}} | |||
=== Quelques liens === | |||
Des sites entiers sont consacrés au Logiciel Libre, je ne peux que vous inciter à aller les consulter. | |||
[http://fr.wikipedia.org/wiki/Logiciel_libre Le Logiciel Libre sur Wikipédia.] | [http://fr.wikipedia.org/wiki/Logiciel_libre Le Logiciel Libre sur Wikipédia.] | ||
| Ligne 40 : | Ligne 57 : | ||
== Qu'est-ce que Fedora ? == | == Qu'est-ce que Fedora ? == | ||
Fedora est un système d'exploitation basé sur le noyau Linux. Il est développé et maintenu par des | Fedora est un système d'exploitation basé sur le noyau Linux et les outils GNU. Il est développé et maintenu par des professionnels et des bénévoles. Le système est sponsorisé par Red Hat. | ||
{{Note|titre=Linux ? Red Hat ?|contenu=Linux est un noyau de système d'exploitation libre. C'est le programme principal d'un système d'exploitation, sa particularité étant que c'est un logiciel libre. Si nous faisions une analogie, le noyau d'un système d'exploitation est à un système informatique ce qu'un moteur est à une voiture. | {{Note|titre=Linux ? GNU ? Red Hat ?|contenu=Linux est un noyau de système d'exploitation libre. C'est le programme principal d'un système d'exploitation, sa particularité étant que c'est un logiciel libre. Si nous faisions une analogie, le noyau d'un système d'exploitation est à un système informatique ce qu'un moteur est à une voiture. | ||
Red Hat est une distribution Linux (un ensemble d'outils construits autour de Linux pour créer un système d'exploitation | GNU est le projet historique visant la réalisation d'un système d'exploitation complet entièrement libre. GNU n'ayant pas réalisé de noyau vraiment fonctionnel, on utilise le noyau Linux combiné aux outils GNU, indispensables pour le fonctionnement du système. | ||
L'objectif de Fedora est de fournir un système d'exploitation | |||
Red Hat est une distribution GNU/Linux (un ensemble d'outils construits autour de Linux et GNU pour créer un système d'exploitation « exploitable ») qui a pour particularité d'être orientée serveur et vendue avec un support, ce qui explique pourquoi il faut payer pour obtenir une licence Red Hat (vous ne payez pas la distribution, mais le support technique qui va avec).}} | |||
L'objectif de Fedora est de fournir un système d'exploitation libre et totalement gratuit basé sur Linux, composé des logiciels les plus récents possibles, le tout dans une optique de ''vitrine technologique''. | |||
Si vous cherchez une distribution Linux à la pointe des dernières trouvailles logicielles : vous êtes très bien tombé. | |||
Le cycle de vie de Fedora est de 6 mois, ce qui signifie que deux fois par an, une nouvelle version de Fedora sort. De plus, une version N est supportée un an à partir de la date de sa sortie (exemple : si Fedora 10 sort en Janvier 2010, vous aurez des mises à jour et un support général jusqu'à Janvier 2011. Passé cette date, pour profiter encore de mises à jour et de support, il faudra passer à la version supérieure - la 11 ou la 12). | Le cycle de vie de Fedora est de 6 mois, ce qui signifie que deux fois par an, une nouvelle version de Fedora sort. De plus, une version N est supportée un an à partir de la date de sa sortie (exemple : si Fedora 10 sort en Janvier 2010, vous aurez des mises à jour et un support général jusqu'à Janvier 2011. Passé cette date, pour profiter encore de mises à jour et de support, il faudra passer à la version supérieure - la 11 ou la 12 etc). | ||
C'est une distribution disponible pour | C'est une distribution disponible pour la plupart des architectures communément utilisées et supportant de nombreux périphériques : Fedora marchera sur quasiment n'importe quelle configuration matérielle (à moins qu'aucun pilote libre ne soit disponible pour un composant donné), que ce soit un PC de salon, un PC portable, un mini-PC (ou nettop), un serveur… | ||
Enfin, l'environnement de bureau par défaut est | Enfin, l'environnement de bureau par défaut est GNOME (ce que nous allons voir dans le chapitre qui suit). | ||
== Passons aux choses sérieuses : le bureau | == Passons aux choses sérieuses : le bureau GNOME == | ||
L'environnement dans lequel vous vous trouvez s'appelle | L'environnement dans lequel vous vous trouvez s'appelle GNOME (pour '''G'''NU '''N'''etwork '''O'''bject '''M'''odel '''E'''nvironment). Par l'environnement, j’entends le bureau, les barres de menus et une grande partie des applications. Ça n'est pas le seul environnement existant (loin de là), mais nous nous bornerons dans cet article à ne traiter que celui-ci. | ||
Vous devriez, après avoir passé l'écran d'identification (ou de ''login''), vous trouver sur un bureau ressemblant très fortement à celui-ci : | Vous devriez, après avoir passé l'écran d'identification (ou de ''login''), vous trouver sur un bureau ressemblant très fortement à celui-ci : | ||
Version du 27 juillet 2010 à 13:29
Article en cours de rédaction ou de modification !
Le présent article est actuellement en cours de rédaction ou de modification.
Adressez-vous à la personne en charge pour toute proposition ou modification.
… Et c'est bien normal ! Vous venez d'un monde différent, où on utilise des méthodes différentes, des outils différents… Bref, il va vous falloir repartir de zéro ! Et ça tombe bien, ce guide est fait pour vous aider.
| Note préliminaire Les chapitres 2 et 3 de cet article ne sont pas nécessaires pour comprendre le fonctionnement de votre nouveau système d'exploitation. En revanche, ils abordent des aspects plus philosophiques qui pourraient vous permettre de comprendre pourquoi GNU/Linux existe, et comment il fonctionne. |
Mais où suis-je ?
Vous venez d'installer Fedora sur votre ordinateur, ou projetez de le faire ? Vous êtes perdu, ou pensez l'être ? Lisez donc ce qui suit.
Si vous n'avez pas encore installé Fedora sur votre machine, je ne peux que vous conseiller de vous reporter à cet article du Wiki qui vous permettra, en images, d'installer simplement votre nouveau système d'exploitation.
Vous venez donc d'installer Fedora sur votre machine, et vous devez être désorienté.
Tout d'abord, un peu de culture.
Qu'est-ce que le Logiciel Libre, ou pourquoi parler de liberté en Informatique ?
La plupart des logiciels que l'on peut acheter sont non-vendus : en effet, lorsque l'on achète un de ces logiciels, on achète le droit de s'en servir, et non le logiciel lui-même (selon leurs fabricants, pour permettre la rémunération de leurs auteurs). Ainsi, de tels logiciels n'appartiennent pas à la personne qui les a acheté, mais au créateur du logiciel, qui va donc pouvoir appliquer des restrictions à l'utilisateur final, en lui interdisant le droit de partager le logiciel, d'essayer de le comprendre, de le modifier, etc. On appelle donc ces logiciels les « Logiciels Privateurs » ou « Logiciels Propriétaires ».
Les Logiciels Libres, à l'inverse, confèrent des droits à leurs utilisateurs tout en adoptant des modèles économiques alternatifs essayant de rétribuer les auteurs de ces logiciels. Ces logiciels se distinguent donc par les libertés qu'ils apportent à l'utilisateur :
- La liberté d'exécuter le programme, pour tous les usages (liberté 0).
- La liberté d'étudier le fonctionnement du programme, et de l'adapter à vos besoins (liberté 1). Pour ceci l'accès au code source est une condition requise.
- La liberté de redistribuer des copies, donc d'aider votre voisin (liberté 2).
- La liberté d'améliorer le programme et de publier vos améliorations, pour en faire profiter toute la communauté (liberté 3). Pour ceci l'accès au code source est une condition requise.
À ces logiciels libres est donc attachée une philosophie qui prône le partage des connaissance et la liberté absolue dans l'utilisation de sa machine.
| Exemples de logiciels privateurs Le système Microsoft Windows est un exemple de Logiciel Privateur, de même que Mac OS d'Apple. |
| Exemples de logiciels libres Le système Fedora, et les distributions GNU/Linux en général sont majoritairement composées de Logiciels Libres. Certains Logiciels Libres sont connus du grand publique, tels que Mozilla Firefox, OpenOffice.org ou encore Video Lan Client (VLC) |
Quelques liens
Des sites entiers sont consacrés au Logiciel Libre, je ne peux que vous inciter à aller les consulter.
Le Logiciel Libre sur Wikipédia.
Le Logiciel Libre sur gnu.org.
Introduction sur le Logiciel Libre sur l'APRIL.
Qu'est-ce que Fedora ?
Fedora est un système d'exploitation basé sur le noyau Linux et les outils GNU. Il est développé et maintenu par des professionnels et des bénévoles. Le système est sponsorisé par Red Hat.
| Linux ? GNU ? Red Hat ? Linux est un noyau de système d'exploitation libre. C'est le programme principal d'un système d'exploitation, sa particularité étant que c'est un logiciel libre. Si nous faisions une analogie, le noyau d'un système d'exploitation est à un système informatique ce qu'un moteur est à une voiture. GNU est le projet historique visant la réalisation d'un système d'exploitation complet entièrement libre. GNU n'ayant pas réalisé de noyau vraiment fonctionnel, on utilise le noyau Linux combiné aux outils GNU, indispensables pour le fonctionnement du système. Red Hat est une distribution GNU/Linux (un ensemble d'outils construits autour de Linux et GNU pour créer un système d'exploitation « exploitable ») qui a pour particularité d'être orientée serveur et vendue avec un support, ce qui explique pourquoi il faut payer pour obtenir une licence Red Hat (vous ne payez pas la distribution, mais le support technique qui va avec). |
L'objectif de Fedora est de fournir un système d'exploitation libre et totalement gratuit basé sur Linux, composé des logiciels les plus récents possibles, le tout dans une optique de vitrine technologique. Si vous cherchez une distribution Linux à la pointe des dernières trouvailles logicielles : vous êtes très bien tombé.
Le cycle de vie de Fedora est de 6 mois, ce qui signifie que deux fois par an, une nouvelle version de Fedora sort. De plus, une version N est supportée un an à partir de la date de sa sortie (exemple : si Fedora 10 sort en Janvier 2010, vous aurez des mises à jour et un support général jusqu'à Janvier 2011. Passé cette date, pour profiter encore de mises à jour et de support, il faudra passer à la version supérieure - la 11 ou la 12 etc).
C'est une distribution disponible pour la plupart des architectures communément utilisées et supportant de nombreux périphériques : Fedora marchera sur quasiment n'importe quelle configuration matérielle (à moins qu'aucun pilote libre ne soit disponible pour un composant donné), que ce soit un PC de salon, un PC portable, un mini-PC (ou nettop), un serveur…
Enfin, l'environnement de bureau par défaut est GNOME (ce que nous allons voir dans le chapitre qui suit).
Passons aux choses sérieuses : le bureau GNOME
L'environnement dans lequel vous vous trouvez s'appelle GNOME (pour GNU Network Object Model Environment). Par l'environnement, j’entends le bureau, les barres de menus et une grande partie des applications. Ça n'est pas le seul environnement existant (loin de là), mais nous nous bornerons dans cet article à ne traiter que celui-ci.
Vous devriez, après avoir passé l'écran d'identification (ou de login), vous trouver sur un bureau ressemblant très fortement à celui-ci :
| Un mot sur la souris La souris se comporte exactement comme avec Windows (ou autre) : le clic gauche pour sélectionner ou ouvrir, le clic droit pour les options ; une différence toutefois : lorsque vous sélectionnez du texte avec la souris, il est automatiquement copié dans une sorte de "presse papier" temporaire. Ensuite, pour le "coller", il vous suffira de faire un clic avec la molette de la souris (ou clic central, ou encore un clic gauche et droit simultanément). C'était une petite astuce, absolument pas nécessaire dans la compréhension générale de cet article. |
Petit tour du propriétaire :
Les barres grises en haut et en bas se nomment des Tableaux de bord. Elles sont fortement configurables, et sont à Linux ce que la barre Windows est à Windows.
La barre du haut
Elle permet d'accéder à 3 menus :
Il permet d'accéder à toutes les applications installées sur le système. Toutes ces applications sont rangées par thèmes (Internet, Jeux, Son & Vidéo, ...). Pour en lancer une, il suffit de cliquer dessus.
Il liste tous les "endroits" auxquels vous pouvez accéder (votre dossier personnel principal, et les autres dossiers présents dans votre dossier personnel principal). L'emplacement « Poste de Travail » représente une vue d'ensemble de votre ordinateur, listant tous les périphériques de stockage connectés (tels que votre disque dur, vos clefs USB, vos CDs, ...). C'est la même chose que le « Poste de Travail » de Windows.
| Hiérarchie des dossiers Linux La hiérarchie des dossiers sous Linux est différente de celle sous Windows. Sous Windows Vista/Seven, votre dossier personnel est situé dans C:\Users\VotrePseudo, et les applications installées dans C:\Program Files\. Sous Linux, votre dossier personnel est situé dans /home/VotrePseudo et les applications dans /usr/bin et/ou /bin et/ou /sbin voire /opt... Vous pouvez imaginer votre disque dur sous Linux comme étant une armoire avec beaucoup de tiroirs (chacun ayant un nom différent, tel que home, proc ou var). Lorsque vous ouvrez un tiroir (par exemple le tiroir home situé dans l'armoire principale /, vous avez d'autres tiroirs (un seul dans notre cas s’appelant Wiki), puis encore d'autres tiroirs dans ce tiroir (nommés Documents, Musiques, Images, Vidéos, ...). Ainsi, si nous ouvrons le tiroir Images, nous nous trouverons dans /home/Wiki/Images/. Tout simplement. |
Il permet d'avoir accès à tout ce qui touche à la configuration de l'ordinateur (les fonds d'écran, les écrans de veille, ainsi qu'au pare-feu, à la date et l'heure, ...). Ce menu peut être ignoré dans un premier temps.
Les trois icônes (dans notre cas) situés à droite de ces trois menus représentent des raccourcis permettant d'accéder rapidement à l'application représentée (vous avez dû remarquer la présence du logo de Mozilla Firefox).
Puis, à la toute droite du tableau de bord supérieur, vous remarquez la présence de plusieurs icônes : cette zone est similaire à la Barre des tâches Windows : elle liste les différentes applications ouvertes qui permettent un accès rapide à différentes fonctions de base de votre système (nous avons ici l'icône du son permettant de modifier le volume des haut-parleurs , l'icône du gestionnaire du réseau qui permet de configurer simplement une connection Wifi, Ethernet ou 3G, et enfin l'icône du niveau de charge de la batterie qui permet de voir en temps réel la quantité d'énergie contenue dans la batterie de l'ordinateur - si bien sûr ce dernier est un ordinateur portable). En fonctions des applications installées et/ou ouvertes, cette zone peut se voir modifier la quantité d'icônes présentes.
Enfin, vous constatez la présence d'une horloge, et d'un affichage qui vous permet de voir quel est l'utilisateur actuellement connecté au bureau (Wiki dans notre cas).
La barre du bas
Elle permet de lister les applications ouvertes à l'écran et de les afficher sous forme de barre portant leur nom (de manière identique à Windows) ; ainsi que de gérer les bureaux virtuels (qui sont représentés sous forme de carrés, un bleu – celui actif – et un ou plusieurs grisés – ceux inactifs).
| Les bureaux virtuels La notion de bureau virtuel est propre à Linux/Unix. En effet, sous Windows (ou Mac), vous ne possédez qu'un seul bureau sur lequel s'entassent les différentes fenêtres ouvertes. Sous Linux/Unix, vous pouvez avoir plusieurs bureaux : chacun d'eux est identique aux autres, mais permet de "porter" des fenêtres différentes. Essayez, vous comprendrez vite le fonctionnement. |
Enfin, le petit symbole de la Corbeille vous permet d'accéder facilement à cette dernière.
Voilà pour ce qui est du bureau. Il faut également savoir que les fenêtres se gèrent de la même façon que sous Windows (ou Mac) – que ce soit pour le déplacement, la minimisation, l'agrandissement ou la fermeture de ces dernières – et qu'en règle générale, une utilisation basique de Linux est très similaire à une utilisation basique de Windows (ou Mac).
Utilisation des outils : comment fait-on pour... ?
Avant toute chose, une mise au point et une explication s'imposent : vous pouvez (et devez pour apprendre) toucher à tout sous Linux. Vous ne risquez en aucun cas de causer des dommages irréparables à votre ordinateur. Pourquoi ? C'est très simple.
Alors que Windows considère l'utilisateur d'une machine comme une personne responsable et qui sait ce qu'elle fait (et par conséquent lui octroie le droit d'avoir un contrôle total sur la machine), Linux fait une énorme distinction entre l'administrateur d'une machine (nommé root - racine en Anglais) et l'utilisateur lambda (nommé user).
Pour faire simple, seul l'utilisateur root aura accès aux fichiers critiques du système, et seul l'utilisateur root aura le droit d'installer ou de supprimer des applications. L'utilisateur lambda, quant à lui, aura accès aux applications, à ses fichiers personnels ; bref, au minimum pour pouvoir utiliser son ordinateur en toute sérénité.
C'est pourquoi certaines applications vous demanderont un mot de passe root : elles auront besoin de l'autorisation suprême pour effectuer certaines actions.
| Mot de passe root Ce mot de passe est renseigné lors de l'installation de Fedora sur votre machine. C'est le mot de passe le plus important de votre système : ne le perdez pas ! |
| Attention ! Si une application vous demande de saisir le mot de passe root, attention : cette application aura tout pouvoir sur votre machine. Vous pouvez toucher à tout sans rien risquer tant que vous êtes un utilisateur lambda. Dès lors qu'une application possède le "pouvoir ultime", prenez garde à ce que vous faites avec. |
Installer des applications
Ici, point de recherche sur des sites douteux, fini telecharger.com : tout est centralisé : une seule application gère l'installation et la suppression de toutes les applications présentes sur votre système.
Cette application (de son petit nom gpk-application) est accessible depuis « Système > Administration > Ajouter/supprimer des logiciels ». Elle ressemble à ceci :
Son utilisation est très simple : la gauche se divise en deux parties :
- un champ de recherche qui vous permet de rechercher le logiciel de votre choix (exemple : Thunderbird)
- un champ classant les applications par leur groupe : Thunderbird se trouvera dans le groupe Internet. Utile si vous ne connaissez plus le nom de l'application en particulier, ou bien si vous désirez juste fouiller dans la liste d'applications disponible.
| Remarque Sous Fedora, les applications à installer ou installées sont nommées paquets ; en effet une application ne s'installe jamais seule et contient quelques fichiers supplémentaires. D'où le nom paquet. |
Lorsque vous cliquez sur un groupe, ou effectuez une recherche dans le champ de recherche, le résultat s'affiche à droite : la liste des paquets correspondants s'affiche : une brève description du paquet est donnée en gras, tandis que le paquet en lui même est écrit en dessous.
Dans la partie basse de cette zone s'affiche, lorsque vous sélectionnez un paquet, un descriptif complet du paquet en question.
| Remarque Étant donné que l'application va aller chercher sur les serveurs de Fedora la liste des logiciels disponibles, il est régulier de devoir attendre un petit moment au lancement de l'application que la dernière mise à jour de la liste ait été effectuée. Si l'application est en train d'effectuer cette mise à jour, cette opération vous est notifiée juste au-dessus du bouton Aide. Lorsque toutes les opérations ont été effectuées, cette notification disparaît et vous pouvez alors commencer à chercher les paquets qui vous intéressent. |
| À propos de l'affichage des paquets À première vue, l'affichage du paquet peut paraître déroutant : avec l'exemple de Thunderbird, on a un nom de paquet qui ressemble à thunderbird-3.0.5-1.fc13 (i686). thunderbird est le nom de l'application, 3.0.5-1 sa version, fc13 est la version de Fedora pour laquelle cet application a été créée (ici Fedora 13), et i686 indique l'architecture pour laquelle cette application a été créée (peu utile pour nous ; remarquez simplement que si vous avez installé Fedora en version 64 bits, vous devrez installer - dans la mesure du possible - des applications conçues pour l'architecture x86_64, et non pas i686). |
Lorsque vous avez trouvé l'application que vous désirez installer, il vous suffit de cocher la case correspondante à gauche.
Puis vous pouvez réitérer l'opération autant de fois que voulu pour installer autant d'applications que vous le désirez.
Enfin, quand vous avez sélectionné toutes les applications que vous voulez installer, il vous suffit de cliquer sur « Appliquer ». À la suite de ceci, l'application déterminera automatiquement s'il est nécessaire d'installer d'autres paquets pour que les paquets que vous avez sélectionné s'installent sans problème : on appelle ceci les dépendances. À la fin de cette opération, l'application vous notifiera des paquets à installer sur votre système, des dépendances requises s'il y a, puis vous demandera de valider une dernière fois, à la suite de quoi il est possible qu'elle vous demande le mot de passe root : vous pouvez l'entrer sans crainte ici.
Enfin, l'application téléchargera les paquets concernés et les installera, et vous notifiera des opérations effectuées.
| Désinstaller une application Pour désinstaller une application, la procédure sera exactement la même à ceci près qu'il ne faudra pas cocher la case du paquet à installer, mais décocher la case du paquet à désinstaller. |
Utiliser des applications
Une fois vos applications installées, elles sont facilement accessibles en passant par le menu « Applications > ... ».
Pour lancer une application, il vous suffit de cliquer dessus. Pour ajouter un raccourci de votre application sur le bureau, il vous suffit de faire un clic droit dessus, puis de sélectionner Ajouter ce lanceur au bureau. De même si vous souhaitez ajouter un raccourci dans la barre du haut (tableau de bord) aux côtés des raccourcis déjà présents : il vous suffira de faire un clic droit dessus puis de sélectionner Ajouter ce lanceur au tableau de bord.
| Remarque Pour déplacer un raccourci sur votre tableau de bord, il suffit de faire un clic droit dessus, de vérifier que la case Verrouiller au tableau de bord est bien décochée, puis de faire un clic milieu (ou "clic de la molette" de la souris, ou encore clic gauche et droit simultanés), le maintenir et déplacer l'icône où bon vous semble. |
Mettre à jour des applications
Comme indiqué précédemment, Fedora centralise toutes les applications dans ce qu'on appelle des dépôts. C'est dans ces dépôts que gpk-application (par exemple) va aller puiser les informations nécessaires pour afficher la liste des applications disponibles. C'est également dans ces dépôts que sont "entreposés" les différentes applications que vous allez pouvoir installer.
Grâce à cela, les mises à jour de votre machine sont grandement simplifiées : vous n'avez plus besoin de mettre à jour les applications individuellement, mais toutes les applications se mettent à jour ensemble.
Par défaut, le système est configuré pour vérifier quotidiennement les mises à jour disponibles, mais sans les installer. En revanche, il vous notifiera des mises à jour possibles dans le tableau de bord supérieur, à droite. Si vous préférez que votre système se mette à jour tout seul, sans demander d'intervention de votre part, c'est très simple : il vous suffit d'aller dans le menu « Système > Préférences > Mise à jour des logiciels ». Alors il vous demandera à quelle fréquence votre système doit vérifier la présence de mises à jour, s'il doit les installer automatiquement, à quelle fréquence les mises à jour majeures doivent-être vérifiées, et s'il doit également faire cette vérification lorsque votre PC est connecté à Internet à l'aide de votre téléphone portable ou d'une clé 3G.
| Remarque Il est judicieux de laisser la case Rechercher les mises à jour du système pendant l'utilisation de téléphonie mobile à large bande décochée : en effet, vu les tarifs pratiqués par les opérateurs de téléphonie mobile lors de dépassements dans la quantité de données échangées, il serait dommage de perdre un mois de salaire en hors forfait Internet 3G à cause des mises à jour de votre ordinateur... |
Si vous ne comprenez pas exactement de quoi il retourne sur cette fenêtre, laissez les options par défaut, et changez simplement Installer automatiquement de Aucune à Toutes les mises à jour. Ainsi votre ordinateur se mettra à jour tout seul quotidiennement, vous garantissant une sécurité maximale.
Toujours plus d'applications : installation des dépôts RPMFusion
Les dépôts Fedora sont certes grands, mais ils ne peuvent contenir tous les logiciels existants. De plus, certains logiciels n'ont pas une licence en accord avec les principes Fedora, et donc ne peuvent trouver leur place sur les dépôts Fedora.
C'est pour cela qu'ont été créés les dépôts RPMFusion.
Ces dépôts sont au nombre de deux : un dépôt free et un dépôt nonfree (comprendre libre et non-libre). Ils ont tous les deux été conçu pour Fedora, et il est ainsi fortement conseillé d'installer au moins le dépôt free.
Pour les installer, rien de plus simple : il vous suffit de vous rendre sur cette page, et dans les étapes 1. et 2. de cliquer sur la version de Fedora que vous avez installé, et de l'ouvrir (quand Firefox vous le demandera) avec le Programme d'installation de paquetages. Votre mot de passe root vous sera demandé après une alerte de sécurité que vous pourrez ignorer (pour cette fois).
Vous aurez ainsi ajouté les dépôts RPMFusion à votre système, ce qui vous permettra d'avoir une bien plus grande quantité de choix de paquets lorsque l'envie vous prendra d'installer un logiciel.
| Note Si vous préférez installer les dépôts RPMFusion en passant par la page de Wiki dédiée, je vous conseille fortement de lire l'avertissement (en rouge) du paragraphe 6 avant. |
Les applications de base
Dès lors que Fedora est installée, vous disposez d'un large panel d'applications suffisant pour une utilisation basique :
- la suite OpenOffice (disponible dans le menu « Applications > Office > OpenOffice »)
- un lecteur de musique Rhythmbox (disponible dans le menu « Applications > Son et vidéo > Lecteur de musique Rhythmbox »)
- un lecteur de fichiers PDF evince
- un lecteur vidéo Totem (disponible dans le menu « Applications > Son et vidéo > Lecteur vidéo »)
- un utilitaire de gravure de CD/DVD Brasero (disponible dans le menu « Applications > Son et vidéo > Gravure de disque Brasero »)
- un utilitaire vous permettant de jouer avec votre webcam Cheese (disponible dans le menu « Applications > Son et vidéo > Studio webcam Cheese »)
Pour aller plus loin
Maintenant que vous vous êtes familiarisés avec votre nouveau système, et que vous avez appris les fonctions de base, il ne vous reste plus qu'à paramétrer votre ordinateur. Cela va se décomposer en plusieurs étapes : vous aurez besoin
- des pilotes de votre carte graphique ATI
- des pilotes de votre carte graphique nVidia
- du plug-in Flash pour lire des vidéos sur Youtube, DailyMotion ou autre
- des codecs audio et/ou vidéo pour lire vos fichiers MP3, MP4, DivX...
- et peut-être d'autre chose encore.
| Remarque Avant de procéder à l'installation de ces différents paquets (codecs, pilotes...), il est impératif d'installer les dépôts RPMFusion comme expliqué plus haut. |
| Attention ! Avant toute chose, une dernière explication s'impose. Vous avez sûrement remarqué que, jusqu'ici, nous n'avons pas utilisé le terminal. Or, vous allez en avoir besoin pour comprendre les différentes pages de ce Wiki. Commençons : le terminal sous Linux, c'est un peu comme une voie d'accès privilégiée à son système ; c'est à dire qu'avec lui vous pouvez tout faire. Dans les différentes pages de ce Wiki, vous trouverez des articles qui vous demanderont de rentrer # yum install thunderbird Ou encore $ lspci Le symbole en tout début indique avec quel utilisateur cette opération doit être effectuée :
Il y a deux principaux moyens pour ouvrir un terminal :
localhost login: Si l'opération doit être effectuée en tant que root, alors entrez root en tant que login, puis [Entrée], puis le mot de passe root, et encore [Entrée] (il est normal que le mot de passe ne s'affiche pas à l'écran). Si l'opération doit être effectuée en tant qu'utilisateur lambda, alors entrez VotrePseudo en tant que login, puis [Entrée], puis votre mot de passe, et encore [Entrée] (il est normal que le mot de passe ne s'affiche pas à l'écran). Pour quitter cette interface, il vous suffira ensuite de presser [Ctrl] + [Alt] + [F1].
Une fois votre terminal ouvert, il vous affichera ceci : [Wiki@localhost ~]$ Vous remarquerez la présence du symbole $ : le terminal est prêt à recevoir des commandes en tant qu'utilisateur lambda. Pour entrer des commandes en root, il vous suffit de rentrer su - Ce qui vous donnera [Wiki@localhost ~]$ su - Suivi d'[Entrée]. Le mot de passe root vous sera demandé (il est normal qu'il ne s'affiche pas pendant la saisie), puis finissez en pressant [Entrée]. Attention : une fois en root, vous possédez un pouvoir absolu sur votre machine : attention à ce que vous tapez ! Bornez-vous à recopier scrupuleusement ce que le Wiki vous invite à recopier. Une fois votre opération terminée, il est conseillé (si vous êtes passé en root) de taper exit Dans votre terminal pour sortir du mode root et perdre vos pouvoirs, dangereux si mal utilisés. |
Maintenant, si on vous demande de rentrer
# yum install thunderbird
Ou
$ lspci
Vous saurez de quoi il retourne.
Citons également le Paquet Fedora du jour qui permet d'avoir la présentation d'un nouveau paquet tous les jours, l'utilité du paquet dépendant du jour de la semaine.
Et pour terminer, quoi de mieux qu'un petit journal fait par des utilisateurs, pour des utilisateurs ? J'ai nommé Muffin !
Muffin, c'est bon, mangez-en.
Conclusion
Vous venez d'apprendre rapidement comment fonctionne Fedora. Bien évidemment, vous ne savez pas encore tout, et vous n'êtes ni au bout de vos surprises, ni au bout de vos peines. En tous les cas, je ne peux que vous conseiller fortement de lire le Wiki de ce site en cas de problème, de consulter le forum, et de garder espoir : même si vous pensez que vous auriez mieux fait de vous couper un bras plutôt que d'installer cette saleté de Fedora, je vous rassure tout de suite : l'expérience que vous êtes en train de mener est formidable, et une fois que vous saurez vous servir de Fedora, vous saurez vous servir de n'importe quelle distribution Linux, et par extension de n'importe quelle machine.
Bon courage... Et à bientôt sur le forum !