VirtualBox : installation, configuration, utilisation
Introduction
La virtualisation permet sur un même PC, de faire tourner plusieurs systèmes d'exploitation en concurrence. Le système d'exploitation "principal" fait tourner par le biais d'une application servant au partage des ressources et à l'émulation d'un PC un autre système d'exploitation. L'une de ces applications est VirtualBox. Cet article en détaille l'installation, la configuration et l'utilisation, ainsi que la façon d'accéder à la machine virtualisée via le réseau, permettant ainsi de tester un système d'exploitation sans risque et d'en simuler une utilisation serveur. Les étapes détaillées dans cet article ont été testées sous Fedora 8 i386 et sous Fedora 10 i386.
| libre ou pas libre ? Il existe deux versions de VirtualBox : - une version libre "Open Source" (OSE) - qui n'inclut pas toutes les fonctionnalités - disponible dans les dépôts Fedora, C'est l'installation de la version binaire qui est décrites afin de pouvoir profiter de toutes les possibilités offertes (le support de l'USB par exemple). Pour vérifier les fonctionnalités sont supportées uniquement dans la version binaire vous pouvez consulter le chapitre "Closed-source features" ici [1]. |
Prérequis
Mise à jour de votre système
Comme vous pourrez le constater ci-dessous, l'installation de VirtualBox nécessite la mise en place des outils de développement, ainsi que du noyau de développement.
En effet, l'installation de VirtualBox comprend la mise en place de modules noyaux.
Afin de ne pas avoir de problème lors de l'installation (ou des mises à jours ultérieures), veillez à ce que votre système soit à jour.
| Attention ! Pour vous assurer que votre système est à jour, effectuer les commandes suivantes : $ su - # yum update |
Bibliothèques et outils de compilation
L'installation de VirtualBox nécessite les bibliothèques de développement du noyau et les outils de compilation :
$ su - # yum groupinstall "Development Tools" # yum install kernel-devel
ou, si vous avez un noyau PAE :
$ su - # yum groupinstall "Development Tools" # yum install kernel-PAE-devel
| Astuce Pour vérifier si vous avez un noyau PAE, faites la commande "uname -r". Si vous voyez PAE dans le nom du noyau, c'est que vous avez un noyau PAE. |
Le "Dynamic Kernel Module Support" vous rendras bien des services pour générer les nouvelles versions du module VirtualBox :
# yum install dkms
Téléchargement
Rendez vous à l'adresse http://www.virtualbox.org/wiki/Downloads et téléchargez le RPM correspondant à votre distribution et votre architecture.
Installation
Déplacez vous dans le dossier de téléchargement du RPM, et installez-le :
$ su - # yum --nogpg localinstall VirtualBox-*.rpm # rm VirtualBox-*.rpm
Un groupe 'vboxusers' est alors créé après l'installation et un module noyau compilé.
Si une erreur intervient lors de la création du module noyau, lisez le contenu du fichier /var/log/vbox-install.log.
Configuration utilisateur
Pour pouvoir lancer virtualbox, votre utilisateur devra être placé dans le groupe "vboxusers".
$ system-config-users
Allez sur l'onglet « Groupes » :
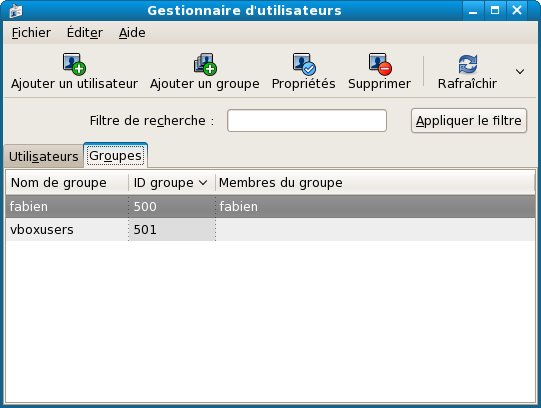
Sélectionnez ensuite le groupe "vboxusers" puis cliquez sur « Propriétés » :

Allez sur l'onglets « Utilisateurs et groupes » et cochez les utilisateurs devant faire partie du groupe (qui pourrons donc utiliser VirtualBox), puis cliquez sur « Valider » Rouvrez votre session ou rechargez vos droits avec
$ su - votre_login
afin que l'affectation soit prise en compte.
| Attention ! Chaque utilisateur voulant utiliser VirtualBox doit faire partie du groupe "vboxusers" |
Si vous souhaitez procéder en ligne de commande, entrez simplement :
# gpasswd -a {username} vboxusers
Où {username} est le nom de l'utilisateur à modifier. Pour prendre ce changement de configuration en compte sans vous connecter à nouveau, entrez (en tant que {username}) :
$ newgrp
Création du module noyau
Suite à l'installation, un module noyau a été créé. Ce module est indispensable au fonctionnement de VirtualBox.
En cas de mise à jour du noyau, il faut recréer ce module.
| Attention ! Cette opération sera à refaire après chaque mise à jour du noyau. |
Si vous avez de la chance, dkms s'occupera de tout en recompilant le module de VirtualBox lors de la mise à jour du noyau.
Si dkms n'a pas recompilé le module, VirtualBox ne se lancera pas, mais il vous indiquera la commande à exécuter :
$ su -lc 'service vboxdrv setup'
| Astuce Si dkms ne fait pas son travail, il est possible de générer automatiquement le module noyau en réalisant une détection au démarrage. Cette méthode n'est pas officielle, il s'agit juste d'une astuce, réservée à ceux sachant ce qu'ils font. Vous pourrez la découvrir sur ce fil. |
Utilisation
lancement
Pour lancer VirtualBox, ouvrez un terminal, et tapez :
$ VirtualBox
| Attention ! La casse est importante. |
Sinon, sous Gnome, utilisez le menu « Applications > Outils système > Sun xVM VirtualBox ». VirtualBox se lance alors.
Création d'un PC virtuel
Afin de créer un PC virtuel, suivez ces quelques étapes :
- Depuis la fenêtre principale, cliquez sur le bouton « Nouveau »
- Un assistant s'ouvre, cliquez sur « Suivant > »
- Saisissez un nom pour votre machine virtuelle, puis indiquez dans la liste quel est le système duquel se rapproche votre machine virtualisée. Cliquez sur « Suivant > »
- Indiquez ensuite la taille de RAM que vous souhaitez attribuer à votre machine virtualisée
- Vient le moment de choisir le disque virtuel sur lequel sera installé vote machine virtuelle. Si vous n'en avez pas, vous pouvez en créer un en cliquant sur « Nouveau ». Cliquez ensuite sur « Suivant > »
- Cliquez enfin sur « Terminer » pour finaliser la création de votre machine virtuelle
Lancement d'un PC virtuel
Si aucun système n'est installé sur votre PC virtuel, vous pouvez démarrer sur le CD-ROM du PC hôte, ou sur une image disque, afin d'en installer un. Utilisez pour cela la configuration CD/DVD-ROM, en cliquant sur dans l'onglet « Détail » sur « Disque optique » et suivez les indications.
Ensuite, cliquez sur le bouton « Lancer ». Votre machine virtuelle démarre.
Installation des outils additionnels
Ces outils sont à mettre en place une fois le système invité installé.
Sur une machine virtualisée de type Windows
Si votre machine virtuelle est de type Windows, lors de son exécution, lancez « Périphériques > Installer les Additions Client ... ». Un CD est alors inséré dans la machine virtualisée et celui-ci s'exécute automatiquement. L'installation se lance sous la même forme que la plupart des logiciels sous ce système. Une fois celle-ci terminée, redémarrez votre machine virtuelle.
Sur une machine virtualisée de type Linux
| Astuce Je vous conseille fortement de faire une mise à jour du système, en particulier du noyau. En effet, nous allons installer les outils de développement du noyau qui sont fortement liés au noyau. Si vous ne faites pas de mise à jour vous risquez de vous retrouver avec une version des outils de développement du noyau plus recente que le noyau. |
Assurez vous d'avoir le compilateur gcc installé, ainsi que les entêtes du noyau (sur la machine virtualisée bien sûr). Sous un système de type Fedora/Red-Hat/CentOS ou leur dérivés, exécutez :
# yum install gcc kernel-devel
ou
# yum install gcc kernel-PAE-devel
| Astuce Pour vérifier si vous avez un noyau PAE, faites la commande "uname -r". Si vous voyez PAE dans le nom du noyau, c'est que vous avez un noyau PAE. |
Une fois la machine virtuelle lancée, utilisez le menu « Périphériques > Installer les Additions invité ... ». Un CD nommé VBOXADDITIONS est alors monté dans /media.
S'il vous est proposé une exécution automatique, refusez là. C'est pour Windows.
Puis, continuez le déroulement des actions ci-dessous.
Depuis la console, passez en mode super-utilisateur, et tapez le mot de passe de root :
$ su -
Déplacez vous dans le dossier de montage :
$ cd /media/VBOXADDITIONS*
Selon vote architecture, exécutez :
- pour un processeur 32 bits :
# sh VBoxLinuxAdditions-x86.run
- pour un processeur 64 bits (amd ou intel, n'ayez pas peur du nom) :
# sh VBoxLinuxAdditions-amd64.run
Les outils additionnels s'installent, et un module noyau est créé.
Une fois cela terminé, redémarrez la machine virtuelle.
Accès à la machine virtualisée
Simplement : le NAT (Mappage des ports)
Introduction
Depuis une machine virtuelle dont le périphérique réseau est en mode NAT, il est facile d'accéder à l'extérieur en passant par la machine hôte (il n'y a rien à faire en fait). On peut donc accéder à Internet, faire des mises à jour ... En revanche on ne peut pas directement accéder depuis la machine hôte à la machine virtuelle directement, pour par exemple tester le bon fonctionnement d'un service. Le NAT permet pourtant de le faire facilement, en mappant des ports de la machine hôte vers la machine guest. Nous prendrons comme exemples une CENTOS 5.0 virtualisée sur une Fedora 8 et faisant tourner un serveur SSH ainsi qu'un serveur Web. Nous pourrons facilement depuis la Fedora (hôte) accéder à ces serveurs (guest).
Mappage
Le principe est simple, nous allons mapper des ports de notre Fedora 8 vers la machine virtuelle. Notre CentOS 5 virtualisée écoute sur les ports 22 pour le SSH et 80 pour le http. Ces ports sont sûrement déjà utilisés sur ma machine hôte, il est donc préférable d'en mapper d'autres (VirtualBox renverrais une erreur au démarrage sinon). Je choisis donc de mapper le port 2222 de ma Fedora vers le 22 de ma CentOS, et le 8080 vers le 80 de ma CentOS. Pour cela, j'utilise la commande VBoxManage fournie avec le package VirtualBox. En voici la syntaxe :
VBoxManage setextradata {nom guest} "VBoxInternal/Devices/pcnet/0/LUN#0/Config/{nom mapping}/HostPort" {port hôte}
VBoxManage setextradata {nom guest "VBoxInternal/Devices/pcnet/0/LUN#0/Config/{nom mapping}/GuestPort" {port guest}
VBoxManage setextradata {nom guest} "VBoxInternal/Devices/pcnet/0/LUN#0/Config/{nom mapping}/UDP" 0
- {nom guest} est le nom de la machine virtualisée que vous avez donné. Dans cet exemple ce sera CENTOS5
- {nom mapping} est une chaîne de caractères indiquant la nature du mapping. J'y mettrais le nom des protocoles utilisés, ssh et http
- {port hôte} est le numéro de port hôte mappé, j'utiliserai 2222 puis 8080
- {port guest} est le numéro de port guest cible, j'utiliserai 22 puis 80
Pour annuler un mapping, il faut retaper ces trois lignes (pour chaque mapping) sans le dernier argument. Pour l'exemple choisi, voila donc les 6 lignes à taper en console :
- Pour le SSH :
$ VBoxManage setextradata CENTOS5 "VBoxInternal/Devices/pcnet/0/LUN#0/Config/ssh/HostPort" 2222 $ VBoxManage setextradata CENTOS5 "VBoxInternal/Devices/pcnet/0/LUN#0/Config/ssh/GuestPort" 22 $ VBoxManage setextradata CENTOS5 "VBoxInternal/Devices/pcnet/0/LUN#0/Config/ssh/UDP" 0
- Pour le HTTP :
$ VBoxManage setextradata CENTOS5 "VBoxInternal/Devices/pcnet/0/LUN#0/Config/http/HostPort" 8080 $ VBoxManage setextradata CENTOS5 "VBoxInternal/Devices/pcnet/0/LUN#0/Config/http/GuestPort" 80 $ VBoxManage setextradata CENTOS5 "VBoxInternal/Devices/pcnet/0/LUN#0/Config/http/UDP" 0
Accès à la machine guest
Le principe est de se connecter en local aux services souhaités, en passant par les ports mappés précédemment.
- Pour le SSH, d'abord un affichage du /etc/redhat-release pour montrer que l'on est sur la Fedora (hôte), puis connexion par le port mappé, et de nouveau affichage du /etc/redhat-release pour montrer que l'on est sur la CENTOS (guest) :
$ cat /etc/redhat-release Fedora release 8 (Werewolf) $ ssh fabien@127.0.0.1 -p 2222 fabien@127.0.0.1's password: Last login: Sun Nov 11 13:53:59 2007 from 10.0.2.2 $ cat /etc/redhat-release CentOS release 5 (Final)
- Pour le HTTP, il suffit d'utiliser un navigateur internet. Si vous voulez accéder à votre serveur local, dans la barre d'adresse, vous tapez http://127.0.0.1/ (sous entendu : http://127.0.0.1:80/. De la même façon que pour le SSH on se connecte en local sur le port mappé, ici, on se connectera en local sur le port mappé vers le port 80 de la machine guest (8080) : http://127.0.0.1:8080/. La page d'accueil apparaissant est alors celle par défaut du serveur web du PC virtuel. Un exemple de ce que cela donne est visible ici.
| Accès par mapping Cette démonstration est valable pour tout type de mapping, du moment qu'un service tourne derrière. Dans le cas où vous souhaiteriez y accéder depuis un autre poste du réseau, n'oubliez pas d'autoriser via le pare-feu le trafic sur les ports mappés de votre machine hôte, et de faire des redirection de port si vous êtes derrière un routeur. |
USB
| Pas de support USB avec la version "source ouvert" Pour rappel, la version source ouverte ne supporte par l'USB. Vous pouvez consulter le chapitre "Closed-source features" ici [2] pour connaître les fonctionnalités disponibles uniquement dans la version complète. |
Pour utiliser vos périphériques USB dans une machine virtuel, il vous faut :
- Connaître l'identifiant du groupe "vboxusers" (Group ID ou GID).
- Utiliser le GID du groupe vboxusers pour monter le système de fichier USB avec les droits adéquats.
- Pour connaître le GID du groupe vboxusers lancez la commande grep vboxusers /etc/group | cut -d':' -f 3.
# grep vboxusers /etc/group | cut -d':' -f 3 501
Le nombre retourné (dans l'exemple 501) sera à utiliser comme devgid ci-dessous.
- Pour monter le système de fichier USB avec les droits adéquats, ajoutez (en root) dans votre fichier /etc/fstab la ligne suivante :
none /sys/bus/usb/drivers usbfs devgid=XXX,devmode=664 0 0
en remplaçant XXX par le GID retourné par la commande précédente.
- Pour terminer, soit vous effectuez la commande ci-dessous avant de lancer VirtualBox :
mount /sys/bus/usb/drivers
soit vous redémarrez, puis vous lancez VirtualBox.