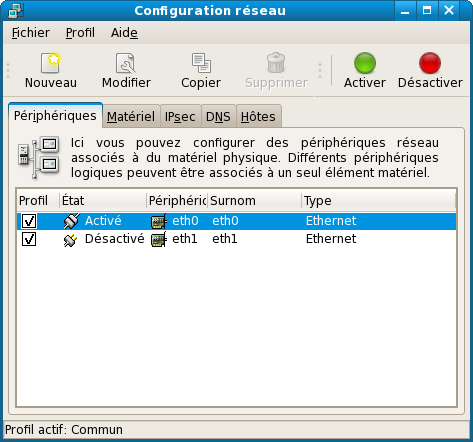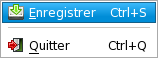Xen : installation du Dom0
Article en cours de rédaction ou de modification !
Le présent article est actuellement en cours de rédaction ou de modification.
Adressez-vous à la personne en charge pour toute proposition ou modification.
Introduction
Tout d'abord, si vous êtes arrivés sur cet article par hasard, le mieux est de commencer ici : Xen.
Cet article va nous permettre d'installer et configurer un Dom0 Xen sous Fedora.
Pour cela nous allons parcourir les étapes suivantes :
- Le chargeur d'amorçage.
- Installation du Dom0.
- Configuration du Dom0.
- Stockage des DomU.
| Attention ! Fedora 9, 10, 11 et 12 ne sont pas supportés officiellement en tant que Dom0. Explications : Une nouvelle interface, paravirt_ops, permet la prise en compte de solutions de virtualisation par le noyau GNU/Linux. Xen est dorénavant basé sur l'API de paravirt_ops pour s'intégrer avec le noyau GNU/Linux. La prise en compte de l'API de paravirt_ops pour le Dom0 n'est pas encore achevée. Elle n'a pas pû été achevée pour les versions 9, 10 , 11 et 12 de Fedora. Actuellement, la version cible est Fedora 13. En attendant, il faut continuer a utiliser Fedora 8 comme Dom0. Ou alors, cf. la note ci-dessous. |
| Noyaux non-officiels Pour les plus aventureux, il existe des noyaux non-officiels qui intègrent Xen en tant que Dom0 via paravirt_ops. Ils sont mis à disposition par M. Young ici http://fedorapeople.org/~myoung/dom0/. Ceci, uniquement à titre de bêta-test, donc pas pour de la production. Toutes questions ou retours sont à faire via les mailing list fedora-xen ou fedora-virt. |
Le chargeur d'amorçage
Quel chargeur d'amorçage ?
Le chargeur d'amorçage doit impérativement être GRUB.
Xen est lancé par le chargeur d'amorçage. Ensuite, c'est Xen qui charge le Dom0.
Le multi-boot : définition
- Vous êtes concernés par ce chapitre, uniquement, si vous faites du multi-boot.
- Ce point est un "peu" compliqué.
- Multi-boot
- Désigne la possibilité de démarrer plusieurs systèmes d'exploitation sur un même ordinateur.
- Cette possibilité est donnée par les chargeurs d'amorçage.
- Le chargeur d'amorçage permet de choisir quel système d'exploitation lancer.
- Seul le système d'exploitation choisi est exécuté jusqu'a son arrêt.
- Il ne s'agit pas de virtualisation puisque ces systèmes ne sont pas lancés en même temps, c'est l'un ou l'autre. Dans le cas de la virtualisation, les systèmes virtualisés sont exécutés "en même temps".
Conseils pour le multi-boot
- Si vous ne comprenez pas les explications ci-dessous veuillez consulter GRUB_:_Les_bases_pour_Fedora avant d'aller plus loin ou ne pas faire de multi-boot ...
- Si vous faites du multi-boot, je vous conseille fortement de respecter les points suivants :
- Un /boot dédié pour le Dom0.
- Soit le stage1 du grub du Dom0 est installé sur le mbr (avec éventuellement un chaînage vers un autre boot loader, mais ce n'est pas le sujet ici),
- soit vous faites du chaînage de boot loader vers le stage1 du grub du Dom0.
- Ces points sont à prendre en compte afin que les mises à jour du kernel du Dom0 mettent aussi à jour le /boot/grub/grub.conf (maintenant, si vous êtes un expert sur le sujet, c'est à vous de voir ...) :
- Un /boot dédié pour le Dom0, cela veut dire pas de /boot partagé avec une autre distribution, même si c'est une distribution Fedora. Cela vous évitera bien des soucis juste pour économiser quelques centaines de méga-octets alors que les disques actuels font plusieurs centaines de giga-octets !
- L'installation sur le mbr du stage1 de grub est le choix par défaut, je n'en parle pas plus.
- Pour faire du chaînage de boot loader, il faut ajouter les instructions ci-dessous dans le fichier /boot/grub/grub.conf du grub (stage1) installé sur le mbr :
<bash>title DOM0 Xen chainloader (hdX,Y)+1 boot</bash>
En ligne 1 : le titre qui s'affichera lors du lancement.
En ligne 2 : X indique le numéro du disque ou se trouve le système à lancer, plus exactement son boot loader. 0 pour le premier disque. 1 pour le deuxième disque, etc. Y pour le numéro de partition. 0 pour la première partition, 1 pour la deuxième partition, etc. Le +1 n'est pas une erreur. Cela veut dire que GRUB doit lire un secteur à partir du début de la partition. C'est là où se trouve le stage1 du grub du Dom0.
En ligne 3 : la commande boot pour démarrer.
Mise en place du multi-boot lors de l'installation du Dom0
Avec le chaînage configuré ci-dessus, nous allons donc lancer un GRUB (stage1) qui se trouvera sur la partition Y du disque X. Il faut donc que grub y soit installé.
Pour cela, sur l'écran de partitionnement et lors de l'installation du chargeur de démarrage du Dom0, il vous faudra respecter les instructions ci-dessous sous peine d'endommager votre système :
- Cochez, « Examiner et modifier la structure de partitionnement ». cela vous permettra d'accéder à des options avancées qui sont "cachées" habituellement.

Note : si vous avez choisi « Créer un partitionnement personnalisé », « Examiner et modifier la structure de partitionnement » sera grisé et coché par défaut. - Laissez coché « Le programme d'installation Grub sera installé sur /dev/sdX ». Avec X correspondant au disque d'installation.
Et, cochez « Configuration des options avancées du chargeur de démarrage », puis cliquez sur « Suivant ».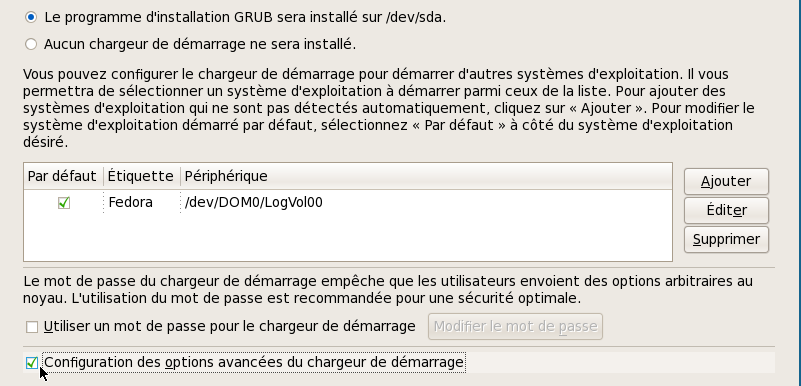
- Cochez « /dev/sdXY Premier secteur de la partition de démarrage ». Y correspond à la partition d'installation de GRUB et X au disque d'installation.
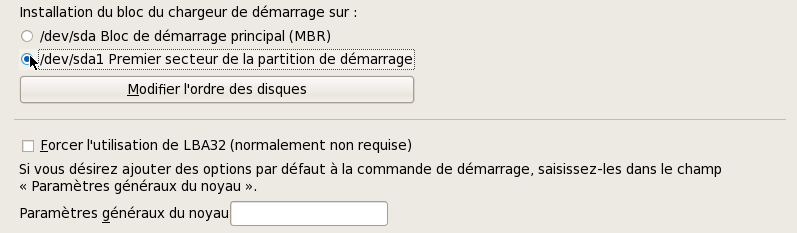
Installation du Dom0
Nous allons voir 3 possibilités :
- Un Dom0 à partir de zéro.
- Un Dom0 à partir d'une installation existante.
- Un Dom0 à partir de zéro, minimaliste.
Un Dom0 à partir de zéro
Nous n'allons pas décrire ici l'installation complète d'une distribution Fedora qui fait déjà l'objet d'autres tutoriaux en français Guide_d'installation_de_Fedora_en_images ou encore en anglais http://docs.fedoraproject.org/install-guide/.
Nous allons donner quelques indications.
Ces indications suivent le déroulement de l'installation :
- Lors du partitionnement, prévoyez de la place pour vos DomU. En résumé, n'allouez pas tout le(s) disque(s) pour votre Dom0. Nous verrons plus précisément l'aspect stockage ultérieurement (Xen_:_installation_du_Dom0#Stockage_des_DomU).
- Installez grub, soit par défaut, soit en multi-boot (cf. Xen_:_installation_du_Dom0#Le_chargeur_d.27amor.C3.A7age).
- Pour la configuration du réseau, si vous possédez plusieurs cartes réseaux, laissez activé uniquement l'interface eth0 (choix par défaut). Nous verrons l'utilisation de plusieurs cartes réseaux dans l'article Xen_et_le_réseau.
- Au niveau du type de l'installation, décochez "Suite bureautique et productivité" et cochez "Personnaliser maintenant".

- Dans le choix des groupes de paquetages, sélectionnez dans "Système de base" le groupe "Virtualisation" et accédez aux "paquetages optionnels".
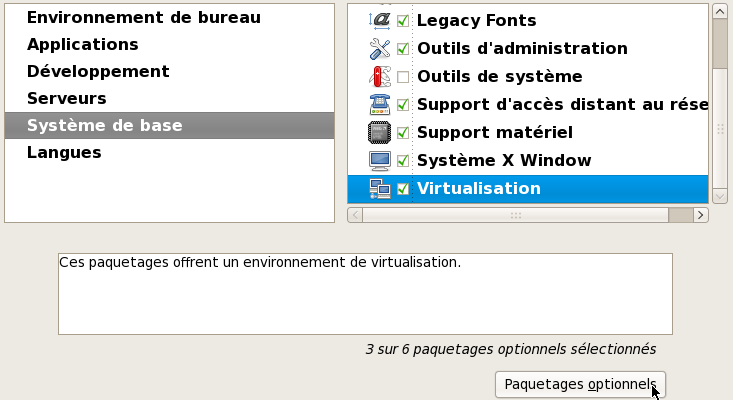
- Dans ce groupe "virtualisation", sélectionnez les paquetages ci-dessous :
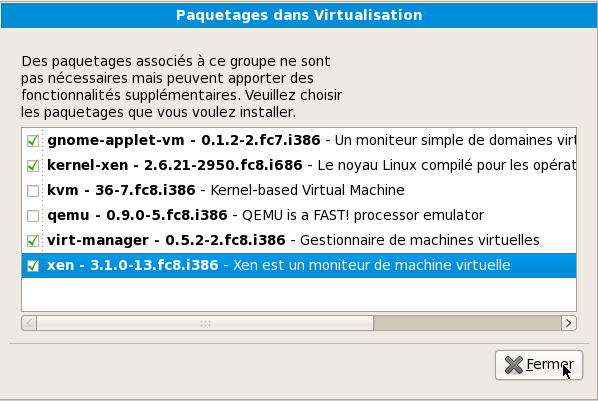
La gestion des dépendances installera tout ce qui est nécessaire à la virtualisation avec Xen.
Un Dom0 à partir d'une installation existante
Quelques pré-requis pour votre installation existante :
- Grub doit lancer le système, soit par défaut soit en multi-boot (cf. Xen_:_installation_du_Dom0#Le_chargeur_d.27amor.C3.A7age).
- X-Windows doit être installé.
- GNOME doit être installé.
- Le réseau doit être fonctionnel avec uniquement l'interface eth0 activée. Nous verrons l'utilisation de plusieurs cartes réseaux dans l'article Xen_et_le_réseau.
Il est possible de désactiver des interfaces réseaux via la commande system-config-network (à lancer en ligne de commande), ou via le choix « Système → Administration → réseau ».
Voilà ce que ça donne avec eth0 activé et eth1 désactivé :
N'oubliez pas de sauvegarder par le choix « Fichier → Enregistrer ».
Si ces pré-requis sont remplis, effectuez les actions ci-dessous :
- Ouvrez un terminal « Applications → Outils système → Terminal ».
- Passez la commande su - -c "yum -y install gnome-applet-vm kernel-xen virt-manager xen".
- Saisissez le mot de passe de "root" quand il est demandé.
- Laissez faire, les dépendances seront résolues automatiquement.
Un Dom0 à partir de zéro, minimaliste
Nous n'allons pas décrire ici l'installation complète d'une distribution Fedora. Ceci fait l'objet d'autres tutoriaux en français Guide_d'installation_de_Fedora_en_images ou encore en anglais http://docs.fedoraproject.org/install-guide/.
Nous allons donner quelques indications pour obtenir un Dom0 minimaliste. Nous considérons que l'installation se fait à partir d'un DVD Fedora.
| Pourquoi un Dom0 minimaliste ? Moins il ya de logiciel sont installés, moins il y a de risque de failles de sécurité ... Sachant que si votre Dom0 est compromis, tous vos DomU le seront. Pour ceux qui veulent aller encore plus loin dans le minimalisme, sachez qu'il vous est possible de ne pas installer d'interface graphique sur votre Dom0. |
Les indications, ci-dessous, suivent le déroulement de l'installation.
Début de l'installation du Dom0 minimaliste
- Lors du partitionnement, prévoyez de la place pour vos DomU. En résumé, n'allouez pas tout le(s) disque(s) pour votre Dom0. Nous verrons plus précisément l'aspect stockage ultérieurement (Xen_:_installation_du_Dom0#Stockage_des_DomU).
- Installez grub, soit par défaut, soit en multi-boot (cf. Xen_:_installation_du_Dom0#Le_chargeur_d.27amor.C3.A7age).
- Pour la configuration du réseau, si vous possédez plusieurs cartes réseaux, laissez activé uniquement l'interface eth0 (choix par défaut). Nous verrons l'utilisation de plusieurs cartes réseaux dans l'article Xen_et_le_réseau.
Choix des paquetages pour le Dom0 minimaliste
- Au niveau du type de l'installation, décochez "Suite bureautique et productivité" et cochez "Personnaliser maintenant".

- Là, le principe est simple : dans le groupe de paquetage "Environnements de bureau -> Environnement de bureau GNOME", vous conservez uniquement :
- NetworkManager-gnome.
- gedit.
- gnome-power-manager.
- gnome-system-monitor.
- gnome-volume-manager.
- Vous délectionnez tout les autres groupes de paquetages, sauf "Système de base -> Système X-Windows" et "Langues". Oui, j'ai bien écris désélectionnez tout. C'est bien pour un Dom0 minimaliste que vous avez signés ?
- Dans le groupe "Système de base -> Système X-Windows", vous conservez uniquement les paquetages :
- dejavu-lgc-fonts.
- firsboot.
- gdm.
- glx-utils.
- liberation-fonts.
- policycoreutils-gui.
- rhgb pour Fedora.
- setroubleshoot.
- smolt-firstboot.
- system-config-date.
- system-config-display.
- system-config-network.
- system-config-services.
- system-config-users.
- xterm.
- Sélectionnez le groupe "Système de base -> Virtualisation" et accédez aux "paquetages optionnels".
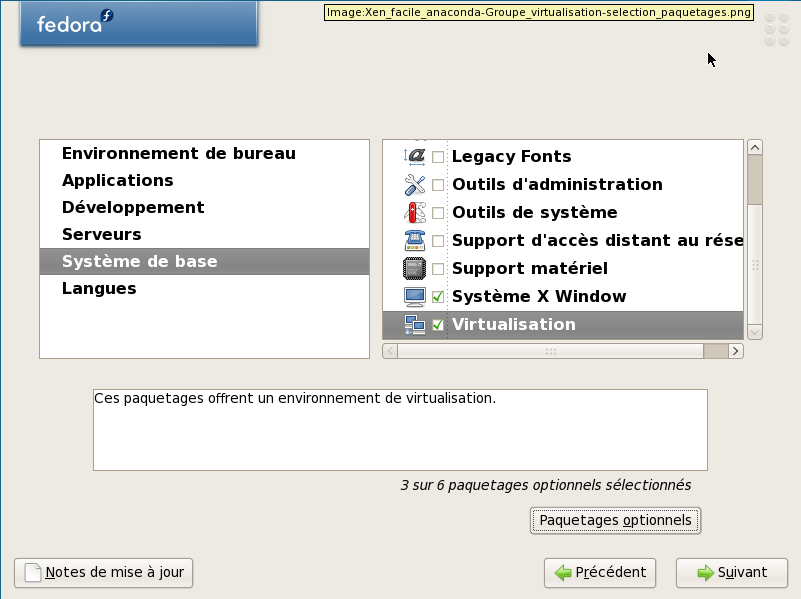
- Dans ce groupe "virtualisation", sélectionnez les paquetages ci-dessous :
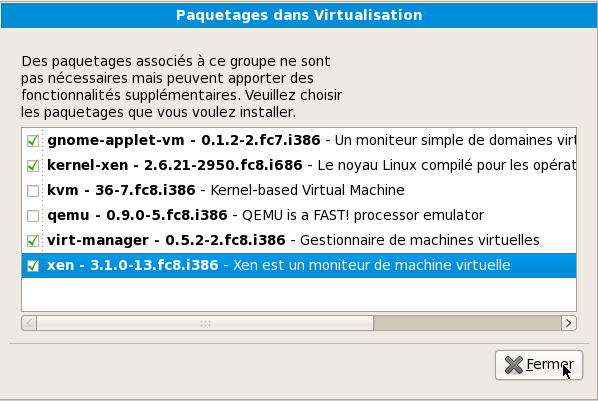
- Sélectionnez, aussi, la langue que vous souhaitez dans le groupe "Langues".
La gestion des dépendances installera tout ce qui vous sera nécessaire pour votre Dom0, dans un environnement Gnome / Xorg.
Il y a peut-être encore des paquetages inutiles, mais comme la vérification nécessite à chaque fois de refaire une installation d'un Dom0, ça a fini par me fatiguer !
Premier reboot du Dom0 minimaliste
Si Fedora 8
- Connectez vous en "root"
- Passez l'avertissement "Cette session est exécutée en tant qu'utilisateur privilégié".
A partir de maintenant, vous allez recevoir des alertes SELinux : n'en tenez pas compte jusqu'a ce que je vous le dise ! - Cliquez sur « Système → Administration → Utilisateurs et groupes ».
- Cliquez sur « Ajouter un utilisateur ».
- Saisissez les champs "Nom d'utilisateur", "Nom complet" avec, par exemple "xen", puis les champs "Mot de passe" et "Confirmer le mot de passe", et cliquez sur « Valider ».
- Cliquez sur « Fichier → Quitter ».
- Cliquez sur « Système → Administration → Date et heure ».
- si vous le souhaitez, cliquez sur l'onglet « Protocole de synchronisation à un serveur de temps », cochez <menu<Activer le protocole de synchronisation de réseau</menu>, puis cliquez sur « Valider ».
- Cliquez sur « Système → Fermer la session... », puis sur « Fermer la session ».
- Saissisez "xen" comme identifiant, puis le mot de passe, et faite [entrée].
Nous venons de faire l'équivalent de ce que nous propose une installation par défaut, mais avec un minimum de paquetages installés.
Nous allons voir ci-dessous quelques compléments.
Si Fedora 7
Le programme Fedora du premier démarrage vous permettra d'effectuer les mêmes opérations que celles indiquées ci-dessus pour Fedora 8, avec en plus des réglages de pare-feux et SELinux, ceci sans les alertes SELinux.
Note : laissez SELinux en niveau strict.
Mise à jour du Dom0 minimaliste et ajouts de paquetages complémentaires
Si Fedora 7
Les actions :
- Installez quelques compléments avec la commande : yum -y install yum-updatesd man man-pages tcpdump traceroute bind-utils ntfs-3g ntfsprogs wget
- Configurez le lancement du service de mise à jour avec la commande : chkconfig --add yum-updatesd
- Mettez à jour le système avec la commande yum -y update
Si Fedora 8
Les actions :
- Insérez le DVD Fedora dans le lecteur.
- Faites le choix « Applications → Outils système → Terminal ».
- Exécutez la commande su -, saisir le mot de passe de "root".
- Si vous êtes en architecture "x86_64", faites les commandes ci-dessous :
cd "/media/Fedora 8 x86_64 DVD/Packages/"
rpm -ivh yum-metadata-parser-1.1.2-1.fc8.x86_64.rpm python-urlgrabber-3.0.0-3.fc8.noarch.rpm
cd
Si vous êtes en architecture "i386", faites les commandes ci-dessous :
cd "/media/Fedora 8 i386 DVD/Packages/"
rpm -ivh yum-metadata-parser-1.1.2-1.fc8.i386.rpm
cd - Retirez le DVD du lecteur.
- Installez quelques compléments avec la commande : yum -y install yum-updatesd man man-pages tcpdump traceroute bind-utils ntfs-3g ntfsprogs wget
- Configurez le lancement du service de mise à jour avec la commande : chkconfig --add yum-updatesd
- Mettez à jour le système avec la commande yum -y update
Quand des fenêtres "SEAlert" apparaissent en indiquant un arrêt automatique dans 30 secondes, cliquez sur « Annuler », avant les 30 secondes ...
A la fin de la mise à jour du système, il ne doit plus y avoir d'alertes SELinux.
Evidemment, vous pouvez ajouter les compléments que vous voulez avec discernement.
Suppression des services inutiles du Dom0 minimaliste
Faites les commandes ci-dessous, en tant que root :
Si Fedora 7
chkconfig --del avahi-daemon
chkconfig --del cups
chkconfig --del firstboot
chkconfig --del netfs
chkconfig --del rdisc
chkconfig --del saslauthd
chkconfig --del smolt
chkconfig --del wpa_supplicant
Si Fedora 8
chkconfig --del avahi-daemon
chkconfig --del cups
chkconfig --del firstboot
chkconfig --del fuse
chkconfig --del iscsi # Sauf si vous prévoyez l'utilisation ISCSI.
chkconfig --del iscsid # Sauf si vous prévoyez l'utilisation ISCSI.
chkconfig --del mdmonitor
chkconfig --del netfs
chkconfig --del rdisc
chkconfig --del saslauthd
chkconfig --del smolt
chkconfig --del wpa_supplicant
Paquetages et dépendances
Ci-dessous, les paquetages et dépendances qui seront ajoutés à partir d'une installation par défaut sans la virtualisation :
| bridge-utils | Utilitaires pour la configurer le pont Ethernet linux |
| dnsmasq | Un serveur DHCP et DNS léger, tout en un |
| gnome-python2-gnomekeyring | Liaisons Python pour interagir avec gnome-keyring |
| gtk-vnc | Un widget GTK pour les clients VNC |
| gtk-vnc-python | Liaisons Python pour la librairie gtk-vnc |
| iscsi-initiator-utils | Démon iSCSI et utilitaires |
| kernel-xen | Le kernel Linux compilé pour Xen avec les instructions de virtualisation |
| libaio | Librairie pour les entrées / sorties asynchrones Linux native |
| libvirt | Bibliothèque fournissant une API simple pour la virtualisation |
| libvirt-python | Liaisons Python pour la bibliothèque libvirt |
| python-virtinst | Modules Python pour démarrer des installations Xen en mode invité |
| qemu | Emulateur de processeur rapide |
| virt-manager | Gestionnaire de machines virtuelles |
| xen | Moniteur de machine virtuelle |
| xen-libs | Bibliothèques pour les outils Xen |
| xenner | émulateur Xen pour kvm |
Utilisation de modules noyau
Si vous utilisez des modules noyau (kmod) pour certains de vos périphériques (webcams, cartes vidéos ou wifi, ...), il faut également installer leur version 'xen'.
Pour savoir quels modules sont actuellement installés sur votre ordinateur, utilisez la commande (la sortie provient de mon ordinateur):
$ rpm -qa | grep kmod- kmod-qc-usb-0.6.6-2.2.6.18_1.2869.fc6.drpixel kmod-nvidia-1.0.9631-1.2.6.18_1.2869.fc6
Le kmod-nvidia provient du Dépôt livna, kmod-qc-usb du Dépôt drpixel quant à lui.
Pour compléter l'installation de Xen il faut faire la commande su -c "yum -y install kmod-nvidia-xen kmod-qc-usb-xen --enablerepo=livna --enablerepo=drpixel".
Il vous faudra, bien sûr, adapter cette ligne en fonction des modules installés (ou que vous souhaitez installer).
Configuration du Dom0
Nous avons maintenant un Dom0 installé. Nous allons passer à sa configuration minimale.
Si des mises à jours vous sont proposées, faites donc ces mises à jour avant d'aller plus loin ! Surtout, si ce sont des mises à jour de sécurité.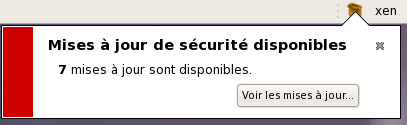
Choix du noyau lancé par défaut
Le système est lancé, vous avez eu le choix entre un kernel "xénifié", ou pas. A ce stade, cela n'a pas d'importance.
Mais bon, si vous projetez de travailler souvent avec Xen, ça serait bien.
Pour cela, suivez les instructions ci-dessous :
<bash>[xen@dom0 ~]$ su - -c "yum -y install system-config-boot" Mot de passe : Setting up Install Process ... Complete!</bash>
Ligne 1 : lancement de l'installation de system-config-boot.
Ligne 2 : saisie du mot de passe de root.
Ligne 3 : l'installation débute.
Ligne 4 : je n'affiche pas tout ...
Ligne 5 : "ça le fait" !
Bon, maintenant, il nous reste plus qu'à lancer la commande, soit en ligne de commande system-config-boot, soit par le menu « Système → Administration → Chargeur de démarrage ».
Puis saisie du mot de passe de "root" quand cela est demandé.
Et enfin, choix du noyau "xénifié" le plus récent :

Utilisateur xen
Comme pour tout système, il n'est pas conseillé d'utiliser un compte qui a tous les droits, dans notre cas "root".
Si cela n'a pas été fait lors de l'installation du Dom0, vous pouvez créer un compte "xen" avec la commande ci-dessous en tant que "root" :
<bash>[root@dom0 ~]# useradd xen [root@dom0 ~]# passwd xen Changing password for user xen. Nouveau UNIX mot de passe : Retapez le nouveau UNIX mot de passe : passwd: all authentication tokens updated successfully.</bash>
Ligne 1 : création du compte "xen" avec les valeurs défauts.
Ligne 2 et 3 : nous allons mettre un mot de passe sur le compte "xen" et par la même occasion activer le compte.
Ligne 4 : il faut saisir le mot de passe pour le compte "xen".
Ligne 5 : il faut de nouveau saisir le mot de passe pour le confirmer.
Ligne 6 : tout va bien.
Et maintenant, il faut vite vous déconnecter de root et vous reconnecter avec l'utilisateur "xen". Ou alors, relisez la première phrase de ce chapitre !
Réservation de mémoire au Dom0 via Xen
Nous allons réserver de la mémoire au Dom0.
Cela se fait au niveau de GRUB.
Pour réserver 512 méga-octets au Dom0 effectuez les commandes ci-dessous :
Si Fedora 7 <bash>awk ' /kernel \/boot\/xen/ { printf "%s dom0_mem=512M\n", $0 } ! /kernel \/boot\/xen/ { printf "%s\n", $0} ' /boot/grub/menu.lst >$HOME/tmp mv /boot/grub/grub.conf /boot/grub/grub.conf.old mv $HOME/tmp /boot/grub/grub.conf</bash>
Si Fedora 8
<bash>awk ' /kernel \/xen/ { printf "%s dom0_mem=512M\n", $0 } ! /kernel \/xen/ { printf "%s\n", $0} ' /boot/grub/menu.lst >$HOME/tmp mv /boot/grub/grub.conf /boot/grub/grub.conf.old mv $HOME/tmp /boot/grub/grub.conf</bash>
Ligne 1 : nous lançons awk (http://fr.wikipedia.org/wiki/Awk).
Ligne 2 : nous filtrons toutes les lignes qui contiennent "kernel xen", nous les remplaçons par "kernel xen dom0_mem=512M" et recopions le résultat en sortie.
Ligne 3 : nous filtrons toutes les lignes qui ne contiennent par "kernel xen", nous les conservons telles quelles et nous les recopions en sortie.
Ligne 4 : ces actions sont effectuées sur le contenu du fichier /boot/grub/grub.conf. La sortie se fait dans le fichier $HOME/tmp.
Ligne 5 : nous renommons le fichier /boot/grub/grub.conf en /boot/grub/grub.conf.old pour sauvegarde.
Ligne 6 : nous déplaçons le fichier $HOME/tmp à l'emplacement /boot/grub/grub.conf.
Remplacez 512 par la valeur qui vous convient, mais pas moins de 256.
La configuration par défaut de xen fait que cela ne peut pas descendre en dessous : paramètre "(dom0-min-mem 256)" du fichier /etc/xen/xend-config.sxp.
Pour vérifier :
<bash>[xen@dom0 ~]$ su - -c "grep \"^(dom0-min-mem\" /etc/xen/xend-config.sxp" Mot de passe : (dom0-min-mem 256)</bash>
Ligne 1 : à partir du compte xen, on lance une commande en tant que "root". La commande "grep" recherche la chaîne de caractères "(dom0-min-mem" en début de ligne "^" dans le fichier /etc/xen/xend-config.sxp.
Ligne 2, là il faut entrer le mot de passe de "root".
Ligne 3 : le paramètre est présent et il est configuré à 256.
Passage de paramètres au noyau du Dom0
Cela se fait dans le fichier /boot/grub/grub.conf du Dom0.
Ci-dessus, nous avions modifié les lignes du type "kernel /xen.gz" dans le fichier /boot/grub/grub.conf du Dom0 afin de passer le paramètre "dom0_mem" à Xen.
Là, nous voulons passer des paramètres au noyau du Dom0. Pour cela, il faut modifier les lignes du type "module /vmlinuz" dans le fichier /boot/grub/grub.conf du Dom0.
Par exemple, si nous voulons modifier le nombre de loopback maximum qui par défaut est à 8 et le passer à 32, nous pouvons utiliser la commande ci-dessous :
Si Fedora 7
<bash>awk ' /module \/boot\/vmlinuz/ { printf "%s max_loop=32\n", $0 } ! /module \/boot\/vmlinuz/ { printf "%s\n", $0} ' /boot/grub/menu.lst >$HOME/tmp mv /boot/grub/grub.conf /boot/grub/grub.conf.old mv $HOME/tmp /boot/grub/grub.conf</bash>
Si Fedora 8
<bash>awk ' /module \/vmlinuz/ { printf "%s max_loop=32\n", $0 } ! /module \/vmlinuz/ { printf "%s\n", $0} ' /boot/grub/menu.lst >$HOME/tmp mv /boot/grub/grub.conf /boot/grub/grub.conf.old mv $HOME/tmp /boot/grub/grub.conf</bash>
Ligne 1 : nous lançons awk (http://fr.wikipedia.org/wiki/Awk).
Ligne 2 : nous filtrons toutes les lignes qui contiennent "module vmlinuz", nous les remplaçons par "module vmlinuz max_loop=32" et recopions le résultat en sortie.
Ligne 3 : nous filtrons toutes les lignes qui ne contiennent par "module vmlinuz", nous les conservons telles quelles et nous les recopions en sortie.
Ligne 4 : ces actions sont effectuées sur le contenu du fichier /boot/grub/grub.conf. La sortie se fait dans le fichier $HOME/tmp.
Ligne 5 : nous renommons le fichier /boot/grub/grub.conf en /boot/grub/grub.conf.old pour sauvegarde.
Ligne 6 : nous déplaçons le fichier $HOME/tmp à l'emplacement /boot/grub/grub.conf.
Note : j'ai pris le paramètre max_loop à titre d'exemple. Suivant les versions de Fedora / noyau, il faut vérifier s'il n'est pas plus adéquat de passer un paramètre via grub ou via le fichier /etc/modprob.conf qui concerne les modules. Dans notre cas, il faudrait faire la commande suivante : <bash>echo "options loop max_loop=32" >> /etc/modprob.conf</bash>
Lancement automatique du noyau Xen
La modification du fichier /boot/grub/grub.conf va nécessiter un redémarrage du Dom0.
Au démarrage, le noyau par défaut est normalement un noyaux Xen : le nom contient xen ... Si c'est le cas laissez faire, sinon appuyez sur une touche quelconque.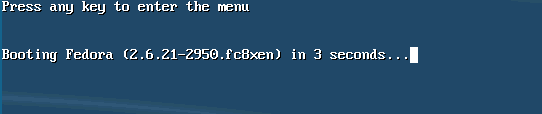
Après avoir appuyez sur une touche, choisissez un noyau Xen avec les [flèches], puis confirmer en faisant [entrée].
Le réseau en mode pont par défaut
Le paramètre "(network-script network-bridge)" du fichier /etc/xen/xend-config.sxp correspond au réseau par défaut de Xen : le mode pont (bridge).
Pour vérifier que vous êtes bien en mode pont passez la commande ci-dessous :
<bash>[xen@dom0 ~]$ su - -c "grep \"^(network-script\" /etc/xen/xend-config.sxp" Mot de passe : (network-script network-bridge)</bash>
Ligne 1 : à partir du compte xen, on lance une commande en tant que "root". La commande "grep" recherche la chaîne de caractères "(network-script" en début de ligne "^" dans le fichier /etc/xen/xend-config.sxp.
Ligne 2, là il faut entrer le mot de passe de "root".
Ligne 3 : le paramètre est présent et il est configuré à network-bridge. Il ne doit apparaître qu'une seule fois.
Nous allons en rester ici pour le réseau avec Xen. Si vous voulez en savoir plus ou si ça ne marche pas, vous pouvez consulter Xen_et_le_réseau.
Configuration du mappage par défaut du clavier des DomU
Par défaut le mappage des clavier des DomU est à la valeur : en-us. Donc un clavier qwerty.
Pour trouver les mappages possibles, il vous suffit de faire la commande "su - -c "rpm -ql xen | grep keymap".
Vous y trouverez, par exemple, la valeur "fr".
Pour configurer le mappage "fr" par défaut au niveau de tout les DomU, il faut ajouter la ligne "(keymap 'fr')" dans le fichier /etc/xen/xend-config.sxp, en tant que "root".
Ensuite, il faut relancer le daemon xend, avec la commande : "su - -c "service xend restart"".
Vous pouvez configurer le mappage par défaut de manière globale, et / ou, le faire au niveau de chaque DomU. Des indications vous serons données aux moments adéquats.
Si tout vos DomU doivent avoir le même mappage du clavier, l'idéal est de le configurer globalement, donc comme indiqué ci-dessus.
Librairie TLS
Dans le cas où vous faites de la virtualisation complète, il se peut que votre système soit fortement ralenti.
Cela vient de la librairie TLS (Thread Local Storage) qui est incompatible avec Xen. Dans le cas où TLS est utilisé, Xen emule cette librairie, ce qui provoque le ralentissement.
Pour pallier à ce problème :
En architecture i386, faire en tant que root : <bash> mv /lib/tls /lib/tls.disabled service xend restart </bash>
En architecture x86_64, faire en tant que root : <bash> mv /lib64/tls /lib64/tls.disabled service xend restart </bash>
Stockage des DomU
Le stockage d'un DomU peut se faire de plusieurs façons : fichier classique, partition, LVM, iSCSI, NAS, SAN ...
Nous allons voir les suivantes : fichier classique, partition et LVM.
Fichier classique
En fait, il existe un emplacement par défaut, le répertoire : /var/lib/xen/images.
Et il a une particularité. Faites la commande ci-dessous : <bash>[xen@dom0 ~]$ ls -ldZ /var/lib/xen/images drwxr-xr-x root root system_u:object_r:xen_image_t:s0 /var/lib/xen/images</bash>
Ligne 1 : la commande ls (listage des fichiers et répertoires), avec les options l pour format long, d pour uniquement les répertoires (directory) et Z pour visualiser les contextes SELinux.
Ligne 2 : le résultat, avec entre autre le contexte "system_u:object_r:xen_image_t:s0".
Si votre fichier "classique" n'est pas dans un répertoire avec ce type de contexte SELinux et que SELinux est activé, vous aurez des problèmes ...
Si vous voulez un autre emplacement pour stocker des images en fichiers classique, il vous faut configurer le contexte SELinux. Pour cela, passez les commandes suivantes :
<bash>[xen@dom0 ~]$ su -
Mot de passe :
[root@dom0 ~]# mkdir -p /emplacement/images/xen
[root@dom0 ~]# chmod -R 700 /emplacement/images/xen
[root@dom0 ~]# chcon -R -t xen_image_t /emplacement/images/xen
[root@dom0 ~]# semanage fcontext -a -t xen_image_t /emplacement/images/xen
[root@dom0 ~]# ls -ldZ /emplacement/images/xen
drwx------ root root system_u:object_r:xen_image_t:s0 /emplacement/images/xen
[root@dom0 ~]# exit
logout</bash>
Ligne 1 : Nous passons root, car il y a plusieurs commandes à passer en root.
Ligne 2 : Il faut saisir le mot de passer de root.
Ligne 3 : Création du répertoire /emplacement/images/xen avec création des répertoires intermédiaires s'ils n'existent pas (option -p).
Ligne 4 : Mise en place des droits rwx uniquement pour le propriétaire (paramètre 700), de façon récursive (option -R).
Ligne 5 : Changement du contexte SELinux avec le type xen_image_t (option -t xen_image_t), de manière récursive (option -R) pour /emplacement/images/xen.
Ligne 6 : Mise à jour des politiques SELinux avec l'ajout (option -a) de l'objet de type xen_image_t (option -t xen_image_t) pour /emplacement/images/xen. C'est utilisé pour les besoins de restauration (commande restorecon).
Ligne 7 : Vérification du résultat.
Ligne 8 : Le résultat.
Ligne 9 : Sortie du compte "root".
Ligne 10 : Sortie effective.
Vous pouvez, maintenant, stocker vos DomU dans des fichiers contenus dans le répertoire par défaut /var/lib/xen/images ou dans le répertoire /emplacement/images/xen.
Par exemple, lors de l'installation de votre DomU vous pourrez indiquer l'emplacement suivant : /emplacement/images/xen/mon_premier_DomU.img.
Partition
Pour les partitions, il suffira d'indiquer le device.
/dev/sdXY pour une partition, avec X comme numéro de disque et Y comme numéro de partition.
Concernant SELinux, pas de problème : rien de particulier à faire.
Rappel ou information : pour créer une partition, il est possible d'utiliser la commande fdisk (man fdisk ...).
Par exemple, lors de l'installation de votre DomU vous pourrez indiquer l'emplacement suivant : /dev/sda9. Evidemment, le nom exact est dépendant de votre installation et la partition doit exister. Il n'est pas nécessaire quelle soit formatée.
Bon allez, un exemple de création de partition avec fdisk. Mais ce n'est qu'un exemple. A vos risque et périls.
Ah oui, il faut que vous ayez encore de la place disponible sur l'un de vos disques ...
<bash>[xen@dom0 ~]$ su - -c "fdisk /dev/sda" Mot de passe :
Le nombre de cylindres pour ce disque est initialisé à 38913. Il n'y a rien d'incorrect avec cela, mais c'est plus grand que 1024, et cela pourrait causer des problèmes en fonction pour certaines configurations: 1) logiciels qui sont exécutés à l'amorçage (i.e., vieilles versions de LILO) 2) logiciels d'amorçage et de partitionnement pour d'autres SE
(i.e., DOS FDISK, OS/2 FDISK)
Commande (m pour l'aide): n Premier cylindre (6221-38913, par défaut 6221): Utilisation de la valeur par défaut 6221 Dernier cylindre ou +taille or +tailleM ou +tailleK (6221-38913, par défaut 38913): +15G
Commande (m pour l'aide): p
Disque /dev/sda: 320.0 Go, 320072933376 octets 255 heads, 63 sectors/track, 38913 cylinders Units = cylindres of 16065 * 512 = 8225280 bytes Disk identifier: 0x00034c0a
Périphérique Amorce Début Fin Blocs Id Système /dev/sda1 * 1 65 522081 83 Linux /dev/sda2 66 195 1044225 82 Linux swap / Solaris /dev/sda3 196 2160 15783862+ 8e Linux LVM /dev/sda4 2161 38913 295218472+ 5 Extended /dev/sda5 2161 2225 522081 83 Linux /dev/sda6 2226 4190 15783831 8e Linux LVM /dev/sda7 4191 4255 522081 83 Linux /dev/sda8 4256 6220 15783831 8e Linux LVM /dev/sda9 6221 8045 14659281 83 Linux
Commande (m pour l'aide): w La table de partitions a été altérée!
Appel de ioctl() pour relire la table de partitions.
AVERTISSEMENT: la re-lecture de la table de partitions a échoué avec l'erreur 16: Périphérique ou ressource occupé. Le kernel va continuer d'utiliser l'ancienne table. La nouvelle table sera utilisée lors du prochain réamorçage. Synchronisation des disques. [root@dom0 ~]# exit logout</bash>
Lignes 1 et 2 : Nous lançons la commande fdisk, en passant "root" (su -) et ceci sur le device de mon premier disque dur/dev/sda.
Pour connaître la liste de vos disques vous pouvez faire la commande ls /dev/[sh]d?.
Lignes 3 à 10 : des commentaires de fdisk.
Ligne 11 : je fais la commande 'n' comme new partition.
Ligne 12 : je fais [entrée] pour prendre le premier cylindre libre comme début de la partition.
Ligne 13 : la valeur est confirmée.
Ligne 14 : j'indique une taille en giga-octets.
Ligne 16 : je demande à voir le résultat avec la commande p comme print.
Lignes 17 à 33 : le résultat, avec en particulier la ligne 32 pour ma nouvelle partition.
Là, il va vous falloir bien réfléchir. "Ai-je fais une mauvaise manipulation ?" est la bonne question.
Ligne 34 : je fais la commande w comme write pour écrire le résultat sur la table des partitions.
Ligne 35 à 42 : le résultat de ce qu'il se passe et surtout un commentaire qui me dit que mon disque est utilisé et qu'il faut redémarrer pour prendre en compte mes modifications. Ce qui est normal, puisque mon Dom0 est sur le disque sda ...
Lignes 43 et 44 : ne pas oublier de sortir de "root" !
Donc, un petit reboot s'impose.
LVM
LVM ? C'est quoi ?
Si vous vous posez cette question, je vais vous demander d'allez faire un petit tour par la case départ là : http://fr.wikipedia.org/wiki/LVM. Et si vous voulez éviter la case prison, je vous conseille aussi de passer par ici : http://www.traduc.org/docs/HOWTO/lecture/LVM-HOWTO.html. Mais, vous n'êtes pas obligés d'utiliser LVM et donc, vous n'êtes pas obligés d'avoir les lectures susnommées ...
Donc, nous pouvons utiliser LVM pour stocker nos DomU.
Ceci de deux façons :
- En créant un ou plusieurs volumes logiques dans lequel nous stockons nos fichiers images.
- En créant un ou plusieurs volumes logiques que nous "donnons" tel quel à Xen.
Dans le cas 1, c'est juste histoire d'isoler les fichiers images dans un ou des volumes logiques. Bref, c'est faire du rangement, organiser. Comme dans votre chambre d'ado. Après le passage des parents ;-) Finalement, ça revient à faire du stockage dans des fichiers classiques, mais rangés dans l'étagère fichiers images. Avec plusieurs fichiers images par étagère (des fois que vous soyez perdus, une étagère c'est un volume logique LVM).
Dans le cas 2, c'est pareil. Nous allons ranger dans une étagère, mais là c'est un DomU par étagère.
LVM pour ranger les DomU dans des fichiers images
Je pars du principe que vous avez une partition disponible. Pour un exemple de création de partition : Xen_:_installation_du_Dom0#Partition.
Dans l'exemple ci-dessous, j'utilise la partition /dev/sda11. Je vais créer un groupe de volumes LVM, que je partagerais en deux volumes logique, pour y créer dans chacun un système de fichier ext3. Ces deux systèmes de fichiers ext3 seront montés dans le système de fichier du Dom0. Ils y seront donc accessibles.
<bash>[xen@dom0 ~]$ su - Mot de passe : [root@dom0 ~]# pvcreate /dev/sda11
Physical volume "/dev/sda11" successfully created
[root@dom0 ~]# vgcreate -s32 IMAGES_DOMU_SUR_FICHIERS /dev/sda11
Volume group "IMAGES_DOMU_SUR_FICHIERS" successfully created
- vgdisplay IMAGES_DOMU_SUR_FICHIERS | grep "Free"
Free PE / Size 894 / 27,94 GB
[root@dom0 ~]# lvcreate -l 447 -n LogVol00 IMAGES_DOMU_SUR_FICHIERS
Logical volume "LogVol00" created
[root@dom0 ~]# lvcreate -l 447 -n LogVol01 IMAGES_DOMU_SUR_FICHIERS
Logical volume "LogVol01" created
[root@dom0 ~]# mkfs -t ext3 /dev/IMAGES_DOMU_SUR_FICHIERS/LogVol00 ... [root@dom0 ~]# mkfs -t ext3 /dev/IMAGES_DOMU_SUR_FICHIERS/LogVol01 ... [root@dom0 ~]# mkdir /xen00 /xen01 [root@dom0 ~]# chmod -R 700 /xen00 /xen01 [root@dom0 ~]# cp /etc/fstab /etc/fstab.orig [root@dom0 ~]# echo "/dev/IMAGES_DOMU_SUR_FICHIERS/LogVol00 /xen00 ext3 defaults 1 2" >>/etc/fstab [root@dom0 ~]# echo "/dev/IMAGES_DOMU_SUR_FICHIERS/LogVol01 /xen01 ext3 defaults 1 2" >>/etc/fstab [root@dom0 ~]# mount /xen00 [root@dom0 ~]# mount /xen01 [root@dom0 ~]# chcon -R -t xen_image_t /xen00 [root@dom0 ~]# chcon -R -t xen_image_t /xen01 [root@dom0 ~]# semanage fcontext -a -t xen_image_t /xen00 [root@dom0 ~]# semanage fcontext -a -t xen_image_t /xen01 [root@dom0 ~]# exit logout</bash>
Lignes 1 et 2 : nous passons "root".
Lignes 3 et 4 : prise en compte d'une partition dans LVM qui réussie.
Lignes 5 et 6 : création d'un groupe de volumes qui réussie.
Lignes 7 et 8 : nous regardons combien il y a de PE (Physical Extend) de libre.
Lignes 9 et 10 : création d'un volume logique avec la moitié des PE.
Lignes 11 et 12 : création d'un volume logique avec l'autre moitié des PE.
Lignes 13 et 14 : création d'un système de fichier de type ext3 sur le premier volume logique.
Lignes 15 et 16 : création d'un système de fichier de type ext3 sur le deuxième volume logique.
Ligne 17 : création de deux répertoires pour monter les deux nouveaux systèmes de fichier.
Ligne 18 : restriction des droits.
Ligne 19 : sauvegarde du fichier /etc/fstab.
Lignes 20 et 21 : configuration pour le montage automatique des deux nouveaux systèmes de fichiers.
Lignes 22 et 23 : nous montons ces deux nouveaux systèmes de fichier.
Lignes 24 et 25 : labellisation SELinux pour Xen.
Lignes 26 et 27 : mise à jour de la politique de Xen.
Lignes 28 et 29 : "root", c'est fini.
LVM pour ranger les DomU dans des Logical volume
Je pars du principe que vous avez une partition disponible. Pour un exemple de création de partition : Xen_:_installation_du_Dom0#Partition.
Dans l'exemple ci-dessous, j'utilise la partition /dev/sda12. Je vais créer un groupe de volumes LVM, que je partagerais en deux volumes logiques. Et puis, c'est tout.
<bash>[xen@dom0 ~]$ su - Mot de passe : [root@dom0 ~]# pvcreate /dev/sda12
Physical volume "/dev/sda12" successfully created
[root@dom0 ~]# vgcreate -s32 IMAGES_DOMU_SUR_LV /dev/sda12
Volume group "IMAGES_DOMU_SUR_LV" successfully created
- vgdisplay IMAGES_DOMU_SUR_LV | grep "Free"
Free PE / Size 894 / 27,94 GB
[root@dom0 ~]# lvcreate -l 447 -n LogVol00 IMAGES_DOMU_SUR_LV
Logical volume "LogVol00" created
[root@dom0 ~]# lvcreate -l 447 -n LogVol01 IMAGES_DOMU_SUR_LV
Logical volume "LogVol01" created</bash>
Bon, je ne vous refais pas les explications. Vous les avez ici Xen_:_installation_du_Dom0#LVM_pour_ranger_les_DomU_dans_des_fichiers_images de la ligne 1 à la ligne 12.
Au fait, c'est quoi le mieux pour stocker des DomU ?
Voici quelques réflexions sur le sujet afin de vous aider à déterminer la méthode de stockage la plus adaptée:
- Les fichiers classiques sont aisément manipulables (changement d'emplacement voire de machine). Par contre, les systèmes de fichiers s'empilent (celui du Dom0 et du DomU).
- Les partitions ont l'avantage de ne pas présenter d'empilement de systèmes de fichiers. Ce doit être le plus rapide. Un changement d'emplacement ou de machine avec la commande dd ou avec ghost est possible.
- LVM pour ranger les DomU dans des fichiers images, c'est bien rangé. Il est possible d'agrandir les volumes logiques LVM quand il n'y a plus de place. C'est facile de bouger les fichiers images. Mais il y a empilement des systèmes de fichiers et de LVM (au niveau du Dom0 et du DomU). Et puis, il faut quand même monter les partitions.
- LVM pour ranger les DomU dans des Logical volume. C'est bien rangé. Il est possible d'agrandir les volumes logiques LVM quand il n'y a plus de place. Il est possible de faire des snapshoot LVM pour bouger le DomU.
Bon, vous avez une partie des cartes en main. A vous de voir ;-)
Et après ?
Vous venez de terminer la première étape, la suivante consistera à installer un DomU.
Vous avez le choix entre :
- Un DomU paravirtualisé : Xen_:_installation_d'un_domaine_paravirtualisé_avec_virt-manager.
- Un DomU complètement virtualisé : Xen_:_installation_d'un_domaine_complètement_virtualisé_avec_virt-manager.
- Fromage et dessert : les deux ;-)