* Préparer ses disques avant l’installation
| * Concepts de base - Micrologiciel et autres couches logicielles | Sommaire |
| Concepts de base - Micrologiciel et autres couches logicielles | Sommaire | Se familiariser avec le_partitionneur de l'installateur |
Introduction
Ça y est vous êtes convaincu. Vous voulez installer Fedora. Néanmoins, vous n’êtes pas absolument certain que Fedora fera tout votre bonheur et vous voulez conserver Windows — au cas où. Qu’à cela ne tienne, ça ne pose aucun problème. La première chose à faire va être de préparer un peu vos — ou votre — disques avant d’installer.
État initial probable sur un ordinateur doté d’un micrologiciel UEFI.
Voici sur une image rendue par Gparted, à quoi pourrait ressembler votre disque dur avec un système Windows sur un ordinateur doté du micrologiciel UEFI. Bien sûr d’autre configurations sont possibles et cela n’est pas un problème pour savoir ce que vous avez à faire. En fait c’est simple, il faut faire de la place pour Fedora.
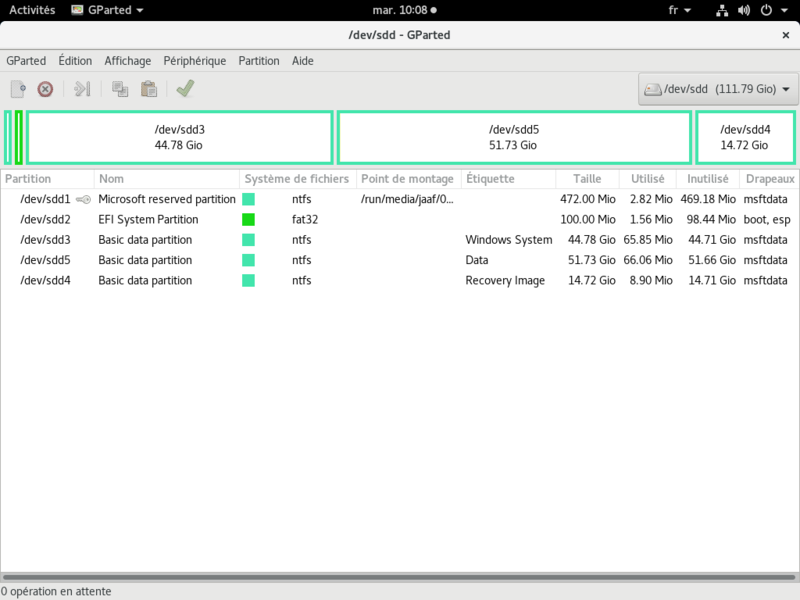
| Ne vous focalisez pas sur la taille des partitions. Il s’agit ici d’une reconstitution à des fins pédagogiques sur un disque de très petite taille. Ce qui nous intéresse ici, c’est le principe, par les dimensions réelles. |
Obtention de Gparted
Nous allons utiliser GParted qui est sans doute un des meilleurs outils pour faire ce travail. À ce stade vous avez deux options :
- Démarrer sur un média live de Fedora
- Une fois démarré, il vous faudra faire comme nous l’avons fait précédemment — voir page S’entraîner au partitionnement avec GParted — c'est-à-dire :
- démarrer sur le média live ;
- changer la langue si l’anglais vous gêne ;
- installer Gparted dans l’environnement live.
- Démarrer sur un DVD ou une clé USB réservé à Gparted
- Pour cela, rendez-vous sur la [des téléchargements de gparted.org], téléchargez l’image ISO et gravez-la.
Utilisation de Gparted
Une fois Gparted lancé, sélectionnez le disque à préparer. En général le premier de la liste dans ce cas. Vous devriez voir un image qui ressemble à l’image vue précédemment.
Commencez par vous assurer que toutes les partitions sont démontées.
Sur le disque, on trouve :
- quelques partitions annexes pour Windows ;
- une partition pour le système Windows proprement dit — assez grosse et de format NTFS ;
- dans certains cas, mais pas toujours, une partition pour les donnés — assez grosse également et de format NTFS aussi ;
- une petite partition marquée EFI System Partition — de petite taille, autour de 100 Mo, mais essentielle puisque c’est par là que le démarrage est rendu possible. En aucun cas, il ne faudra la reformater.
Si vous ne voulez pas conserver Windows
Si vous ne voulez pas conserver Windows, vous devriez avoir sauvegardé vos données. Elles sont utilisables sous Fedora.
Ensuite, toutes les partitions étant démontées, dans le menu Périphérique, choisissez Créer une table des partitions. Dans la boîte de dialogue qui apparaît choisissez GPT pour le type de partition. Validez et patientez.
Quand Gparted a terminé, vous pouvez le quitter. C’est fini.
Si vous voulez conserver Windows
Votre ordinateur est doté d’un micrologiciel UEFI
Vous devriez avoir sauvegardé vos données. Elles sont utilisables sous Fedora. Elles ne devraient normalement pas être détruites, mais une telle précaution n’est jamais de trop, surtout si vous découvrez l’outil.
Observez bien la taille des partitions et leur taux d’occupation. Pour que votre système Windows puisse fonctionne correctement laissez lui au moins 10 % d’espace en plus de sa taille. Prévoyez éventuellement d’installer d’autres logiciels. Si vous n’avez pas de partition Data séparée, il est probable que vous ayez de la place à récupérer.
Dans le cas où vous pouvez récupérer de la place, cliquez su la partition, puis dans le menu partition, choisissez Redimensionner/Déplacer, une boîte de dialogue apparaît.
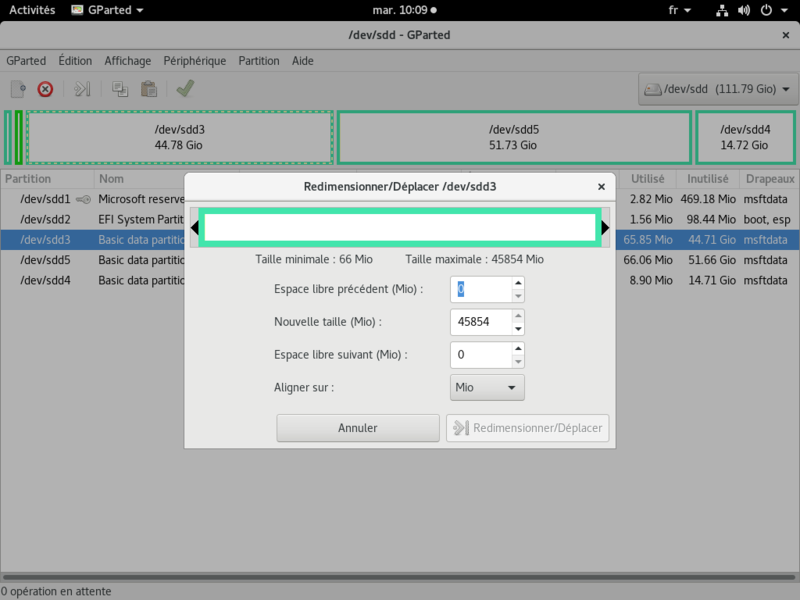
Maintenant, utilisez la poignée en fin de partition pour la redimensionner. Ou alors saisissez une valeur dans la zone de saisie Nouvelle taille. Pensez à laisser les 10 % en plus de la place déjà occupée — ici on ne le voit pas car c’est une simulation, mais la place occupée est marquée par un ombrage. Quand c’est ce que vous voulez, cliquez sur le bouton Redimensionner/Déplacer.
| Attention ! Ne déplacez pas les partitions de Windows, sinon le système ne démarrera plus. Contentez-vous de les réduire. Fedora saura tirer parti des espaces dispersés. |
| Sachez que bien que l’image présentée montre immédiatement une partition dont la taille a été réduite, en fait, rien ne s’est encore réellement passé. Vous avez juste programmé une tâche qui est en attente. |
Continuez en faisant de même avec la partition data si elle existe.
| Attention ! Nous le répétons, en aucun cas vous ne devez toucher à la petite partition EFI System |
Quand toutes vos partitions sont correctement définies et en attente de redimensionnement, cliquez sur la grosse coche verte dans la barre d’outil et patientez. Les opérations de redimensionnement peuvent s’avérer très longues surtout si vos disques sont vastes.
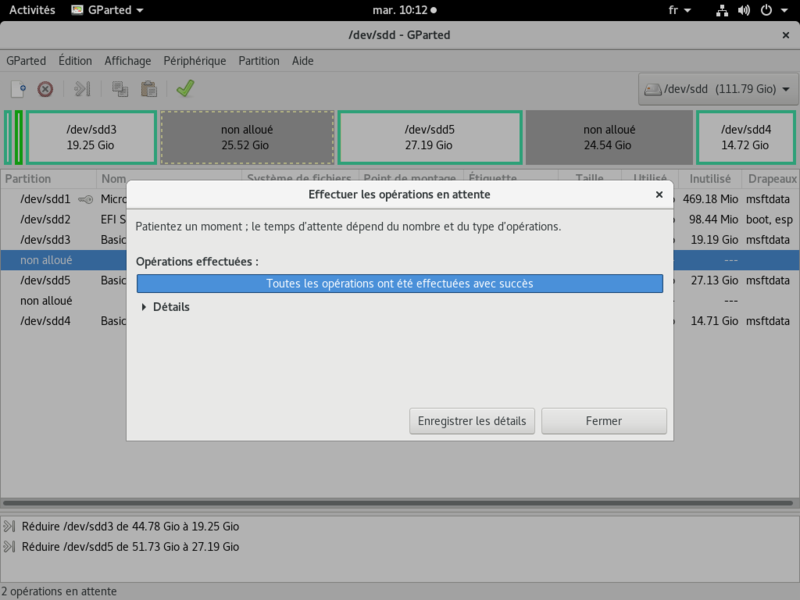
Votre ordinateur est doté d’un micrologiciel BIOS
Dans ce cas, les opérations sont sensiblement les mêmes que dans le cas précédent. Néanmoins, si votre table des partitions est de type MBR et que vous avez déjà 4 partitions primaires. Il vous faudra en supprimer une. En général ce sera celle qui contient les données que vous aurez préalablement sauvegardées.
Vous pourrez alors redimensionner vos partitions, comme expliqué ci-dessus, puis dans la place libre créer une partition étendue, pour ensuite replacer ces donnés dans une partition logique, en laissant de la place dans la partition étendue pour Fedora.
Si votre table des partitions est du type GPT, alors c’est la même chose qu’avec UEFI. Seules les opérations à réaliser pendant l’installation changeront.
| Concepts de base - Micrologiciel et autres couches logicielles | Sommaire | Se familiariser avec le_partitionneur de l'installateur |
| * Concepts de base - Micrologiciel et autres couches logicielles | Sommaire |