Configuration d'un serveur pour lancer des installations par PXE boot
Introduction
Cet article explique comment configurer un serveur auquel des clients vont pouvoir se connecter par amorcage par PXE (boot par carte reseau) et lancer l'installation de fedora.
Dans cette documentation le serveur est sur le réseau 192.168.22.0/24 et son addresse ip est 192.168.22.10. Il faudra bien entendu ajuster ces paramètres à votre situation particulière.
| Pare Feu (Firewall) Cet article assume qu'il n'y a pas de pare feu entre le client et le serveur. Si toutefois il y en a un il faudra alors alors ouvrir les ports suivants: 68 pour dhcp, 69 pour tftpd et 80 pour httpd |
Images d'installation utilisables
Il est recommandé de procéder à l'installation PXE depuis l'image du DVD afin de disposer localement de tous les paquets nécessaires et ce peu importe les logiciels que vous choisissez d'installer.
Cependant, pour une installation minimaliste, il est possible de n'utiliser que le CD d'installation n°1 qui comporte lui aussi les fichiers requis pour le démarrage PXE ainsi que l'installateur Anaconda. Le nombre de logiciels installables directement chute alors drastiquement.
| Attention ! Il est impossible de faire démarrer la machine sur l'image du live CD via PXE ! |
Serveur dhcp
La première chose dont les clients qui s'amorcent par PXE ont besoin est d'une addresse ip et de l'addresse d'un serveur tftpd où ils pourront trouver une image d'amorce à charger. C'est un serveur dhcp qui va leur fournir ces informations.
| Interférence avec des serveurs dhcp existant S'il y a déjà un serveur dhcp sur le reseau, il faudra bien entendu modifier sa configuration plutôt que d'en installer un second pour éviter toute interférence entre les deux. Aussi, aujourd'hui beaucoup de routeurs internet grand plublic peuvent servir de serveur dhcp, mais malheureusement il n'ont souvent pas la fonctionalité requise pour ce que nous voulons faire ici. Il faudra alors arréter ce service sur ces routeurs et en installer un comme décrit dans le tutoriel dhcp. |
En partant de la configuration dhcp décrite dans le tutoriel dhcp, les modifications nécessaires pour l'amorcage PXE sont indiquées en italique ici
ddns-update-style none;
ignore client-updates;
authoritative;
allow booting;
allow bootp;
subnet 192.168.22.0 netmask 255.255.255.0 {
next-server 192.168.22.10; # adresse du serveur tftp
filename "linux-install/pxelinux.0"; # fichier a chercher sur le serveur tftp
option routers 192.168.22.1; # passerelle par défaut
option subnet-mask 255.255.255.0; # masque de sous-réseau
option domain-name "home.lan"; # nom de domaine
option domain-name-servers 192.168.22.1; # serveurs DNS
range 192.168.22.20 192.168.22.100; # plage d’adresse
default-lease-time 21600; # durée du bail en secondes
max-lease-time 43200 ; # durée maxi du bail en sec.
#Si on veut faire des réservations (attribuer tout le temps la même IP
# a un certain équipement) on les insérera ici.
}
Une fois /etc/dhcpd.conf modifié, assurez vous que dhcpd tourne et qu'il prend en compte la nouvelle configuration
if service dhcpd status; then service dhcpd reload; else service dhcpd start; fi
Serveur tftp
Maintenant que les clients savent comment trouver le serveur tftp, il est temps de l'installer
# yum install tftp-server
Comme tftp est lancé par xinetd, il faut autoriser celui ci à démarrer tftp
chkconfig tftp on
et s'assurer qu'xinetd tourne et prend en compte la nouvelle configuration
# service xinetd restart
Le premier t dans tfpt signifie trivial, et en éffet la configuration de tftp est triviale : il n'y a rien à faire. Ce service fournira aux clients les fichiers qu'ils réclament en les prennant dans /tftpboot/. Il faut donc populer ce repertoire. Un simple
# yum install system-config-netboot
le fera pour nous.
Ceci installe le systeme d'amorcage pxelinux qui contient le fichier linux-install/pxelinux.0 auquel la configuration de dhcp de la séction précédente fait référence. D'autre part, un utilitaire graphique pour configurer pxelinux est installé.
| Fedora10 Il est constaté que sous Fedora 10, system-config-netboot écrit dans /tftpboot alors que tftpboot s'attend à trouver ses fichiers dans /var/lib/tftpboot. Il est donc nécessaire d'alimenter /var/lib/tftpboot et de créer un lien symbolique : # cp -r /tftpboot /var/lib/ # rm -rf /tftpboot # ln -s /var/lib/tftpboot /tftpboot qui permettra au serveur tftp de trouver ses fichiers. |
Mais avant de l'utiliser il nous faut installer un serveur pour netinstall.
Serveur pour netinstall
Si ce n'est déjà fait installez apache avec
# yum groupinstall "Web Server"
Maintenant il faut monter une image iso d'un DVD fedora pour que apache puisse en distribuer le contenu. Pour ce faire, créez un répertoire
# mkdir /var/www/html/linux-install/fedoraXX # XX correspondant à la version voulue
On remplacera XX par la version de Fedora que l'on souhaite installer et montez y l'iso
# mount -t iso9660 /path/le/chemin/FedoraXX-i386-DVD.iso /var/www/html/linux-install/fedoraXX -oloop
| SELinux Si SELinux est activé sur le serveur il faudra alors utiliser # mount -t iso9660 /path/le/chemin/FedoraXX-i386-DVD.iso /var/www/html/linux-install/fedoraXX -oloop,context=user_u:object_r:httpd_sys_content_t:s0 pour s'assurer que les fichiers ont un contexte de securité auquel apache peut accéder. |
Reste à s'assurer qu'apache tourne
# service httpd status || service httpd start
Configuration pxelinux
system-config-netboot
Maintenant que nous avons un serveur pour netinstall qui tourne, nous pouvons utiliser system-config-netboot pour configurer pxelinux. Allez dans Configurer>Installation Reseau>Ajouter et remplissez le dialogue comme ceci

Validez et quittez system-config-netboot.
Configuration en ligne de commande
Il se peut que votre serveur ne dispose pas d'interface graphique. Il sera donc nécessaire de configurer le netboot avec des lignes de commandes.
Il est dans un premier temps nécessaire d'installer le paquet system-config-netboot-cmd afin d'avoir ces lignes de commandes disponibles.
# yum install system-config-netboot-cmd
Ce paquet nous permet d'obtenir la commande pxeos qui nous permet de générer l'image bootable directement dans le répetoire /tftpboot
# pxeos --add -i "Fedora 10 i386" -p HTTP -D 0 -s 192.168.22.10 -L /linux-install/fedora10 fedora10
Les options sont les suivantes :
- --add : permet d'ajouter un entrée au menu pxeboot, il est possible de faire --modify ou --delete
- -i : "Description"
- -p : Protocole, il peut être NFS,HTTP ou FTP
- -D : 0 correspond à une installation
- -s : Le serveur défini par son nom ou son adresse ip
- -L :L'emplacement du disque d'installation
- L'identifiant du système d'exploitation
Démarrage du client
Il ne vous reste plus qu'à convaincre vos clients d'amorcer par PXE (bios, etherboot, ...). Lorsqu'ils auront chargé pxelinux l'image suivante s'affichera
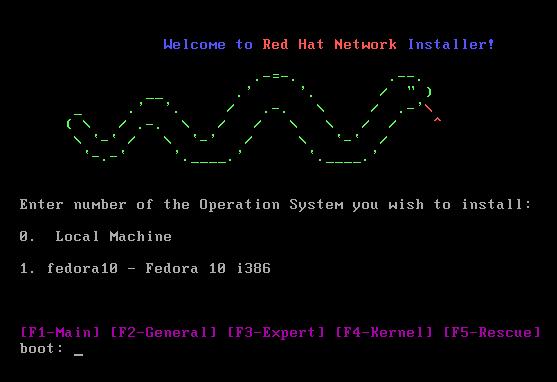
.
Tapez [1][Entree] et continuez l'installation de fedora comme décrit dans le tutoriel d'installation.
Cobbler
Le futur de l'installation réseau centralisée sous Fedora/Redhat est porté par le projet Cobbler.
Cobbler est un serveur d'installation PXE comportant en standard de nombreuses fonctions pratiques pour les administrateurs réseau et difficilement réalisables manuellement. Nous ne développerons pas dans cet article l'installation et la configuration du serveur.