Configuration d'un serveur pour lancer des installations par PXE boot
| Aide Pour lire ce wiki convenablement, merci de lire la page suivante concernant les conventions de nommage. |
Introduction
Cette page explique comment procéder à une installation de Fedora sans avoir recours à un quelconque média de démarrage. Une telle installation nécessite la mise en place d’un environnement particulier appelé « environnement PXE » — c'est-à-dire Preboot Execution Environment ou Environnement d’exécution pré-démarrage — pour que l’ordinateur sur lequel on désire installer Fedora puisse trouver sur le réseau local un chargeur de démarrage ainsi que les éléments primordiaux de l’installateur que sont le noyau Linux et l’initramfs.
Ces éléments lui permettront ensuite d’accéder à l’Internet pour y retirer le reste du système d’installation, puis celui du système d’exploitation cible de son choix, grâce au menu que lui présentera le chargeur de démarrage.
Dans un premier temps nous expliquerons ce qu’est un tel environnement et comment le mettre en place. Dans un deuxième temps nous expliquerons où et comment accéder aux différentes versions du système à installer, soit sur les dépôts officiels de Fedora, soit sur un dépôt local pour diminuer les temps de transfert.
Qu’est-ce qu’un environnement PXE ?
Un environnement PXE est un environnement dans lequel un ordinateur dit « PXE capable » va chercher son chargeur de démarrage, non plus sur l’un de ses périphériques matériels mais sur le réseau. Cet environnement nécessite la configuration préalable de plusieurs parties, à savoir :
- un ordinateur à démarrer qui soit « PXE capable » ;
- un serveur DHCP ;
- un serveur TFTP.
| À noter Dans un tel environnement, le serveur DHCP et le serveur TFTP peuvent se trouver, soit sur un seul et même ordinateur, soit sur des ordinateurs séparés. |
Nous allons revenir en détail sur chacune de ces parties, mais auparavant, commençons par expliquer les mécanismes mis en jeu lors d’un démarrage sous environnement PXE.
Comment se passe le démarrage ?
À la différence d’un démarrage classique durant lequel, après avoir exécuté son micrologiciel — BIOS ou UEFI selon le cas —, un ordinateur n’est plus dirigé sur son chargeur de démarrage habituel — situé selon le cas, dans le secteur de démarrage d’un de ses disques ou dans le dossier /boot/efi/EFI — mais sur une partie de code placée dans une mémoire morte spéciale liée à une de ses interfaces réseau. C’est cette partie de code qui va initier les premières requêtes DHCP qui vont permettre au serveur DHCP de répondre au client et de lui fournir les éléments d’initialisation fondamentaux suivants :
- une adresse IP ;
- l’adresse IP d’un serveur TFTP sur lequel télécharger son chargeur de démarrage et l’exécuter ;
- le nom complet du fichier désignant ce chargeur de démarrage.
L’ordinateur client est alors capable d’aller chercher ce chargeur de démarrage sur le serveur pour finalement l’exécuter.
La suite dépendra de ce que ce chargeur de démarrage prévoira, en particulier dans son menu, et nécessitera en général d’aller chercher le reste du système d’installation, puis d’exploitation, sur un serveur dont le type est assez libre (FTP, HTTP, partage NFS ou autre).
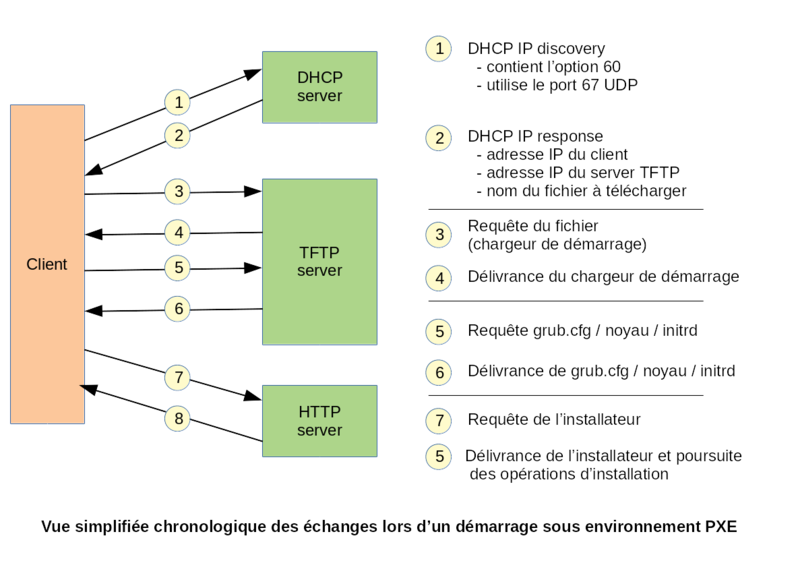
Configuration de l’environnement PXE
Configuration du client
La plupart des ordinateurs modernes sont « PXE capables » mais dans le doute, ou si votre machine est ancienne, vous pouvez le vérifier en procédant comme nous l’expliquons tout de suite.
Si vous ne disposez pas de la documentation de votre ordinateur ou de sa carte mère, observez attentivement l’affichage en bas de l’écran lors des premiers instants du démarrage ; vous pourrez y lire un message, assez furtif généralement, vous éclairant sur deux touches particulières :
- l'une à presser au tout début du démarrage pour entrer dans la configuration de votre micrologiciel (BIOS ou UEFI selon le cas); appelons-la T1
- l'autre à presser au tout début du démarrage pour modifier temporairement l'ordre des périphériques de démarrage à tester ; appelons-la T2.
Redémarrez et pressez la touche T1 (telle que définie précédemment). Vous allez entrer dans la configuration de votre micrologiciel.
Une fois dans cette configuration, il vous faut trouver — et ça n’est pas toujours évident —, le moyen d’activer le démarrage par le réseau. Voici quelques exemples qui montrent que la terminologie et l’emplacement dans le menu varient beaucoup d’un fabricant à l’autre :
- Carte mère Gigabyte P55A-UD4 : Integrated Peripherals -> Onboard LAN Boot ROM
- Carte mère Asusrock B250 Pro4 : Advanced -> Boot -> Boot From Onboard LAN
- PC portable Gigabyte P27 GV : Boot -> UEFI Settings ->Net Work Stack (doit être activé) -> IPv4 PXE Support
- PC portable Asus X750JV : Advanced -> Network Stack (doit être activé) -> IPv4 PXEsupport
Si vous ne trouvez pas une telle fonction, alors il y a de fortes chances que votre ordinateur ne soit pas « PXE capable ». Dans un tel cas, vous ne pouvez pas envisager un démarrage sous environnement PXE.
Si votre ordinateur s’est révélé « PXE capable », lors d’un prochain démarrage, pressez la touche T2 (telle que définie précédemment). Un menu vous est alors présenté pour choisir sur quel périphérique essayer de démarrer en premier. Le choix à faire pourra ressembler à quelque chose comme, respectivement pour les exemples cités précédemment :
- Realteck PXE B06
- IBA CL Slot 00FE V0110
- UEFI: IP4 Realteck PCIe GBE Family Controller
- UEFI: IP4 Realteck PCIe GBE Family Controller
Bien sûr, il y a de fortes chances que chez vous ça soit différent mais ça devrait y ressembler un peu.
Configuration du serveur TFTP
Installation
Sur l’ordinateur qui accueillera le serveur TFTP — et cela peut-être le même ordinateur que celui qui accueillera le serveur DHCP ou un autre —, il vous faut en premier lieu installer le paquet tftp-server. Pour cela utilisez la commande suivante :
# dnf install tftp-server
Démarrage et arrêt du serveur
Pour démarrer et arrêter le serveur, nous devons faire appel à systemd qui gère les services. Voici ces commandes :
Pour démarrer ponctuellement le service
# systemctl start tftp.service
Pour démarrer automatiquement au démarrage de l’ordinateur
# sytemctl enable tftp.service
Pour arrêter le service
# systemctl stop tftp.service
Pour vérifier l’état du service
# systemctl status tftp.service
Ouverture du parefeu
Si vous utilisez le parefeu de Fedora, n’oubliez pas d’ajouter le service TFTP :
# firewall-cmd --permanent --add-service tftp # firewall-cmd --reload
L’option --permanent n’est nécessaire que si vous voulez conserver cette ajout après redémarrage de l’ordinateur.
Pour plus d'informations, consultez Parefeu - firewall - FirewallD.
Mise en place des fichiers à servir par TFTP
Il y a plusieurs fichiers qu’il faut rendre disponibles sur le serveur TFTP, à savoir :
- le chargeur de démarrage et ses fichiers auxiliaires dont le fichier de configuration de son menu ;
- les différents noyaux et initramfs.
Ces fichiers devront être rendus disponibles à la fois pour les ordinateurs dotés d’un micrologiciel BIOS et pour ceux dotés d’un micrologiciel UEFI. Vous pouvez bien sûr n’installer que les uns ou les autres si un seul type de micrologiciel correspond à votre cas.
Par ailleurs, il faudra aussi déterminer quel chargeur de démarrage vous voulez utiliser. Nous allons traiter les cas suivants :
- utilisation du chargeur de démarrage syslinux dans le cas des clients dotés d’un micrologiciel BIOS ;
- utilisation du chargeur de démarrage GRUB2 :
- dans le cas de clients dotés du micrologiciel BIOS ;
- dans le cas clients dotés du micrologiciel UEFI.
Mise en place des fichiers à servir pour des clients dotés d’un micrologiciel BIOS qui utilisent syslinux
Cette section traite de la mise en place du chargeur de démarrage et fichiers associés pour une installation uniquement sur des ordinateurs clients dotés d’un micrologiciel BIOS.
Pour disposer du chargeur de démarrage syslinux, il vous faut installer le paquet syslinux à l’aide de la commande suivante :
# dnf install syslinux
Le répertoire racine du serveur TFTP est /var/lib/tftpboot/. C’est donc dans ce dossier que doivent se trouver les fichiers de syslinux :
Dans notre cas, pour bénéficier de possibles mises à jour de syslinux , nous établirons des liens symboliques vers ces derniers :
# ln -s /usr/share/syslinux{pxelinux.0,vesamenu.c32,ldlinux.c32,libcom32.c32,libutil.c32} /var/lib/tftpboot/
Enfin, vous devez créer un dossier /var/lib/tftpboot/pxelinux.cfg pour y accueillir le fichier de configuration du menu :
# mkdir -p /var/lib/tftpboot/pxelinux.cfg
Le fichier contenant le menu doit se nommer default et être placé dans le dossier que vous venez de créer. Voici un exemple d’un tel menu :
default vesamenu.c32 prompt 1 timeout 600 label linux menu label ^Install Fedora Workstation 27 64-bit menu default kernel f27/vmlinuz append initrd=f27/initrd.img inst.stage2=http://download.fedoraproject.org/pub/fedora/linux/releases/27/Workstation/x86_64/os/ ip=dhcp
label linux menu label ^Install Fedora Server 26 64-bit menu default kernel f26/vmlinuz append initrd=f26/initrd.img inst.stage2=http://download.fedoraproject.org/pub/fedora/linux/releases/26/Server/x86_64/os/ ip=dhcp
label rescue menu label ^Rescue installed system kernel f26/vmlinuz append initrd=f26initrd.img ip=dhcp root=live:http://download.fedoraproject.org/pub/fedora/linux/releases/26/Server/x86_64/os/LiveOS/squashfs.img rescue
label local menu label Boot from ^local drive localboot 0xffff
Une entrée de menu est figurée en jaune dans l’exemple ci-dessus. Reportez-vous à la documentation de syslinux si vous désirez en comprendre les détails. Pour ce qui nous intéresse immédiatement ici, notez les deux dernières lignes de cette entrée.
L’une fait référence à un noyau linux sous la forme kernel f27/vmlinuz, forme dans laquelle f27 représente un sous-dossier f27 de la racine du serveur TFTP et vmlinuz, l’image du noyau F27 concerné.
L’autre fait référence à un système de fichiers initial sous la forme initrd=f27/initrd.img, forme dans laquelle f27 représente le même dossier que dans le cas précédent et initrd.img notre image du système de fichiers initial.
Nous devrons donc créer, à la racine du serveur TFTP, un dossier pour chacune des versions de Fedora et y placer les noyaux ainsi que les initrd.img correspondants.
Mise en place des fichiers à servir pour des clients qui utilisent le chargeur de démarrage GRUB2
Commencez par créer, à la racine du serveur TFTP, une structure de dossiers permettant à GRUB2 de trouver tout ce dont il a besoin. Fort judicieusement, GRUB2 vous permet de le faire en un clin d’œil grâce à une commande dédiée. Néanmoins, avant de l’utiliser, vous devez vous assurer que vous disposez bien des éléments nécessaires pour votre architecture, car a priori après une installation standard ce n’est pas le cas.
Il vous faut installer le paquet grub2-tools-efi.<architecture>.
ARCHITECTURE CLIENT i386-pc
La commande générique précédente devient :
# dnf install grub2-tools-efi.i386-pc
Cela devrait aboutir à la création et au peuplement d’un dossier /usr/lib/grub/i386-pc qui contient tout le nécessaire à la commande que nous allons utiliser maintenant.
| Attention ! Ce paquet n’existe pas pour F26, cependant, que ce soit F27 ou F26, il semble que le dossier /usr/lib/grub/i386-pc soit déjà en place et peuplé. |
Cette commande va créer l’arborescence des dossiers nécessaires à notre environnement PXE dans le serveur TFTP :
# grub2-mknetdir --net-directory=/var/lib/tftpboot --subdir=/boot/grub -d /usr/lib/grub/i386-pc
Dans cette commande, vous devez bien sûr adapter le chemin vers la racine du serveur TFTP si vous l’avez préalablement modifiée, sinon ce sera /var/lib/tftpboot dans le cas présent.
| Notez bien la phrase qui apparaît dans le terminal à la fin du compte-rendu de la commande : « Configurez le serveur DHCP pour pointer vers /var/lib/tftpboot/boot/grub/i386-pc/core.0 ». Il faudra donc, lors de la configuration du serveur DHCP, vous souvenir de ce chemin. |
ARCHITECTURE CLIENT x86_64-efi
Vous pouvez répéter les 2 commandes précédentes pour le cas de l’architecture x86_64-efi, soit :
# dnf install grub2-tools-efi.x86_64-efi
| Attention ! le paquet est différent pour F26 : # dnf install grub2-efi-modules.x86_64 mais le résultat est le même. |
et
# grub2-mknetdir --net-directory=/var/lib/tftpboot --subdir=/boot/grub -d /usr/lib/grub/x86_64-efi
| Notez bien la phrase qui apparaît dans le terminal à la fin du compte-rendu de la commande : « Configurez le serveur DHCP pour pointer vers /var/lib/tftpboot/boot/grub/x86_64-efi/core.efi ». Il faudra donc, lors de la configuration du serveur DHCP, vous souvenir de ce chemin. |
Maintenant, si vous explorez l’arborescence des fichiers dans le serveur TFTP, dans boot/grub/<architecture>, soit dans le cas présent boot/grub/i386-pc et boot/grub/x86_64-efi, vous y trouverez un fichier grub.cfg dont le contenu est : source /boot/grub/grub.cfg. Cela vous invite donc à placer la configuration de GRUB2 dans boot/grub/grub.cfg qui est un dossier commun aux deux architectures. Le même fichier de configuration de GRUB2 peut donc être utilisé.
| Observez que l’utilisation, pour une deuxième fois, de la commande grub2-mknetdir n’écrase pas l’arborescence créée lors de sa première utilisation avec une architecture client différente. Elle ne fait que la compléter. |
| Attention ! Avec cette méthode, vous devez désactiver momentanément le "Secure boot" dans votre micrologiciel UEFI. |
| NOTE DU RÉDACTEUR Le guide d’installation de Fedora propose une autre méthode pour les clients UEFI. Au moment d’écrire cet article, je n’ai pas réussi à la faire fonctionner. Par contre, une troisième méthode est possible si vous disposez d’une image iso d’installation. Elle est décrite ci-dessous. |
ARCHITECTURE CLIENT x86_64-efi : méthode alternative
Vous devez créer un dossier à la racine du serveur tftpboot. Pour l’exemple nous l’appellerons UEFI :
# mkdir /var/lib/tftpboot/UEFI
Maintenant montez l’image iso d’installation de Fedora 27 :
# mkdir /mnt/iso
# mount -t iso9660 -o loop <chemin et nom de l’image iso> /mnt/iso
et copiez les fichiers des chargeurs de démarrage nécessaires dans le dossier <racine du serveur tftp>/UEFI/ :
# cp /mnt/iso/EFI/BOOT/{BOOTX64.EFI,grubx64.efi} /var/lib/tftpboot/UEFI/
Maintenant démontez l’image iso :
# umount /mnt/iso
Mise en place de la configuration de GRUB2
Le fichier de configuration, dont un exemple est fourni ci-dessous, doit être placé dans (en partant de la racine du serveur tftpboot) :
- le dossier boot/grub si vous avez utilisé la méthode de base ;
- le dossier UEFI si vous avez utilisé la méthode alternative.
Avant de donner un exemple de configuration, nous pouvons d’ores et déjà noter qu’un certain nombre de modules de GRUB2 sont déjà pré-embarqués dans les images essentielles (core image en anglais). Ces modules sont les suivants :
mincmd, configfile, normal, gzio, gettext, extcmd, crypto, terminal,tftp, net, bufio, datetime, boot, priority_queue et :
- pour core.efi (x86_64-efi) : efinet,
- pour core.0 (i386-pc) : pxe, net
Aucun module supplémentaire n’est strictement nécessaire au démarrage. Néanmoins, si vous ne prévoyez pas les modules nécessaires, le démarrage se fera complètement en aveugle et vous devrez attendre un certain temps de téléchargement avant de voir l’image d’anaconda apparaître à l’écran.
Nous avons vu que cette configuration est commune aux deux architectures. En voici un exemple :
function load_video {
insmod efi_gop
insmod efi_uga
insmod video_bochs
insmod video_cirrus
insmod all_video
}
load_video
set gfxpayload=keep
set net_default_server=192.168.1.19
menuentry 'Installer Fedora 26 Server 64-bits' --class fedora --class gnu-linux --class gnu --class os {
echo 'Message de grub.cfg : chargement du noyau vmlinuz'
linux (tftp)/f26/vmlinuz ip=dhcp inst.repo=http://download.fedoraproject.org/pub/fedora/linux/releases/26/Server/x86_64/os/
echo 'Message de grub.cfg : chargement du système de fichiers initial'
initrd (tftp)/f26/initrd.img
}
menuentry 'Installer Fedora 26 Workstation 64-bit' --class fedora --class gnu-linux --class gnu --class os {
echo 'Message de grub.cfg : chargement du noyau vmlinuz'
linux (tftp,192.168.1.19)/f26/vmlinuz ip=dhcp inst.repo=http://download.fedoraproject.org/pub/fedora/linux/releases/26/Workstation/x86_64/os/
echo 'Message de grub.cfg : chargement du système de fichiers initial'
initrd (tftp,192.168.1.19)/f26/initrd.img
}
menuentry 'Installer Fedora 27 Server 64-bits' --class fedora --class gnu-linux --class gnu --class os {
echo 'Message de grub.cfg : chargement du noyau vmlinuz'
linux (tftp)/f27/vmlinuz ip=dhcp inst.repo=http://download.fedoraproject.org/pub/fedora/linux/releases/27/Server/x86_64/os/
echo 'Message de grub.cfg : chargement du système de fichiers initial'
initrd (tftp)/f27/initrd.img
}
menuentry 'Installer Fedora 27 Workstation 64-bit' --class fedora --class gnu-linux --class gnu --class os {
echo 'Message de grub.cfg : chargement du noyau vmlinuz'
linux (tftp)/f27/vmlinuz ip=dhcp inst.repo=http://download.fedoraproject.org/pub/fedora/linux/releases/27/Workstation/x86_64/os/
echo 'Message de grub.cfg : chargement du système de fichiers initial'
initrd (tftp)/f27/initrd.img
}
menuentry 'Rescue installed system' --class fedora --class gnu-linux --class gnu --class os {
kernel f26/vmlinuz
append f26/initrd=initrd.img root=live:http://download.fedoraproject.org/pub/fedora/linux/releases/26/Server/x86_64/os/LiveOS/squashfs.img rescue
Bien entendu ceci n’est qu’un exemple et vous pouvez prévoir des entrées pour d’autres distributions.
| Attention ! Si vous utilisez la méthode alternative pour les clients dotés d’un micrologiciel UEFI, vous devez remplacer les commandes linux et initrd de GRUB2 par linuxefi et initrdefi respectivement. Par ailleurs les chemins vers les noyaux et les initrd doivent être modifiés pour commencer par (tftp)/.. p. ex. (tftp)/../f26/initrd |
Mise en place des noyaux et des systèmes de fichiers initiaux
Vous avez vu, dans l’exemple de fichier grub.cfg donné ci-dessus, que GRUB2 va chercher les noyaux et les systèmes de fichiers initiaux dans des dossiers du type <version>, nom dans lequel <version> est à remplacer par la version de Fedora à installer.
Créez d’abord ces dossiers :
# mkdir -p /var/lib/tftpboot/{f26,f27}
Pour chacun de ces dossiers, il vous suffit de faire :
# wget http://download.fedoraproject.org/pub/fedora/linux/releases/<version>/Server/x86_64/os/images/pxeboot/vmlinuz -O /var/lib/tftpboot/f<version>/vmlinuz
commande dans laquelle <version> est à remplacer par le numéro de la version concernée, soit pour la version 26 :
# wget http://download.fedoraproject.org/pub/fedora/linux/releases/26/Server/x86_64/os/images/pxeboot/vmlinuz -O /var/lib/tftpboot/f26/vmlinuz
Cette commande est à répéter pour f27 et les autres distributions de votre choix, ainsi que pour les initrd pour lesquels la commande ressemble à :
# wget http://download.fedoraproject.org/pub/fedora/linux/releases/26/Server/x86_64/os/images/pxeboot/initrd.img -O /var/lib/tftpboot/f26/initrd.img
Configuration du serveur DHCP
| Précautions à prendre si vous essayez derrière une passerelle résidentielle Si vous voulez appliquer ce tutoriel sur votre réseau local à la maison, pensez d’abord à désactiver le service DHCP sur votre passerelle résidentielle. Cela l’empêchera d’attribuer des adresses IP en conflit avec celles attribuées par le serveur DHCP que vous allez mettre en place. De plus, arrangez-vous pour utiliser les mêmes plages d’adresses et utiliser les mêmes adresses fixes. Au moment où vous démarrerez votre propre serveur DHCP, votre passerelle continuera à router les adresses qu’elle avait préalablement affectées aux autres participants du réseau pendant toute la durée de leur bail. Ainsi les autres membres de votre famille ne pousseront pas des cris d’orfraie parce que leur liaison Internet aura été interrompue. À la fin du bail, les nouvelles adresses seront attribuées, ou prolongées, par votre serveur DHCP. Notez également que si vous allez dormir en coupant votre serveur DHCP et en oubliant de relancer le service DHCP de votre passerelle, vous pourrez vous retrouver dans une situation ou vous ne pourrez même plus accéder à votre passerelle par son interface Web pour en réactiver le service DHCP. Dans un tel cas, utilisez la commande ip address <interface> <xxx.xxx.xxx.xxx>dans laquelle <interface> doit être remplacé par le nom de votre interface et <xxx.xxx.xxx.xxx> doit être remplacé par une adresse de la plage couverte par votre passerelle. Ensuite redémarrez votre machine, accédez à la passerelle et rétablissez le service DHCP. Pour connaître le nom de vos interfaces exécutez la commande ip address sans paramètre. À noter cependant, à la maison, je ne coupe pas le DHCP sur ma passerelle et avec des IP fixes sur les clients d’essai et le serveur, ça ne pose aucun problème. Donc pas d’affolement inutile. |
Installation et configuration du serveur DHCP
En premier lieu, vous devez disposer du paquet dhcp-server qui comprend le serveur dhcp. Pour l’installer, utilisez la commande suivante :
# dnf install dhcp-server
Une fois installé, la configuration du serveur se fait dans le fichier /etc/dhcp/dhcpd.conf.
| Attention ! Dans la version F26, il existe un fichier dhcpd.conf directement dans /etc/ et pas de dossier /etc/dhcp/. Il faut créer le dossier /etc/dhcp/ et y placer le fichier dhcpd.conf. |
Voici un exemple de configuration que nous allons tenter d’éclairer un peu.
ddns-update-style none; ignore client-updates; authoritative; # allow booting; # allow bootp; option arch code 93 = unsigned integer 16; # RFC4578 subnet 192.168.1.0 netmask 255.255.255.0 { next-server 192.168.1.19; # adresse du serveur tftp if option arch =00:07 { filename "boot/grub/x86_64-efi/core.efi"; } else { filename "boot/grub/i386-pc/core.0"; } option routers 192.168.1.1; # passerelle par défaut option subnet-mask 255.255.255.0; # masque de sous-réseau option domain-name "home.lan"; # nom de domaine option domain-name-servers 192.168.1.1; # serveurs DNS range 192.168.1.20 192.168.1.100; # plage d’adresse default-lease-time 21600; # durée du bail en secondes max-lease-time 43200 ; # durée maxi du bail en sec. #Ici on passe le serveur d’essai et le client en IP fixes host PC-JO { # le serveur DHCP et TFTP hardware ethernet 70:85:c2:49:b8:df; fixed-address 192.168.1.19; } host PC-CHAMBRE { # le client est en IP fixe mais ça n’a rien d’obligatoire hardware ethernet 1c:6f:65:93:55:39; fixed-address 192.168.1.127; } }
Les lignes spécifiques au démarrage PXE sont figurées en jaune. Les valeurs à adapter à votre passerelle sont figurées en rouge.
| Attention ! Si vous voulez utiliser le chargeur de démarrage syslinux sur les clients dotés d’un micrologiciel BIOS, remplacez la ligne de la branche else du test d’architecture, par : filename = "pxelinux.0;" |
| Attention ! Si vous utilisez la méthode alternative pour la mise en place de GRUB2 pour les clients dotés d’un micrologiciel UEFI, remplacez la ligne relative au fichier de boot à charger en UEFI par : filename = "UEFI/BOOTX64.EFI;" |
Voici les explications sur les lignes jaunes — on se reportera utilement à la documentation des serveurs DHCP pour en savoir plus :
- Les directives Allow booting et Allow bootp sont mises en commentaire, car bien qu’elles apparaissent dans tous les exemples que j’ai pu trouver sur Internet, elles ne sont pas indispensables puisqu’il s’agit du comportement par défaut ;
- La ligne option arch code 93 = unsigned integer 16; permet de nommer l’option 93 et de donner son format ; elle correspond à l’architecture du client que ce dernier présente au serveur lors de sa requête DHCP Discovery ;
- L’option next-server permet d’indiquer au client quelle addresse IP utiliser en tant que serveur TFTP ;
- Le test de la valeur arch (architecture du client) permet de l’aiguiller sur le bon chargeur de démarrage ;
- l’option filename permet d’indiquer au client le nom du fichier à requérir (chargeur de démarrage) du serveur TFTP ;
- pour finir les déclarations host permettent d’affecter à certains clients une adresse IP fixe.
Ouverture du parefeu
Si vous utilisez le parefeu de Fedora, n’oubliez pas d’ouvrir le parefeu en ajoutant le service DHCP :
# firewall-cmd --permanent --add-service dhcp # firewall-cmd --reload
L’option --permanent est facultative ; elle permet de conserver l'ouverture pour le service après rédémarrage de l’ordinateur.
Pour plus d'informations, consultez Parefeu - firewall - FirewallD.
Essais
Voilà ! Tout ce qu’il vous faut pour installer Fedora ou d’autres systèmes d’exploitation est maintenant en place.
N’oubliez pas cependant de relancer le service dhcpd si vous avez modifié sa configuration, puis vérifiez que les deux serveurs, DHCP et TFTP sont actifs.
Démarrez en ayant préalablement choisi la bonne option de démarrage, à savoir le démarrage PXE. En quelques secondes le menu de GRUB (ou de syslinux) devrait s’afficher.
Réplication en local des dépôts de Fedora pour accélérer les installations
Si vous avez de nombreuses installations à effectuer, cela vaut peut-être la peine de répliquer les dépôts de Fedora sur un serveur HTTP local. Nous allons vous donner les commandes pour le faire sur un exemple. Pour la compréhension de ces commandes, reportez-vous à la page Création d’un dépôt local de Fedora sur ce wiki.
L’exemple que nous prenons est celui de Workstation pour Fedora 27.
Installation d’un serveur HTTP
L’installation d’un serveur HTTP n’est pas très compliquée. Reportez-vous à la page Installation et configuration d’Apache.
Une fois le serveur installé, créez les dossiers d’accueil suivants, extensibles par ramification à d’autres versions :
# mkdir -p /var/www/html/fedora/linux/releases/27/Everything/x86_64/os
Réplication d’une partie des dépôts de Fedora
Pour répliquer seulement la partie du serveur correspondant à Workstation, utilisez un commande qui ressemble à celle-ci :
$ rsync -avrt rsync://rsync.mirrorservice.org/dl.fedoraproject.org/pub/fedora/linux/releases/27/Workstation/x86_64/os/ /html/fedora/linux/releases/27/Everything/x86_64/os
Reportez-vous à la page consacrée à la création d’un dépôt local pour dnf pour connaître les adresses des miroirs de Fedora.
| Sachez que s’agissant de la partie fedora/linux/releases du serveur, dite aussi pour les développeurs, dépôt fedora, il n’est pas nécessaire d'en faire une mise à jour ultérieure. Le dépôt fedora est en effet immuable puisqu’il est censé représenter l'état de la version lors de sa libération. Les évolutions postérieures à la date de libération sont placées dans un dépôt dit updates qui se trouve dans le dossier fedora/linux/updates du serveur. Bien sûr, seul le dépôt fedora est nécessaire à une première installation. Si vous voulez que les mises à jour se fassent sur un dépôt updates local, il faudra également le répliquer et ensuite modifier le dossier /etc/yum.conf.d/ en conséquence — voir pour cela la page consacrée à la création d’un dépôt local pour dnf. |
| Pour information le dépôt fedora pour Workstation pèse 3.6 Go environ. Sur une ligne dont le débit est autour de 1,3 Mo le temps de téléchargement avoisine 35 minutes, ce qui est acceptable pour une opération à faire une seule fois pour tout un parc. Le dépôt 'fedora' complet pèse 68 Go environ et le dépôt updates 64 Go environ, ce qui conduit à des temps de transfert, dans les mêmes conditions, de plus de 11 heures pour chacun. Mais bien sûr, cela en vaut certainement la peine si le parc local est assez conséquent. |
| En cas de difficulté d’accès au serveur HTTP n'oubliez pas de vérifier que :
# systemctl start httpd
# firewall-cmd --add-service http
# usermod -aG apache <votre nom d’utilisateur> # chown -R <votre nom d’utilisateur>:apache fedora # chmod -R 750 fedora # chcon −R −t httpd_sys_content_rw_t fedora |
Adaptation du fichier grub.cfg
Maintenant, il faut qu’une de vos entrées dans le menu de GRUB2 pointe sur ce dépôt local :
menuentry 'Installer Fedora 27 Workstation 64-bit' --class fedora --class gnu-linux --class gnu --class os {
echo 'Message de grub.cfg : chargement du noyau vmlinuz'
linuxefi (tftp)/../f27/vmlinuz ip=dhcp inst.repo=http://192.168.1.19/fedora/linux/releases/27/Everything/x86_64/os/
echo 'Message de grub.cfg : chargement du système de fichiers initial'
initrdefi (tftp)/../f27/initrd.img
}
La partie adaptée, en jaune ci-dessus, est l’adresse de votre serveur HTTP, ou son nom d’hôte si votre configuration DNS est au point.
Pour aller plus loin: l’outil Cobbler
Le futur de l’installation réseau centralisée sous Fedora/Redhat est porté par le projet Cobbler.
Cobbler est un serveur d’installation PXE comportant en standard de nombreuses fonctions pratiques pour les administrateurs réseau et difficilement réalisables manuellement. Nous ne développerons pas dans cet article l’installation et la configuration du serveur. Pour plus d’information, reportez-vous aux documents listés ci-dessous :