Exercice - S'entrainer au partitionnement avec Gparted et Disques
| Concepts de base - Partitionnement | Sommaire | Concepts de base – LVM |
Introduction
S’il est une étape cruciale dans l’installation de Fedora pour un débutant, c’est d’abord et avant tout celle du partitionnement. Cette page vise principalement à mettre le débutant à l’aise avec ce partitionnement en lui expliquant comment partitionner un disque et en lui offrant la possibilité de s’exercer dans la manipulation des outils en ne prenant qu’un minimum de risques. Au sortir de cet exercice, le néophyte devrait avoir acquis une bonne connaissance des outils ainsi qu’un minimum de confiance en soi pour l’achèvement de cette étape.
Pré-requis
Pour mettre ce tutoriel en pratique, vous devez vous munir de :
- un média Live d’installation ; reportez-vous à la page Télécharger Fedora pour le faire ;
- un disque ou une clé USB ne contenant aucune donnée à préserver.
Si les notions de formatage, partitions, table des partitions et systèmes de fichiers utilisées ici ne vous sont pas familières, vous devriez aussi lire ou relire la page Concepts de base — Disques, partitions et systèmes de fichiers.
Les outils utilisés
Nous allons vous apprendre à utiliser deux outils facilement disponibles avec un média Live de Fedora :
- l’utilitaire Disques ;
- le logiciel Gparted.
Préparation
Nous allons ici passer l’interface de Fedora en français et installer Gparted.
Commencez par démarrer sur le média Live. Pour cela vous devrez, au tout début du démarrage, pressez la touche qui vous permet d’intervenir sur l’ordre des périphériques de démarrage à essayer par le BIOS. Cette touche est précisée par un message de très courte durée au bas de l’écran au début du démarrage. Pour commencer, sur le premier écran, choisissez Start Fedora Workstation Live <version>, soit Démarrer Fedora Workstatio Live. Oui c’est en anglais, mais rassurez-vous, nous allons rapidement passer en français. Une fois le démarrage fait, dans la fenêtre qui s’affiche, ne choisissez pas d’installer Fedora — Install to Hard Disk —, mais simplement de l’essayer Try Fedora.
Vous vous retrouvez dans l’environnement de bureau de Fedora, en l’occurrence GNOME.
Quelques préparatifs sont nécessaires
Accès aux applications
Comme vous aurez à le faire deux ou trois fois dans ce tutoriel, nous allons vous montrer une fois pour toute comment accéder aux applications : Au choix :
- appuyez sur la touche [Logo] — celle qui porte le logo de Windows, ou une maison sur certains claviers ;
- poussez votre souris dans l’angle supérieur gauche de l’écran ;
Dans les deux cas, les fenêtres ouvertes se réduisent et une zone de texte Recherchez apparaît au milieu de l’écran en haut. Dans cette zone de recherche, commencez à taper le début du nom de l’application recherchée. Rapidement une liste d’applications s’affiche. Cliquez sur celle qui vous intéresse pour la lancer.
Langue et clavier
Si l’anglais ne vous convient pas, vous pouvez passer en français très facilement. Mais sachez que cette opération sera à refaire à chaque redémarrage sur le média Live. Pour cela il vous faut lancer l’application Paramètres dont l’icône est un tournevis et une clé plate formant une croix. Cliquez sur cette icône. Dans la fenêtre qui s’ouvre cliquez sur Region and Language, soit Région et langue. L’interface est maintenant suffisamment intuitive pour vous permettre de passer la langue en français — les seuls mots à connaître en anglais sont Language (Langue) et Input Source (Source de saisie). Durant cette phase, un bouton de redémarrage de la session se présente. Cliquez-le après avoir sélectionné la langue française. Puis revenez dans la session.
Si votre clavier n’est pas le clavier AZERTY standard, mais par exemple Bépo, changez-le également avant de changer la langue.
Installer Gparted
Comme nous allons avoir besoin de l’application Gparted, installons-la tout de suite, car elle n’est pas présente par défaut. Lancez l’application Terminal — si vous avez lu ce qui précède vous devriez savoir le faire. Le terminal se présente sous forme d’une fenêtre au fond noir. Le curseur y est prépositionné derrière l’invite de commande — un court texte se terminant par $. Le dollar signifie que vous êtes pour le moment un utilisateur standard. Pour installer Gparted il faut devenir Super utilisateur. Pour cela tapez su suivi d’Entrée. L’invite de commande devient alors un croisillon #. Vous pouvez taper la commande d’installation de Gparted.
dnf install gparted
Répondez simplement oui (o) aux questions posées. C’est sans danger.
Félicitations ! Vous venez d’installer votre première application sous Fedora. Maintenant, vous êtes prêts à partitionner votre disque.
| Soyez conscient que les opérations de préparation décrites ci-dessus seront à refaire à chaque redémarrage sur le média Live. |
Partitionnement avec Gparted
Lancez l’application Gparted. Elle devrait normalement se présenter à vous avec une interface en français.
Présentation de l’interface
Voici cette interface :
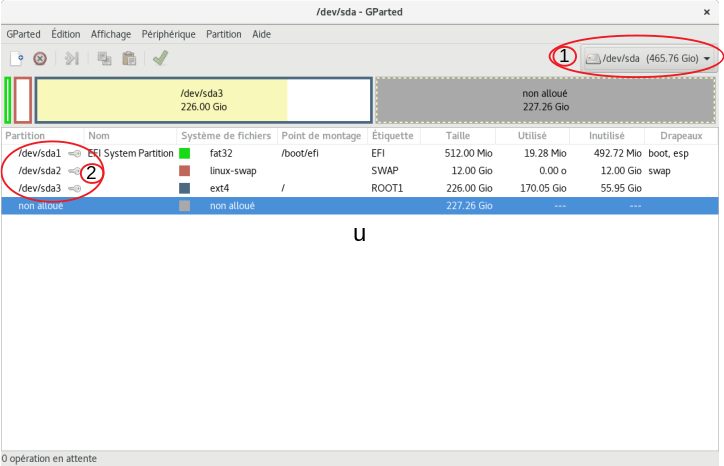
En partant du haut vers le bas se trouvent :
- un menu qui permet d’accéder aux différentes commandes ;
- une barre d’outils assez succincte ; vous pouvez savoir ce que font les différentes icônes en les survolant avec la souris ;
- un graphique représentant les partitions, ici 3, suivies d’un espace libre;
- un tableau des partitions avec :
- leur nom de périphérique p. ex. /dev/sda3 pour le système — repère 2 sur l’image ;
- leur nom — simple identifiant pour aider l’utilisateur,
- le type de système de fichiers qui occupe cette partition, p. ex. ext4 (swap indique une partition spéciale qui permet d’étendre la mémoire vive),
- le point de montage de la partition dans l’arborescence Linux lorsque cette partition est montée,
- leur étiquette,
- leur taille,
- le volume utilisé dans cette partition,
- le volume non utilisé dans cette partition,
- les drapeaux, ici p. ex. boot pour indiquer la partition de démarrage, et esp pour indiquer le type EFI System Partition.
Vous noterez qu’un seul disque est présenté à la fois. Vous pouvez choisir ce disque dans le menu déroulant (repère rouge 1 en haut à droite.
Vous pouvez afficher en plus un bandeau latéral du côté gauche qui va vous fournir de précieuses informations sur le périphérique actuellement sélectionné, en particulier sur sa table des partitions. Pour cela, cochez la case Afficher les informations sur le périphérique dans le menu Affichage.
Manipulations
| Attention ! Lorsque nous avons dit que les manipulations faites ici sont sans danger, cela n’est vrai que si vous les faites sur le disque USB que vous avez réservé à cet usage et sur lequel aucune donnée précieuse ne se trouve. C’est bien entendu, n’est-ce pas ? Alors prenez le temps de bien l’identifier. En général, si c’est le dernier que vous avez inséré, il devrait apparaître en dernier dans la liste. Par ailleurs, les indications de type de système de fichiers et de taille devraient vous aider. |
Manipulation sur les partitions
Si des partitions existent déjà sur votre disque, sachez que pour intervenir sur une partition vous devez d’abord :
- la sélectionner. Cela se fait en cliquant sur sa case dans le dessin, ou en cliquant sur sa ligne dans le tableau ;
- vous assurez qu’elle est inactive, c.-à-d. qu’elle n’est pas montée — pas de point de montage dans le tableau.
Une fois sélectionnée, un clic du bouton de droite vous présente un menu contextuel avec lequel vous pouvez, entre autres :
- la démonter si elle est montée ;
- la formater ou la reformater — formatage de 3e niveau qui consiste à y placer un système de fichiers ;
- la redimensionner — nous allons y revenir ;
- la supprimer.
Si vous voulez ajouter une partition, il faut d’abord cliquer sur l’espace vide qui doit la contenir pour le sélectionner, puis faire appel à nouveau au menu contextuel. Dans ce menu, choisissez Nouvelle. La fenêtre qui s’ouvre vous présente une interface très intuitive. Prenez le temps de l’explorer et de manipuler. Vous pouvez le faire en saisissant des valeurs ou en jouant avec les curseurs de dimensionnement déplaçables à la souris.
| Pour information, les opérations de suppression, redimensionnement, reformatage, que vous faites ne sont pas exécutées instantanément. Elles sont différées. Quand vous avez fini votre arrangement des partitions, cliquez simplement sur la coche verte dans la barre d’outils pour appliquer toutes les opérations en suspens. Les opérations de redimensionnement peuvent prendre beaucoup de temps, alors ne soyez pas étonnés. |
Modification de la table des partitions
Vous pouvez choisir le type de table des partitions pour Fedora, entre DOS et GPT. Cela se fait dans le menu Périphérique. Cette opération nécessite que vous ayez démonté toutes les partitions présentes sur le disque.
| Attention ! La ré-écriture d’une table des partitions, même si vous ne changez pas de type, efface tout ce qu’il y a sur le disque. Il est ainsi prêt à accueillir de nouvelles partitions. |
Entrainez-vous
Voilà vous savez tout, ou presque, sur Gparted et le partitionnement. Alors maintenant entraînez-vous. Créez une table des partitions DOS, puis des partitions primaires et une partition logique dans laquelle vous placerez des partitions logiques. Observez bien comment elles sont numérotées. Observez aussi, lorsque vous tentez une opération illicite comment Gparted vous avertit. Redimensionnez une partition. Enfin, faites tout ce que vous voulez mais rappelez-vous de toujours vérifier sur quel disque vous travaillez.
Le partitionnement avec Disques
Présentation de l’interface
Disque est une application qui fait partie de l’installation de base de Fedora. Commencez par la lancer. La fenêtre de l’application s’ouvre sur cette interface :
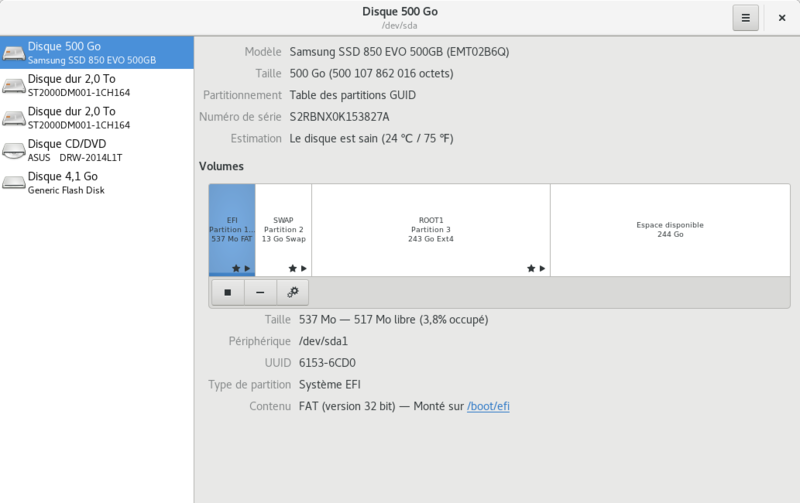
Commençons par décrire cette interface : Sur la gauche, dans le bandeau vertical sont affichés les périphériques détectés. Le reste de l’image concerne uniquement le périphérique sélectionné dans ce bandeau.
Dans la partie de droite, en haut, vous obtenez toutes les informations sur le disque sélectionné, à savoir :
- le modèle et la marque ;
- la taille ;
- le type de partitionnement soit l’un de :
- Bloc de démarrage principal (MBR) pour le partitionnent DOS,
- Table des partitions GUID pour le partitionnement GPT,
- le numéro de série ;
- des indications de température.
Ensuite, toujours dans la partie de droite, en dessous, une représentation graphique des partitions. La partition sélectionnée est d’une couleur plus foncée. Sous cette représentation graphique, se trouve une barre d’outils sur laquelle nous allons revenir.
Tout en bas, des informations sur la partition sélectionnée :
- la taille de la partition et, si elle est présentement montée, son taux d’occupation.
- son nom pour le noyau Linux de la forme /dev/sda1 ;
- son identifiant universel unique UUID ; en savoir plus sur ce thème ici ;
- son type ;
- quel type de système de fichiers elle contient (formatage de niveau 3).
Pour en terminer avec l’interface, venons-en à la barre d’outils sous le graphique des partitions. La fonction des outils présentés peut être connue en survolant leur icône avec la souris. Cette barre peut se présenter différemment selon la nature de la case sélectionnée dans le graphique :

- Cas d’une partition montée
- L’icône de gauche est un carré noir et permet de démonter la partition. L’icône du centre est un tiret quadratin et permet de supprimer la partition. L’icône de droite est un engrenage qui ouvre un menu contextuel permettant de nombreuses opérations.
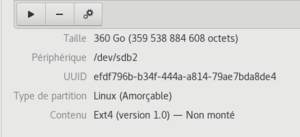
- Cas d’une partition démontée
- par rapport au cas précédent, seule l’icône de gauche a changée. C’est maintenant un triangle. Elle permet de monter la partition.
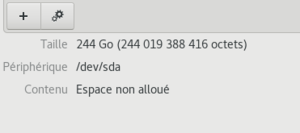
- Cas d’un espace vide
- les deux icônes de gauche ont été remplacées par un signe + qui permet d’ajouter une partition.
Manipulations
| Disons-le tout de suite Disques est seulement capable de créer, supprimer, formater des partitions. Il n’est pas capable de changer le type de table des partitions du disque. C’est sa première limitation par rapport à un outil tel que Gparted. |
Nous vous avons décrit la barre d’outils dans ses principaux états. À vous maintenant de vous en servir pour vous familiariser avec l’outil. Mais, rappelez-vous, vérifiez toujours sur quel disque vous travaillez. La seule sécurité qu’apporte Disques est de ne pas effacer des partitions vitales pour le système dans son fonctionnement actuel. Néanmoins, contrairement à Gparted, Disques efface des partitions montées.
Conclusion
Vous avez maintenant acquis une certaine familiarité avec les outils de partitionnement que sont Gparted et Disques. Sachez que Gparted est plus abouti et vous permet de préparer vos disques à l’installation de Fedora efficacement et avec une bonne fiabilité. Réservez plutôt Disques à la lecture d’informations, ou à des interventions très ponctuelles et simples. Mais retenez que si vous intervenez sur vos disques, une très grande vigilance est toujours de mise pour ne pas vous tromper de cible et détruire des données précieuses. Dans le doute, effectuez des sauvegardes préalables. L’installateur de Fedora dispose lui aussi d’outils de partitionnement. Néanmoins, nous ne vous le conseillons pas pour une première installation, car vous manquerez à ce moment de familiarité. Par la suite, ayant acquis de l’assurance vous pourrez aussi l’utiliser. Pour une première installation, bornez-vous à l’utiliser pour créer des partitions dans des espaces vides ou pour affecter à des partitions pré-existantes, les points de montage ad hoc.
| Concepts de base - Partitionnement | Sommaire | Concepts de base – LVM |