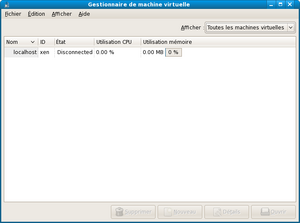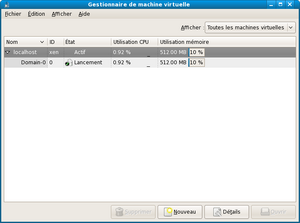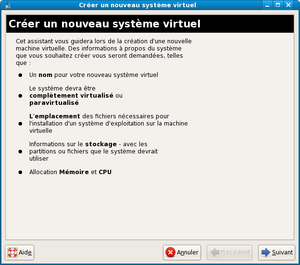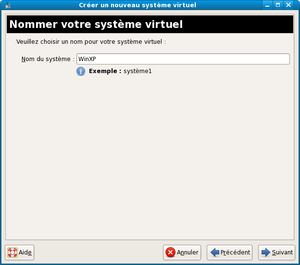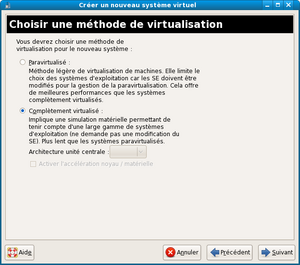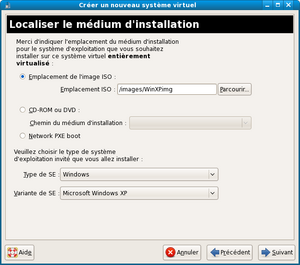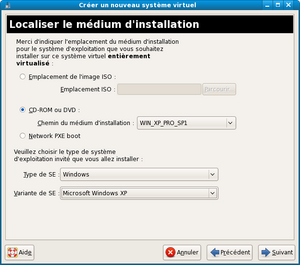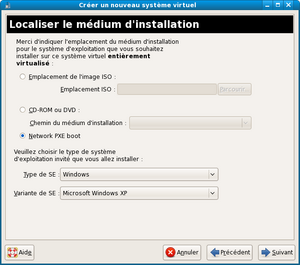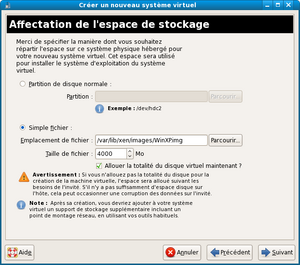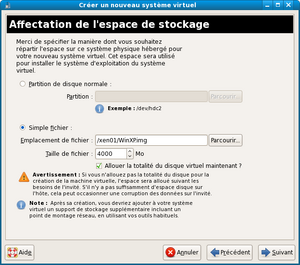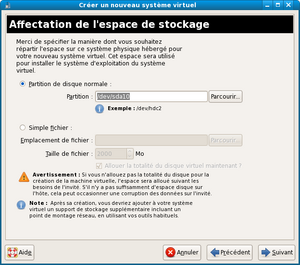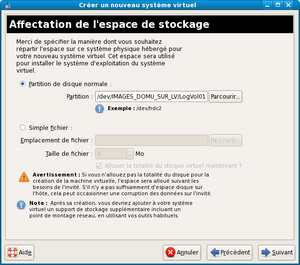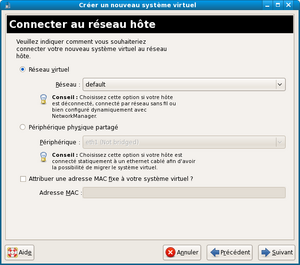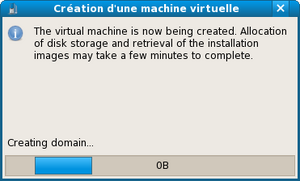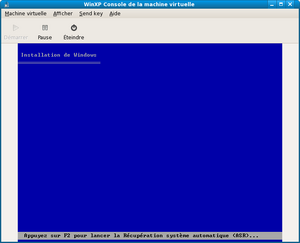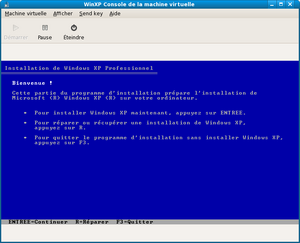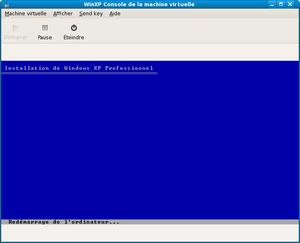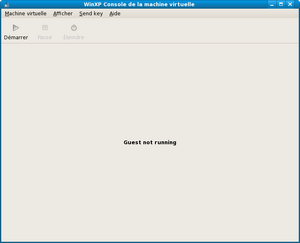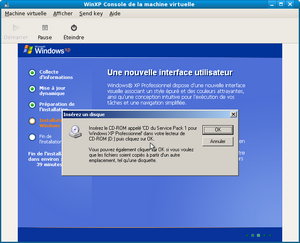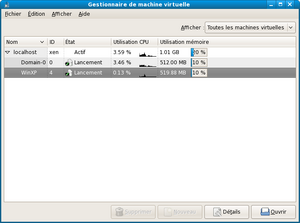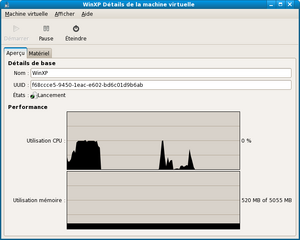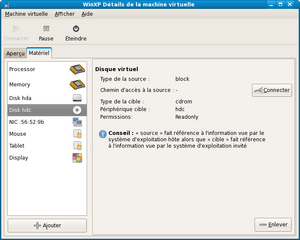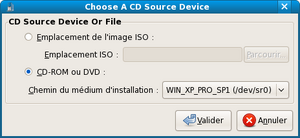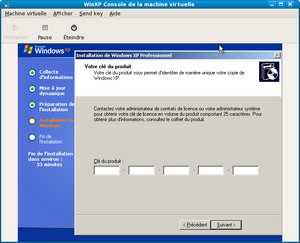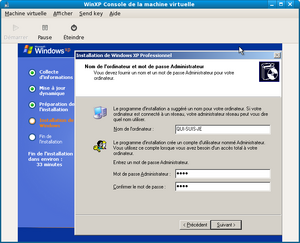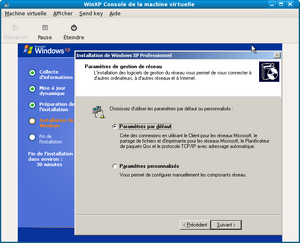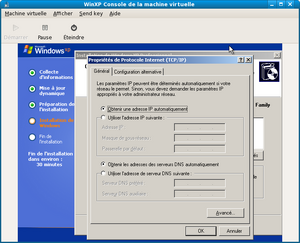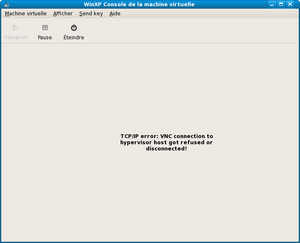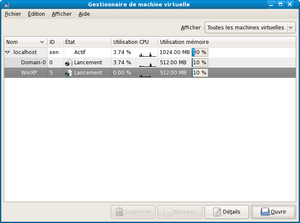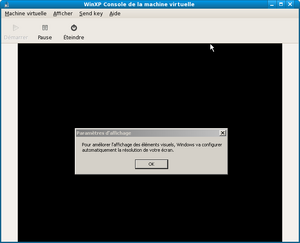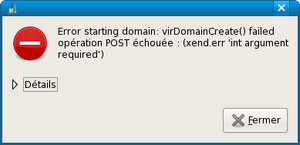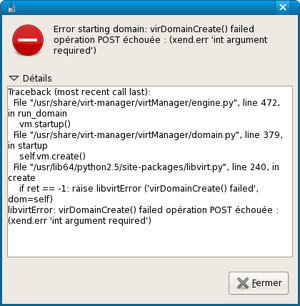Xen : installation d'un domaine complètement virtualisé avec virt-manager
Introduction
Tout d'abord, si vous n'êtes pas familier avec Xen, je vous invite à consulter cet article auparavant : Xen.
Nous allons donc installer un DomU complètement virtualisé à l'aide de la commande virt-manager.
Nous verrons l'installation du DomU proprement dîte : Xen_:_installation_d'un_domaine_complètement_virtualisé_avec_virt-manager#Un_DomU_en_virtualisation_compl.C3.A8te.2C_en_3_clics_ou_presque.
Et nous terminerons, par quelques trucs et astuces : Xen_:_installation_d'un_domaine_complètement_virtualisé_avec_virt-manager#Quelques_trucs_et_astuces.
Un DomU en virtualisation complète, en 3 clics ou presque
Bon. Vous êtes toujours là ? Vous êtes impatients de faire les 3 clics ? ;-)
Pour l'exercice qui suit, nous allons nous attaquer à un système propriétaire en l'occurence Windows XP.
Connexion au gestionnaire de machine virtuelle
On démarre le gestionnaire de machine virtuelle virt-manager soit par le menu « Applications > Outils système > Gestionnaire de machine virtuelle », soit en ligne de commande :
$ virt-manager
Nous sommes déconnectés du "localhost".
Nous allons faire un [clic droit] sur la ligne "localhost", puis cliquer sur « Connecter ».
Nous sommes connectés au localhost, notre Dom0 est apparu et les boutons « Nouveau » et « Détails » sont accessibles.
Création / configuration d'un DomU paravirtualisé
Nous allons créer notre DomU paravirtualisé, veuillez cliquer sur « Nouveau ».
Puis cliquez sur « Suivant ».
Ensuite, il faut attribuer un nom à notre DomU, par exemple "WinXP". Ensuite, cliquez sur « Suivant ».
Après, cochez « Complètement virtualisé » :
Pour finir, cliquez sur « Suivant ».
Localiser le média d'installation
Vous pouvez faire l'installation à partir d'une image iso. Il est possible d'installer un système virtualisé à partir d'une image iso. L'intérêt est d'économiser la gravure d'un CD/DVD et/ou de recourir à un lecteur externe si la machine ne dispose pas de lecteurs optiques.
Pour créer une image iso à partir d'un CD ou DVD, vous pouvez au choix, utiliser le menu contextuel de votre bureau (clic droit), ou bien utiliser la commande suivante :
$ dd if=/dev/cdrom of=/emplacement/image.iso
Donc, vous pouvez cliquer sur « Emplacement de l'image ISO » :
Et indiquer le chemin de l'image iso.
Vous pouvez cliquer sur « CD-ROM ou DVD » :
Il vous faut que le CD ou le DVD soit accessible, donc dans le lecteur (pas forcément monté). Et il vous faudra le sélectionner dans « Chemin du medium d'installation ».
Vous pouvez cliquer sur « Network PXE boot » :
Pour l'exemple qui nous sert de fil rouge dans cet article, la solution CD-ROM a été choisie.
Quelque soit votre choix, n'oubliez pas de sélectionner le « Type de SE » et la « Variante de SE », avant de cliquer sur « Suivant ».
Affectation de l'espace de stockage
Si vous cliquer sur « Simple fichier », l'emplacement par défaut /var/lib/xen/images/WinXP.img est proposée.
Vous pouvez adapter la taille. Allouer tout de suite la taille demandé ou l'allouer (automatiquement) au fur et à mesure que cela sera nécessaire (c'est transparent, le système s'en occupe, mais lisez quand même la remarque sur l'écran ci-dessus et pour info http://fr.wikipedia.org/wiki/Copy-On-Write).
Vous pouvez aussi choisir un autre emplacement de fichier classique, pour peu que vous ayez suivi le chapitre Xen_:_installation_du_Dom0#Fichier_classique.
Ou encore, choisir un emplacement de fichier classique dans un volume logique monté, tel que dans le chapitre Xen_:_installation_du_Dom0#LVM_pour_ranger_les_DomU_dans_des_fichiers_images.
Si vous cliquez sur « Partition de disque normale », vous allez pouvoir indiquer une partition, tel que créé dans le chapitre Xen_:_installation_du_Dom0#Partition
.
La dernière possibilité explorée ici Xen_:_installation_du_Dom0#LVM_pour_ranger_les_DomU_dans_des_Logical_volume :
Bref, c'est comme vous voulez. Mais il faut choisir, puis faire « Suivant »
Connecter au réseau hôte
Pour le moment, on ne s'occupe pas de la configuration réseau, en attendant, nous allons cliquer sur « Suivant ».
La configuration réseau fera l'objet d'un autre article Xen_et_le_réseau.
Et pour finir
Selon votre configuration matérielle et l'utilisation de vos DomU, vous choisirez les valeurs les plus pertinentes. « Suivant ».
Et c'est fini !
Heu, mais ça fait plus de 3 clics !
Bah oui, il fallait bien appâter le chaland. Et là il va y en avoir d'autres de clics pour installer le DomU maintenant que l'on en est là ;-)
.
Mais à bien y regarder, en tenant compte des précautions (chapitre Xen#Quelques_points_fondammentaux_sur_les_possibilit.C3.A9s_de_Xen) et une fois toutes la préparation faites (chapitres Xen_:_installation_du_Dom0#Installation_du_Dom0 et Xen_:_installation_du_Dom0#Stockage_des_DomU), installer des DomU avec virt-manager ce n'est pas tant de manipulations que ça.
En fait, 10 clics et moins de 90 secondes -si vous savez ce que vous faites- suffisent du lancement de virt-manager au démarrage de l'installation à proprement dit.
Cliquez sur « Terminer ».
Installation d'un DomU complètement virtualisé
Bon, quelques écrans accompagnés d'indications.
C'est en cours :
Apparition de Windows :
Cliquez sur « entrée »
La machine virtuelle va redémarrer.
Là, il faut cliquer sur « Démarrer » :
Le CD-ROM est réclamé :
Ce qui implique qu'il n'est plus accessible, alors que je l'ai laissé dans le lecteur !
Mais comme le DomU a redémarré, cela peut s'expliquer ...
Retournons sur la fenêtre du gestionnaire de machines virtuelles :
Sélectionnons, le DomU en cliquant dessus.
Puis, cliquez sur « Détails ».
Ici, cliquez sur « Matériel » :
Sélectionnez « Disk hdc » :
Et cliquer sur « Connecter »
Dans la nouvelle fenêtre, resélectionnez le média d'installation :
C'est à priori, la même chose que ce que vous aviez sélectionné ici Xen_:_installation_d'un_domaine_complètement_virtualisé_avec_virt-manager#Localiser_le_m.C3.A9dium_d.27installation.
Il va vous falloir saisir la clé du produit :
Problème : si vous n'avez pas suivi le chapitre Xen_:_installation_du_Dom0#Configuration_du_mappage_par_d.C3.A9faut_du_clavier_des_DomU, le clavier est en qwerty. Donc, vérifiez bien à l'affichage la saisie qui est effectivement prise en compte.
Pour le mot de passe administrateur, c'est le même problème.
Si vous n'avez pas suivi le chapitre Xen_:_installation_du_Dom0#Configuration_du_mappage_par_d.C3.A9faut_du_clavier_des_DomU, le clavier est toujours en qwerty. Faites simple pour le choix du mot de passe, nous verrons après comment régler ce problème.
Quoi, &01za,e==}, c'est le mot de passe ! Bonne chance. C'est sans moi. Je vous ai prévenu.
Pour le moment, laisser les paramètres par défaut de la configuration réseau de façon à conserver l'adressage par DHCP.
Pour les plus aventureux d'entre-vous, vous pourrez consulter l'article Xen_et_le_réseau.
Si vous avez personnaliser les paramètres réseau (par exemple, pour supprimer les protocoles Windows), pour avoir une adressage DHCP il faut laisser coché « Obtenir une adresse IP automatiquement ».
A la fin de l'installation, vous allez vous trouver sur cet écran :
Vous pouvez le fermer.
Dans le gestionnaire de machine virtuelle, sélectionnez le DomU :
Puis cliquez sur « Ouvrir », et vous pourrez finaliser l'installation.
N'ayez pas peur des écrans noirs :
Là, il va vous être demandé de cliquer sur « OK » et l'écran noir disparaîtra.
Déconnecter le CD-ROM ou du DVD d'installation
Vous vous rappelez, cet écran ?
Nous avions dû "Connecter" le lecteur de CD-ROM / DVD.
Et bien là, nous allons le "Déconnecter".
Si vous ne le faites pas, vous aurez le problème suivant au prochain démarrage :
Avec le détail suivant :
Si vous voyez le rapport avec le fait de ne pas avoir déconnecté le CD-ROM / DVD, vous pouvez me l'indiquer. Moi j'ai "galéré" pour arriver à imaginer qu'il puisse y avoir un lien entre les deux ...
Bon, nous allons donc déconnecter ce CD-ROM / DVD.
Retournons sur la fenêtre du gestionnaire de machine virtuelle :
Sélectionnons, le DomU en cliquant dessus.
Puis, cliquez sur « Détails ».
Ici, cliquez sur « Matériel » :
Et pour finir, cliquez sur "Déconnecter" :
Vous pouvez enlever le CD-ROM / DVD d'installation.
Sauvegarde de la configuration du DomU complètement virtualisé
Avant toute chose, je vous conseille fortement de sauvegarder la configuration du DomU.
Pour cela, en root, faites la commande "virsh dumpxml WinXP >WinXP.xml".
On verra plus loin l'utilité de cette commande.
Arrêt du DomU complètement virtualisé
J'ai constaté un bug sur l'arrêt des DomU complètement virtualisé, une fois l'installation terminée.
Le DomU se retrouve dans un état incohérent. C'est à dire qu'il est effectivement arrêté (les messages d'arrêts se sont bien affichés dans la console), mais il apparait comme lancé au niveau de virt-manager et il est impossible de le relancer.
Le problème n'est pas systématique.
Que ce soit un arrêt à partir du DomU, via le choix « Démarrer → arrêter », pour des systèmes de type Windows.
Ou que ce soit, un arrêt via virt-manager.
Ou encore, via une commande virsh shutdown.
L'arrêt peut aussi bien fonctionner.
Si vous avez le problème, il y a deux façons de s'en sortir :
- Soit, vous relancez Xen avec la commande su - -c "service xend restart" (cela ne perturbe pas les DomU lancés car le réseau n'est pas arrêté).
- Soit, vous supprimez la configuration du DomU, puis vous la recréez dans la foulée. Mais pour cela, il faut l'avoir préalablement sauvegardée (comme indiqué ici Xen_:_installation_d'un_domaine_complètement_virtualisé_avec_virt-manager#Sauvegarde_de_la_configuration_du_DomU_compl.C3.A8tement_virtualis.C3.A9) ...
Tout d'abord, pour supprimer la configuration, exécutez la commande su - -c "virsh undefine Mon_premier_DomU.
Puis, pour recréer la configuration, en tant que "root", exécutez la commande virsh define Mon_premier_DomU.xml.
Remarques
La souris est mieux gérée en mode virtualisation complète (full virtualisation).
Et ensuite ?
Commencez par :
- Si vous n'avez pas suivi le chapitre Xen_:_installation_du_Dom0#Configuration_du_mappage_par_d.C3.A9faut_du_clavier_des_DomU, vous pouvez aller là : Xen_:_installation_d'un_domaine_complètement_virtualisé_avec_virt-manager#Clavier_fran.C3.A7ais_pour_un_DomU_compl.C3.A8tement_virtualis.C3.A9.
- Vous pouvez vous intéresser à Xen_:_installation_d'un_domaine_complètement_virtualisé_avec_virt-manager#Comment_lancer_un_DomU_au_lancement_du_syst.C3.A8me_.3F.
Quelques trucs et astuces
Déterminer l'ID d'un DomU
En ligne de commande :
[xen@dom0 ~]$ su - -c "virsh list"
Mot de passe :
ID Nom État
----------------------------------
0 Domain-0 en cours d'exécution
1 WinXP en cours d'exécution
[xen@dom0 ~]$
Ligne 1 : la commande virsh list nous permet de lister les domaines actifs.
Ligne 6 : dans ce cas, l'ID du DomU Mon_premier_DomU est 1.
Il est aussi possible de consulter l'ID d'un DomU dans virt-manager, mais pas toujours. Cela dépend de l'état du DomU.
Clavier français pour un DomU complètement virtualisé
Bon, je vous ai fais une promesse, mais la solution utilisée pour un DomU paravirtualisé ne fonctionne pas (cf. Xen_:_installation_d'un_domaine_paravirtualisé_avec_virt-manager#Clavier_fran.C3.A7ais_pour_un_DomU_paravirtualis.C3.A9).
Pour l'instant, il faut donc configurer le clavier globalement à l'ensemble des DomU pour les DomU complètement virtualisé, ici Xen_:_installation_du_Dom0#Configuration_du_mappage_par_d.C3.A9faut_du_clavier_des_DomU.
Promis, dès que je trouve, je mets à jour l'article.
Comment lancer un DomU au lancement du système ?
Le service xendomains est utilisé.
Si vous avez installés Xen lors de l'installation initiale du Dom0 (Xen_:_installation_du_Dom0#Un_Dom0_.C3.A0_partir_de_z.C3.A9ro ou Xen_:_installation_du_Dom0#Un_Dom0_.C3.A0_partir_de_z.C3.A9ro.2C_minimaliste), le service est actif et lancé au démarrage du Dom0.
Si vous avez installés Xen après l'installation du Dom0 (Xen_:_installation_du_Dom0#Un_Dom0_.C3.A0_partir_d.27une_installation_existante), le service est inactif et n'est pas lancé au démarrage du Dom0.
Pour y remédier, veuillez exécuter les commandes ci-dessous :
[xen@dom0 ~]$ su -
Mot de passe :
[root@dom0 ~]# chkconfig --level 345 xendomains on
[root@dom0 ~]# service xendomains start
[root@dom0 ~]# exit
logout
Lignes 1 et 2 : passons root.
Ligne 3 : configuration du lancement du service xendomains au niveau 3, 4 et 5 de l'inittab.
Ligne 4 : lancement immédiat du service xendomains.
Lignes 5 et 6 : root, c'est fini.
Maintenant, tout les DomU dont le fichier de configuration est accessible via le répertoire /etc/xen/auto/ seront lancés automatiquement au démarrage du Dom0.
Le mot clé c'est accessible. Soit vous placez directement le fichier configuration du DomU dans /etc/xen/auto/. Soit vous faites un lien symbolique vers le fichier de configuration de votre DomU dans /etc/xen/auto/.
Classiquement, les fichiers de configuration sont créés dans /etc/xen/. Vous pouvez les mettres ailleurs. Il faudra alors positionner le contexte SELinux adéquat sur tout le chemin de l'arborescence (chcon -R -t system_u:object_r:etc_t:s0 /emplacements et semanage fcontext -a -t system_u:object_r:etc_t:s0 /emplacements).
Pour un fichier de configuration /etc/xen/Mon_premier_DomU_fr.cfg, cela donne la commande : su - -c "ln -s /etc/xen/Mon_premier_DomU_fr.cfg /etc/xen/auto/Mon_premier_DomU_fr.cfg".
Le problème, c'est que nous disposons bien d'un fichier de configuration, mais il n'est pas dans le bon format. Il est au format libvirt qui est la surcouche RedHat pour la virtualisation.
Nous allons donc le convertir au format Xen, ce qui nous permettra d'utiliser le démarrage automatique.
Conversion pour un DomU complètement virtualisé
Le propos, n'est pas de vous expliquer comment faire toutes les conversions possibles.
Nous avons récupérés la config en cours après le démontage du CD-ROM / DVD d'installation du DomU et après son arrêt (commande virsh).
La configuration obtenue à ce moment là était la suivante :
<domain type='xen' id='-1'>
<name>WinXP</name>
<uuid>15f191bb-314e-95ab-5f0b-4333dce58d26</uuid>
<os>
<type>hvm</type>
<loader>/usr/lib/xen/boot/hvmloader</loader>
<boot dev='hd'/>
</os>
<memory>524288</memory>
<vcpu>1</vcpu>
<on_poweroff>destroy</on_poweroff>
<on_reboot>restart</on_reboot>
<on_crash>restart</on_crash>
<features>
<pae/>
</features>
<clock offset='localtime'/>
<devices>
<emulator>/usr/lib64/xen/bin/qemu-dm</emulator>
<interface type='bridge'>
<source bridge='virbr0'/>
<target dev='vif-1.0'/>
<mac address='00:16:3e:56:44:ca'/>
<script path='vif-bridge'/>
</interface>
<disk type='block' device='disk'>
<driver name='phy'/>
<source dev='/dev/sda10'/>
<target dev='hda'/>
</disk>
<disk device='cdrom'>
<target dev='hdc'/>
<readonly/>
</disk>
<input type='mouse' bus='ps2'/>
<graphics type='vnc' port='-1'/>
<input type='tablet' bus='usb'/>
</devices>
</domain>
Nous pouvons voire, ligne 19, qu'il s'agit d'une configuration x86_64.
Une conversion au format xen peut-être la suivante :
import os, re
arch = os.uname()[4]
if re.search('64', arch):
arch_libdir = 'lib64'
else:
arch_libdir = 'lib'
name = "WinXP"
builder='hvm'
kernel = "/usr/lib/xen/boot/hvmloader"
boot="c"
memory = 512
vcpus=1
on_poweroff = 'destroy'
on_reboot = 'restart'
on_crash = 'restart'
pae=1
acpi=0
apic=0
localtime=1
device_model = '/usr/' + arch_libdir + '/xen/bin/qemu-dm'
vif = [ 'type=ioemu, bridge=virbr0' ]
disk = [ 'phy:/dev/sda10,hda,w', ',hdc:cdrom,r' ]
usb=1
usbdevice='mouse'
vnc=1
vncpasswd=''
usbdevice='tablet'
serial='pty'
Les lignes 1 à 6 et 20, permettent de traiter les architectures i386 et x86_64.
Vous pouvez ajouter la ligne keymap='fr' et le clavier français sera pris en compte au niveau du DomU. Ceci, bien que cela ne fonctionne pas au format libvirt / xml !
Là, pour l'explication, je donne ma langue au chat ;-)
Suppression de l'ancienne configuration
Maintenant que vous avez effectués la conversion du format xml libvirt au format texte Xen, il vous faut supprimer la configuration xml de la base libvirt.
Pour cela, il faut que le DomU soit arrêté, puis que vous lanciez la commande suivante
$ su -lc "virsh undefine Mon_premier_DomU"
Vous pouvez ensuite relancer le DomU avec la commande :
$ su -lc "xm create -c /etc/xen/Mon_premier_DomU.cfg"
Ou alors, vous pouvez relancer le Dom0 ...
Commande virsh autostart
Il existe la commande virsh autostart mais voici le résultat que j'obtiens en l'utilisant :
[xen@dom0 ~]$ su - -c "virsh autostart WinXP"
Mot de passe :
libvir: erreur : cette fonction n'est pas prise en charge par l'hyperviseur : virDomainSetAutostart
erreur : Impossible de marquer le domaine WinXP en démarrage automatique
Cela fonctionnera sans doute dans une version ultérieure.
Et après ?
Tout d'abord, si vous êtes arrivés jusque là : félicitation.
Si vous êtes prêts pour la suite des aventures avec Xen, faites donc un tour par ici : Xen#Xen_avanc.C3.A9