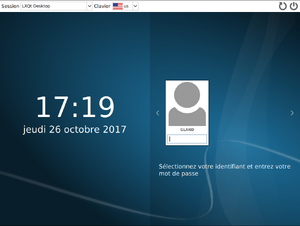« Netinstall de Fedora » : différence entre les versions
m Mise en page |
|||
| (25 versions intermédiaires par 3 utilisateurs non affichées) | |||
| Ligne 1 : | Ligne 1 : | ||
{{Auteurs|[[Utilisateur:GuillaumeKulakowski|Guillaume Kulakowski]], [[Utilisateur:JohanCwiklinski|Johan Cwiklinski]]}} | {{Auteurs|[[Utilisateur:GuillaumeKulakowski|Guillaume Kulakowski]], [[Utilisateur:JohanCwiklinski|Johan Cwiklinski]]}} | ||
==Introduction== | ==Introduction== | ||
| Ligne 13 : | Ligne 12 : | ||
En effet, en cas de perte de connexion (problème sur votre connexion personnelle ou sur le serveur), vous devrez reprendre l'installation à zéro. | En effet, en cas de perte de connexion (problème sur votre connexion personnelle ou sur le serveur), vous devrez reprendre l'installation à zéro. | ||
Pour cette raison, nous vous conseillons d'effectuer une installation aussi '''minimale''' que possible, vous pourrez ensuite utiliser [[DNF, le gestionnaire de paquets de Fedora]] pour finaliser votre installation. Si vous n'êtes pas familier avec la ligne de commande, il existe plusieurs '' | Pour cette raison, nous vous conseillons d'effectuer une installation aussi '''minimale''' que possible, vous pourrez ensuite utiliser [[DNF, le gestionnaire de paquets de Fedora]] pour finaliser votre installation. Si vous n'êtes pas familier avec la ligne de commande, il existe plusieurs ''frontend'' comme yumex-dnf, dnfgragora et celui installé avec votre environnement graphique. | ||
Notez également que cette méthode implique la récupération de tous les paquets de l'installation directement depuis un serveur, et que cela peut s'avérer relativement long (en fonction de votre connexion et de la charge du serveur choisi). | Notez également que cette méthode implique la récupération de tous les paquets de l'installation directement depuis un serveur, et que cela peut s'avérer relativement long (en fonction de votre connexion et de la charge du serveur choisi). | ||
| Ligne 21 : | Ligne 20 : | ||
==Avantages et inconvénients== | ==Avantages et inconvénients== | ||
===Avantages=== | ===Avantages=== | ||
* L'installation est à jour | * L'installation est à jour ; | ||
* Toutes les versions sont disponibles à partir du même fichier iso avec possibilité d'ajouter les paquets optionnels | * Toutes les versions sont disponibles à partir du même fichier iso avec possibilité d'ajouter les paquets optionnels ; | ||
* Installation extrêmement rapide et silencieuse si utilisation d'un [http://doc.fedora-fr.org/wiki/Création_d'un_dépôt_local_de_Fedora | * Installation extrêmement rapide et silencieuse si utilisation d'un [http://doc.fedora-fr.org/wiki/Création_d'un_dépôt_local_de_Fedora dépôt local]. | ||
===Inconvénients=== | ===Inconvénients=== | ||
* Cette installation suppose une connexion internet de qualité et sachant que vous | * Cette installation suppose une connexion internet de qualité et sachant que vous allez récupérer quelques gigaoctets, ne pas l'utiliser si vous avez un forfait au ''poids''. | ||
==L'iso de boot== | ==L'iso de boot== | ||
Bien qu'il existe des [[Installation sans media|alternatives ne demandant pas de média]] ou la [[Configuration d'un serveur pour lancer des installations par PXE boot|possibilité de booter par PXE]], dans notre cas nous utiliserons le ''Netinstall Everything''. | Bien qu'il existe des [[Installation sans media|alternatives ne demandant pas de média]] ou la [[Configuration d'un serveur pour lancer des installations par PXE boot|possibilité de booter par PXE]], dans notre cas nous utiliserons le ''Netinstall Everything''. | ||
Après avoir pris connaissance des [[Guide d'installation de Fedora en images#Ce qu'il faut savoir avant d'installer Fedora|pré-requis]] de [[Guide d'installation de Fedora en images|l'installation classique]], téléchargez le fichier iso | Après avoir pris connaissance des [[Guide d'installation de Fedora en images#Ce qu'il faut savoir avant d'installer Fedora|pré-requis]] de [[Guide d'installation de Fedora en images|l'installation classique]], téléchargez le fichier iso. | ||
===Se procurer le | ===Se procurer le fichier iso / Rescue=== | ||
On trouvera le netinstall sur la page https://alt.fedoraproject.org/. | On trouvera le netinstall sur la page https://alt.fedoraproject.org/. | ||
[[Fichier:F27 1.png | |||
Trois options sont proposées. | |||
En cas de problème avec la carte vidéo, '''Troubleshooting''' permet de démarrer en mode vidéo basique. Il permet aussi l'accès au mode '''rescue''' en cas de problème après l'installation. | |||
[[Fichier:F27 1.png|vignette|gauche|Démarrage du Netinstall]] | |||
[[Fichier:F27 1bis.png|vignette|Troubleshooting]] | |||
<div style='clear:both'></div> | |||
==La configuration de l'installation== | ==La configuration de l'installation== | ||
| Ligne 41 : | Ligne 46 : | ||
===Configuration du clavier et de la langue=== | ===Configuration du clavier et de la langue=== | ||
Les 2 premiers écrans permettent de configurer votre langue ainsi que le clavier (latin 9 dans notre exemple). | Les 2 premiers écrans permettent de configurer votre langue ainsi que le clavier (latin 9 dans notre exemple). | ||
[[Fichier:F27 2.png | [[Fichier:F27 2.png|vignette|centré|Choix de la langue]] | ||
===Configuration de l'installation=== | |||
Les grandes sections de l'installation sont rassemblées ici. Il suffit de cliquer sur une partie pour la modifier si le choix par défaut ne convient pas. La configuration réseau ne sera pas détaillée car ne pose aucune difficulté et le réglage automatique est habituellement suffisant. | |||
[[Fichier:F27 3.png|vignette|centré|Panneau de configuration de l'installation]] | |||
[[ | ===Configuration du partitionnement=== | ||
Choisissez le disque et le mode de partitionnement puis cliquer sur Fait, en haut à gauche. | |||
[[Fichier:F27 4bis.png|vignette|centre|Choix du disque]] | |||
<div style='clear:both'></div> | |||
Sur l'image de gauche, on voit le partitionnement manuel et à droite avec une interface graphique. | |||
[[Fichier:F27 4Manuel.png|vignette|gauche|Partitionnement manuel]] | |||
[[Fichier:F27 4Blivet.png|vignette|Partitionnement Blivet]] | |||
<div style='clear:both'></div> | |||
== | ===Choix des logiciels === | ||
Pour | Cocher l’environnement désiré et les paquets optionnels. | ||
{{Note|titre=Rappel|contenu=Pour cette première installation, prenez le minimum pour éviter les problèmes de réseau.}} | |||
[[Fichier:F27 5.png|vignette|centre|Choix des logiciels]] | |||
==Lancement de l'installation et redémarrage== | |||
Pendant l'installation on définit le premier utilisateur et le mot de passe root. | |||
[[Fichier:F27 6.png|vignette|centre|Lancement de l'installation]] | |||
Suite à l'installation il restera à redémarrer. | |||
[[Fichier:F27 7.png|vignette|centre|Redémarrage]] | |||
[[Catégorie:Installation]] | [[Catégorie:Installation]] | ||
Dernière version du 21 avril 2023 à 14:41
Introduction
Qu'est ce qu'une netinstall ?
C'est installer un système à partir d'internet ou d'un réseau local.
Différentes méthodes
Il existe plusieurs façons de procéder à une netinstall, via un PXE notamment mais le but principal de ce tutoriel est d'installer Fedora sans trop se casser la tête avec l'iso Netinstall Everything.
| Installation via internet Notez que la méthode décrite ici vous invite à effectuer une installation via Internet. Cette méthode, bien que très pratique, comporte toutefois un risque. En effet, en cas de perte de connexion (problème sur votre connexion personnelle ou sur le serveur), vous devrez reprendre l'installation à zéro. Pour cette raison, nous vous conseillons d'effectuer une installation aussi minimale que possible, vous pourrez ensuite utiliser DNF, le gestionnaire de paquets de Fedora pour finaliser votre installation. Si vous n'êtes pas familier avec la ligne de commande, il existe plusieurs frontend comme yumex-dnf, dnfgragora et celui installé avec votre environnement graphique. Notez également que cette méthode implique la récupération de tous les paquets de l'installation directement depuis un serveur, et que cela peut s'avérer relativement long (en fonction de votre connexion et de la charge du serveur choisi). Notez cependant que vous installez la dernière version ce qui veut dire qu'après installation, il n'y a pas de mise à jour à faire, contrairement à l'installation à partir d'un livecd. |
Avantages et inconvénients
Avantages
- L'installation est à jour ;
- Toutes les versions sont disponibles à partir du même fichier iso avec possibilité d'ajouter les paquets optionnels ;
- Installation extrêmement rapide et silencieuse si utilisation d'un dépôt local.
Inconvénients
- Cette installation suppose une connexion internet de qualité et sachant que vous allez récupérer quelques gigaoctets, ne pas l'utiliser si vous avez un forfait au poids.
L'iso de boot
Bien qu'il existe des alternatives ne demandant pas de média ou la possibilité de booter par PXE, dans notre cas nous utiliserons le Netinstall Everything.
Après avoir pris connaissance des pré-requis de l'installation classique, téléchargez le fichier iso.
Se procurer le fichier iso / Rescue
On trouvera le netinstall sur la page https://alt.fedoraproject.org/.
Trois options sont proposées.
En cas de problème avec la carte vidéo, Troubleshooting permet de démarrer en mode vidéo basique. Il permet aussi l'accès au mode rescue en cas de problème après l'installation.
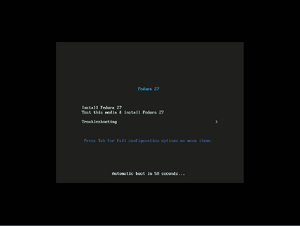
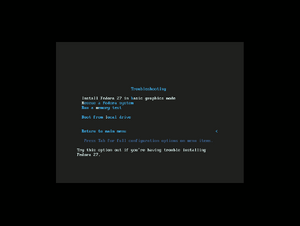
La configuration de l'installation
Configuration du clavier et de la langue
Les 2 premiers écrans permettent de configurer votre langue ainsi que le clavier (latin 9 dans notre exemple).
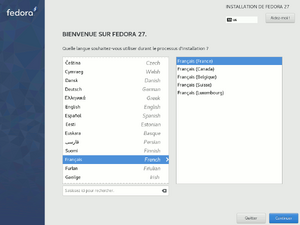
Configuration de l'installation
Les grandes sections de l'installation sont rassemblées ici. Il suffit de cliquer sur une partie pour la modifier si le choix par défaut ne convient pas. La configuration réseau ne sera pas détaillée car ne pose aucune difficulté et le réglage automatique est habituellement suffisant.
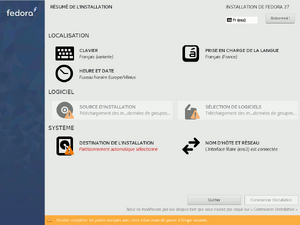
Configuration du partitionnement
Choisissez le disque et le mode de partitionnement puis cliquer sur Fait, en haut à gauche.

Sur l'image de gauche, on voit le partitionnement manuel et à droite avec une interface graphique.


Choix des logiciels
Cocher l’environnement désiré et les paquets optionnels.
| Rappel Pour cette première installation, prenez le minimum pour éviter les problèmes de réseau. |
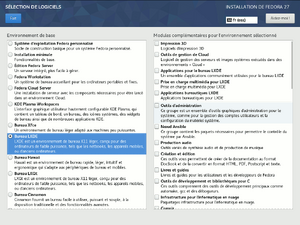
Lancement de l'installation et redémarrage
Pendant l'installation on définit le premier utilisateur et le mot de passe root.
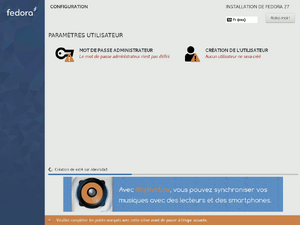
Suite à l'installation il restera à redémarrer.