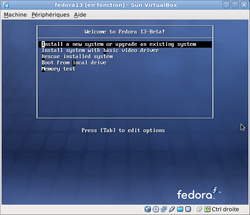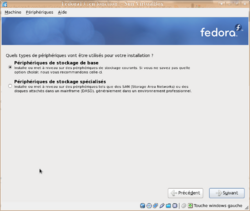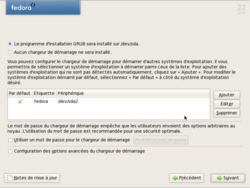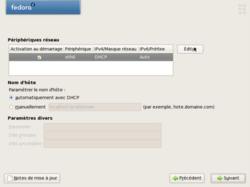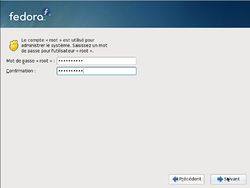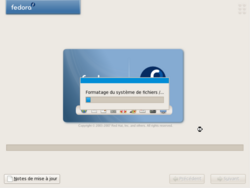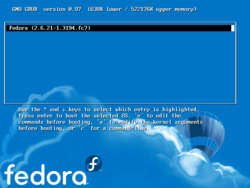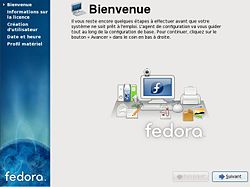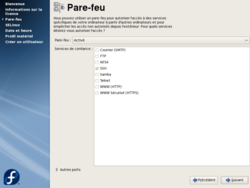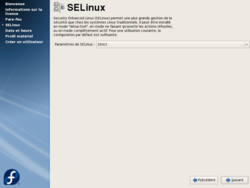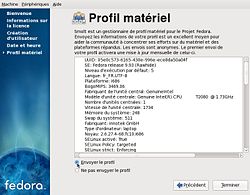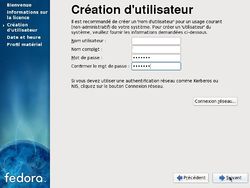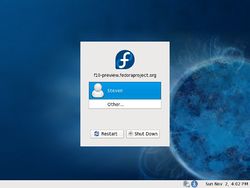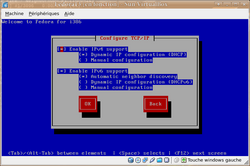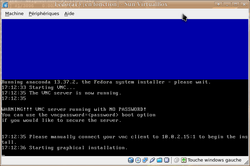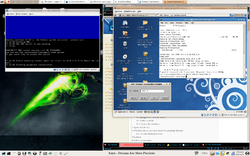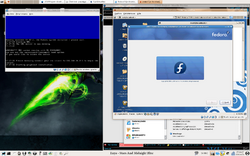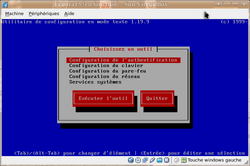Guide d'installation de Fedora en images
Introduction
Ce tutoriel s'adresse aux personnes désireuses d'installer Fedora, un système d'exploitation open source. Il présentera l'installation depuis le DVD ou le live CD. Des méthodes d'installations alternatives sont décrites également dans ce wiki :
- Installation depuis le réseau : netinstall. La configuration du serveur est décrite ici : Configuration d'un serveur pour lancer des installations par PXE boot ,
- Installation depuis le réseau à partir d'un média local : Netinstall de Fedora ,
- Installation graphique déportée sur un autre ordinateur : Installation via vnc
- Installation depuis votre disque dur : Installation sans média.
Fedora ?
Fedora est un système d'exploitation basé sur Linux qui utilise les technologies issues du monde libre les plus récentes. Fedora est gratuit pour tout le monde, tant pour son utilisation que sa modification ou sa redistribution. Fedora est conçu par de nombreuses personnes réparties sur toute la planète et regroupées en une communauté : le projet Fedora (http://fedoraproject.org). Le projet Fedora est ouvert et tout le monde peut y contribuer.
Si vous n'avez pas votre CD ou DVD sous la main, il est temps de le télécharger. Pour vous aider à choisir la version qui conviendra à votre ordinateur, voir la page Télécharger Fedora. Si vous voulez utiliser Fedora conjointement avec windows, La lecture de cette page peut-être utile : Double boot Windows XP - Fedora
| Remarques Vous pouvez vérifier si votre matériel est supporté sur l'une des pages suivantes : |
| Attention ! Un tutoriel existe pour vous aidez à choisir votre version et où télécharger le DVD d'installation : Télécharger_Fedora |
Installation de Fedora
| Attention ! L'installation en mode texte n'est plus une réplique de l'installation en mode graphique ! Seulement une installation avec un minimum d'options est dorénavant possible. En théorie un message vous prévient si l'installation en mode texte se lance. La solution recommandée pour ce cas est l'utilisation de vnc (Voir plus bas[1]) ou l'utilisation de kickstart[2] (en). |
Vérification du disque
La première image que vous obtenez lorsque votre ordinateur démarre sur votre CD/DVD est la suivante (choisissez bien l'option pour booter sur le lecteur optique, cf la documentation de la carte mère) :
Plusieurs possibilités s'offrent alors à vous :
- Installer ou mettre à jour Fedora mode graphique ;
- Installer ou mettre à jour Fedora mode graphique dégradée ;
- Dépanner une installation existante ;
- Booter depuis le disque dur
- Test de la mémoire physique (RAM).
| Remarques Pour régler certains problèmes d'affichage lors de l'installation ou passer outre la détection automatique du matériel, plusieurs options sont possibles, qui s'appliquent à Anaconda, l'installateur de Fedora. Pour pouvoir les entrer, il suffit d'appuyer sur la touche [ECHAP] du clavier une fois sur le menu grub. En cas de succès vous aurez un prompt boot: en haut de l'écran sur fond noir.
Quelques options disponibles:
Remarque: pour enchainer les options, les ajouter à la suites les une des autres: La liste complète est disponible en anglais sur le wiki du projet fedora (Installation Guide): Chapitre 8, boot options Ces options sont revues en détail sur le forum fedora-fr et sur le wiki du Projet Fedora (en) Il faut distinguer les options prises par Anaconda à l'installation (le paragraphe sus-cité) et les options générales que le noyau accepte à son lancement, qui sont décrites dans kernel-parameters.txt, du paquetage kernel-doc. Le chemin est usr/share/doc/kernel-doc-X.Y.Z/Documentation/kernel-parameters.txt . |
La suite de ce tutoriel considérera une installation en mode graphique.
Avant de poursuivre l'installation, le système vous demande si vous voulez vérifier l'intégrité de vos/votre CD/DVD. Il est fortement recommandé d'effectuer cette vérification, cela vous évitera la mauvaise surprise de fichiers illisibles lors de l'installation par exemple.
Paramétrage des langues
Après la vérification de l'intégrité de votre support, le système vous demande de choisir votre langue puis la disposition de votre clavier.
Pour un clavier « azerty » français vous avez le choix entre le Latin 1 et le Latin 9, ce deuxième vous donnant plus de caractère pour la langue française (notamment le signe €), il est donc fortement conseillé de le choisir.
Si vous avez un clavier avec une disposition différente (belge, luxembourgeoise, québecoise, etc), merci de nous donner la meilleure disposition par un message sur le forum.
Choix du type d'installation
Après avoir choisi votre configuration linguistique vous pouvez choisir la manière dont Fedora est installée sur votre disque dur. Cette partie à été refaite pour Fedora 13.
Le premier écran permet la sélection du type de périphérique. Soit des périphériques locaux (cas le plus courant) soit des périphériques spécialisés (SAN, iscsi...).
| Remarque Si votre disque dur est en SATA et n'apparait pas dans les écrans de configuration du partitionnement, alors essayez la commande suivante à l'invite : linux pci=nomsi
|
C'est votre première installation et votre premier contact avec un système GNU/Linux
Il est alors conseillé aux débutants de laisser le partitionnement par défaut (2ème ou 3ème option en fonction de vos possibilités). Le partitionnement par défaut va adopter la structure suivante :
- /boot : partition sur laquelle sont installées les informations nécessaires au démarrage,
- / : partition sur laquelle est installée le système,
- SWAP : partition dont le système se sert pour décharger la mémoire (RAM) lorsqu'elle atteint un certain niveau.
| Remarques Le / et le SWAP faisant partie d'une unique entité appelée LVM (Logical Volume Manager). Il est fortement conseillé de changer le nom par défaut de cette LVM. En effet, si vous conserviez le nom par défaut, il vous serait très difficile par la suite de monter ce LVM sur une autre installation de Fedora. Notez que la modification du nom du LVM n'est possible que depuis l'installation en mode graphique. |
Si vous avez déjà un système d'exploitation sur votre ordinateur
Si vous avez un autre système d'exploitation présent sur votre ordinateur et que vous désirez le conserver, il est nécessaire que vous prépariez le partitionnement. La meilleure solution est de partitionner depuis un logiciel de partitionnement (Gparted - logiciel libre et gratuit -, Partition Magic - logiciel non libre et payant) pour créer un espace non partitionné, dans lequel seront créées et formatées les partitions lors de l'installation de Fedora. La dernière version du Live CD de Gparted (Décembre 2009) gère les partitions NTFS de Windows Vista.
Si vous êtes un utilisateur avancé
Dans ce cas vous pouvez choisir un partitionnement personnalisé, où vous pouvez choisir les partitions que vous souhaitez créer/formater/supprimer.
Exemple de partitionnement communément admis :
- /boot partition sur laquelle va se lancer Fedora (utile en cas de multiboot et ne prends que très peu place). Optez pour une taille d'environs 100Mo,
- / partition sur laquelle s'installe le système. Variez la taille de cette partition en fonction de votre disque dur mais sachez qu'une installation complète du DVD/CD prendra environ 9 Go,
- SWAP correspond à la partition SWAP, historiquement elle était fixée à deux fois la valeur de la RAM de l'ordinateur. Aujourd'hui il est admis que même s'il vaut mieux une SWAP supérieure à la RAM présente dans l'ordinateur, il n'est plus nécessaire de mettre une valeur aussi élevée,
- /home Partition sur laquelle sont conservées les données de l'ensemble des utilisateurs. Faire une partition /home séparée permet de simplifier la transition des données utilisateurs, notamment lors des changements de version de Fedora.
| Remarques L'utilisation que vous prévoyez pour votre ordinateur définira le choix de la taille des différentes partitions. Par exemple, si vous préparez un serveur web, les fichiers seront stockés dans le répertoire /var/www/, les bases de données MySql dans /var/lib, vous pourrez donc dans ce cas choisir d'attribuer beaucoup d'espace disque à / ou encore créer une partition spécifique pour /var. Dans le cas d'une utilisation bureautique, une taille confortable de la partition /home sera à préférer. |
Installation de GRUB
Vous devez choisir l'emplacement d'installation de GRUB (Grant Unified Boot loader). GRUB est ce qu'on appelle un chargeur de démarrage, en d'autres termes un programme qui permet de choisir et de lancer un système d'exploitation. Si vous n'avez qu'un seul disque, a priori, les options par défauts conviennent. Si vous avez plusieurs disques, faites attention au disque sur lequel GRUB va s'installer. Pour de plus amples informations sur GRUB, consultez l'article GRUB : Les bases pour Fedora.
Configuration réseau
Vous pourrez y saisir les caractéristiques de votre réseau pour que Fedora se connecte à internet. Vous n'avez rien à faire si le PC est branché directement au modem en ethernet. Si vous possédez plusieurs ordinateurs en réseau, il est peut être nécessaire de spécifier les paramètres manuellement. La connexion de votre ordinateur au modem en USB est déconseillée, des pilotes non présents sur le DVD peuvent être requis.
L'écran suivant vous permet de choisir le fuseau horaire de votre lieu de résidence de manière à régler l'horloge de votre système d'exploitation.
Choix du mot de passe root
L'utilisateur root est un « super utilisateur » qui sert à administrer le système, son usage doit être réservé à des cas bien particuliers car cet utilisateur possède les pleins pouvoirs sur l'ensemble de votre système.
| Qualité du mot de passe root Ce mot de passe est très important, choisissez-le bien, tant d'un point de vue de la sécurité que pour vous en souvenir facilement. Les mots de passe aléatoires, composés de lettres en majuscules et minuscules ainsi que de chiffres sont à privilégier au nom de vos enfants ou leur date de naissance. |
Installation des programmes
Lors de l'installation, Fedora vous propose trois catégories de programmes que vous pouvez sélectionner en fonction de l'usage que vous aller avoir de votre ordinateur. Vous pouvez aussi décider d'augmenter le nombre de programmes disponible en ajoutant des dépôts externes.
Si vous en avez un usage plus particulier ou que vous désirez installer des programmes spécifiques vous avez la possibilité de les choisir en personnalisant l'installation. Fedora va maintenant copier les fichiers sur votre disque dur, puis vous demandera de redémarrer votre ordinateur après vous avoir invité à retirer votre DVD.
Configuration au premier démarrage
Grub
Lors du démarrage de Fedora, GRUB commence par se lancer :
Vous avez 5 secondes (temps par défaut) pour appuyer sur une touche si vous ne souhaitez pas démarrer sur Fedora. Dans ce cas vous arrivez sur cet écran :
| Remarques Le clavier est en « qwerty » à ce moment. Pour taper « a », utilisez la touche [q] ([c] et [e] restent inchangés). Pour en savoir plus sur GRUB, référez-vous à l'article GRUB : Les bases pour Fedora. |
Page d'accueil de l'assistant de première configuration
Lors du premier démarrage un certain nombre de paramètres sont à configurer.
Configuration du pare-feu
Après l'acceptation de la licence, le système vous demande de configurer le Pare-feu. Il est conseillé de laisser le pare-feu activé. En revanche les options à cocher sont fonction de l'utilisation de votre ordinateur. Pour un poste de travail, aucune ouverture de port n'est nécessaire.
configuration de SELinux
Ensuite, vous arrivez sur l'écran de configuration de SELinux (Security Enhanced Linux), logiciel de sécurité de Fedora. Ce n'est pas un pare-feu, SELinux s'occupe de vérifier les autorisations des applications et contrôle leur exécution dans un environnement sécurisé. Par défaut il est recommandé de laisser SELinux en mode Strict (ou enforced en anglais).
Trois niveaux vous sont proposés :
- Strict,
- Permissif (ce mode n'est utile qu'à des fins de debogage),
- Désactivé.
Réglage de la date et de l'heure
Il vous faut ensuite régler votre horloge :
| Remarques Windows stocke l'heure dans le BIOS au format local (GMT+1 pour la France). Veillez donc bien à ce que Linux utilise ce même format pour éviter des changements d'heure à chaque changement de système d'exploitation. Il est également possible d'activer la mise à l'heure depuis un serveur NTP pour corriger l'heure automatiquement. |
Hardware profile
Cette étape permet d'envoyer la configuration matérielle aux développeurs, sachant qu'aucune donnée nominative n'est envoyée. Ce profil est renvoyé tous les mois pour suivre les modifications du matériel. Cette base de données permet aux développeurs de repérer le matériel populaire pour y consacrer plus d'efforts. L'utilisateur peut également s'en servir pour vérifier que son matériel est compatible. Les statistiques sont disponibles à cette page : http://smolt.fedoraproject.org/stats
Création des utilisateurs
Puis vous devez créer votre premier utilisateur (nom d'utilisateur et mot de passe) :
L'installation de Fedora est terminée, vous pouvez maintenant vous identifier et commencer à profiter de Fedora :-)
Utilisation de vnc pour une installation graphique déportée
En cas de problème lors de l'installation graphique, écran blanc par exemple, la solution est l'installation en mode vesa (« Install system with basic video driver »). Seulement, cette méthode peut aussi ne pas marcher ou basculer automatiquement en mode texte. Etant donner que les options d'installations sont minimales en mode texte. Il est préférable, si on a un deuxième ordinateur sous la main, de faire une installation en mode graphique déporté.
Pour cela, avant le menu grub, appuyer sur la touche [Echap] puis entrer linux vnc ou linux vnc vncpassword=qwerty. La deuxième option permet de spécifier un mot de passe, utile dans réseau peu ou pas sécurisé (Attention, le clavier est qwerty).
L'installation vous proposera ensuite de tester l'intégrité du dvd. Ensuite vous devrez configurer quelques options TCP/IP: ipv4/ipv6, adresse ip fixe ou dhcp. Si votre ardinateur est branché à une « box » (free, orange...), activer l'ipv4 (« enable ipv4 support ») et cochez « Dynqmic IP configurqtion ». Désactivez également l'ipv6, il est peu probable que votre routeur soit compatible (« enable ipv6 supprt »). Rappel: utilisez la touche [Espace] pour sélectionner/déselectionner une option.
Enfin, anaconda se lance puis démarre le serveur vnc. Si vous voyez le message « The VNC server is now running », tout c'est bien déroulé.
Sur le second ordinateur, installez le paquet vnc si ce n'est déjà fait puis lancez vncviewer. Dans la boite de dialogue qui s'affiche, entrez l'adresse ip indiquée par anaconda. Dans la capture ci-jointe, la fenêtre de gauche intitulée fedora13 est une machine virtuelle ou l'installation a été lancée. La fenêtre de droite est une installation linux quelconque qui dispose du logiciel vnc (windows convient aussi, l'important c'est vnc). Dans cet exemple, « 10.0.2.15:1 » est l'adresse du serveur vnc.
Finalement, l'installation graphique déportée se lance. Vous pouvez reprendre la lecture de ce tutoriel du début pour suivre le déroulement de l'installation, il n'y aucune différence avec l'installateur local jusqu'à la section 4[Configuration_au_premier_d.C3.A9marrage].
Configuration au premier démarrage
Après le premier reboot, Fedora lance l'utilitaire de configuration de premier démarrage (paramètres d'authentification, pare feu, clavier...). Etant donné que l'affichage graphique ne fonctionnait probablement pas, lors du reboot, il ne fonctionnera toujours pas et basculera sur le mode texte qui n'a pas tout les fonctionnalités de son homologue graphique (voir l'image ci-dessous). Il manque entre autre l'ajout d'un utilisateur et fedora démarre en mode texte (init 3).
Une solution est de configurer la partie reseau puis de quitter cet utilitaire et de faire une mise à jour du système (yum update). Si après un reboot, toujours pas d'interdace graphique, installez le paquet mesa-dri-drivers-experimental.
Si cela ne marche toujours pas, il faut installer les pilotes graphiques adéquat[3]. Une fois fait, il suffit de relancer l'utilitaire de configuration de premier démarrage avec la commande firstboot.
Hélas, pour les réfractaire à la ligne de commande, il faudra faire la totalité des opérations en ligne de commande et en root.
Après l'installation
Une fois votre installation terminée, il est conseillé de lire ces quelques pages :
- Au_secours_je_suis_perdu…, ou comment utiliser votre nouveau système d'exploitation,
- FAQ_Fedora-Fr, la FAQ de fedora-fr,
- Liste de logiciels, pour vous aider si vous migrer depuis Windows ou tout simplement pour rechercher un logiciel,
- YUM : Configuration du gestionnaire de paquets, Yum permet l'installation, la suppression et la mise à jour de vos programmes ainsi que du système d'exploitation,
- Wifi,
- Les services sous Fedora Core.
Les outils d'administrations
Il y a de nombreux outils sympatiques pour la configuration de votre ordinateur qui ne sont pas installés par défaut. Leurs noms sont de la forme system-config-*. Pour les installer, il suffit d'utiliser yum (une introduction a son utilisation est donnée dans le lien juste au dessus) ou « Ajout/suppression de programmes » (PackageKit) dans le menu « Système > Administration ».
Lectures
- Guide d'installation
- la même chose en PDF
- Quelques livres dédiés à Fedora
- Installation graphique déportée (en)
Aides/commentaires
En cas de problème avec le tutoriel, si certains points ne sont pas clair ou si vous désirez d'autres informations n'hésitez pas à venir sur ici le forum.