Guide d'installation de Fedora en images
Introduction
L'installation de Fedora peut se faire de nombreuses manières ; chacune ayant ses avantages et ses inconvénients. Nous allons brièvement vous les présenter par ordre de difficulté croissante. Il est conseillé, pour une installation de découverte de s’en tenir à la première.
Pour opérer un sorte de classement, on pourrait distinguer :
- Les installations qui nécessitent un média mais pas le réseau
- Le média a pu être obtenu préalablement auprès d’un distributeur quelconque ou par téléchargement antérieur — qui, quant à lui, a nécessité le réseau — sur la page des téléchargements du site de Fedora. En général, les images ISO inscrites sur ces médias, sont des images de produits finis avec leur environnement de bureau, tel que Fedora Workstation, Fedora Server ou une variante disponible également en téléchargement. Ces images ont une taille d’environ 1,6 gigaoctets.
- Les installations qui nécessitent à la fois un média et le réseau
- Dans ce cas, le média est de taille plus réduite — autour de 0,5 gigaoctets — et son image ISO demande moins de temps pour la télécharger. Le revers est un temps d’installation plus long — qui dépend beaucoup de votre débit — puisqu'il faut télécharger des paquets qui ne sont pas dans le média. Les images ISO à graver sont disponibles sur les serveurs des miroirs de Fedora.
- Les installation qui ne nécessitent que le réseau
- Elles supposent la mise en place d’un environnement PXE et sont intéressantes dans le cas d'installation sur un parc d’ordinateurs d’une version standardisée ou pour, dans le même cas, limiter le trafic extérieur au réseau local.
Cette page se limitera à l’installation à partir d’un média sur lequel est inscrite une image complète d’installation.
Réfléchissez à ce que vous voulez faire
Avant de vous lancer dans l’installation, vous devez réfléchir à ce que vous voulez faire :
- Voulez-vous n'avoir que Fedora sur votre ordinateur ou voulez-vous conserver Windows en double démarrage — Dual boot en anglais ?
- Avez-vous des donnés à conserver ? Si oui, un bon réflexe est d’abord d’en faire une sauvegarde ; du moins tant que vous n’êtes pas encore bien affranchi.
- Y-a-t-il de la place sur vos disques ou avez-vous besoin de gagner de la place sur des partitions existantes ? Si oui, préparez vos disques à l’avance avec un logiciel tel que Gparted — quasi parfait. Vous ne le feriez pas dans un environnement aussi ergonomique et aussi puissant si vous le faisiez dans Anaconda. De plus Anaconda n'est pas en mesure de tout faire comme réécrire une table des partitions.
Démarrer l’installation à partir du média live
Pour démarrer, sur le CDROM ou l’USB, aux premiers instants du démarrage de l’ordinateur, pressez la touche qui permet de modifier l’ordre du démarrage. Choisissez l’entrée qui correspond à votre média.
| Attention ! Les média live sont capables de démarrer en mode BIOS ou en mode UEFI. Si la cible de votre installation est dotée d’un micrologiciel UEFI, alors choisissez l’entrée de démarrage correspondante. En général, on devrait voir le sigle UEFI dans son texte. Si vous démarrez en mode BIOS, et que vous installez pour UEFI, vous aurez à coup sûr un refus d’installer le chargeur de démarrage. |
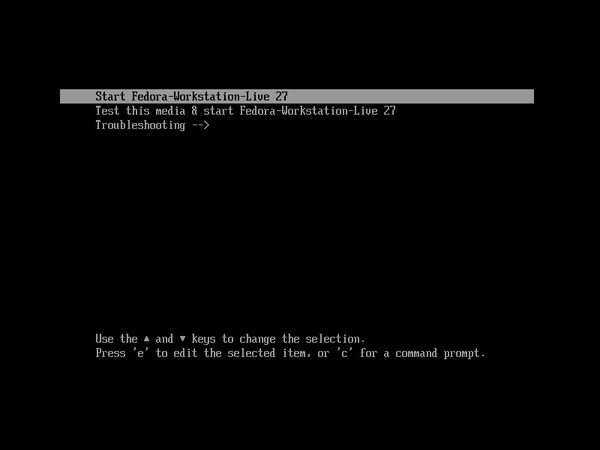

Le menu du chargeur de démarrage de l’installateur Anaconda — en l’occurrence GRUB2 en UEFI et Syslinux en mode BIOS — vous présente son menu. En lisant ce menu — en anglais — du haut vers le bas, trois possibilités s’offrent alors à vous :
- installer ou mettre à jour Fedora en mode graphique ;
- tester votre média avant de lancer l’installation ;
- gérer les problèmes rencontrés.
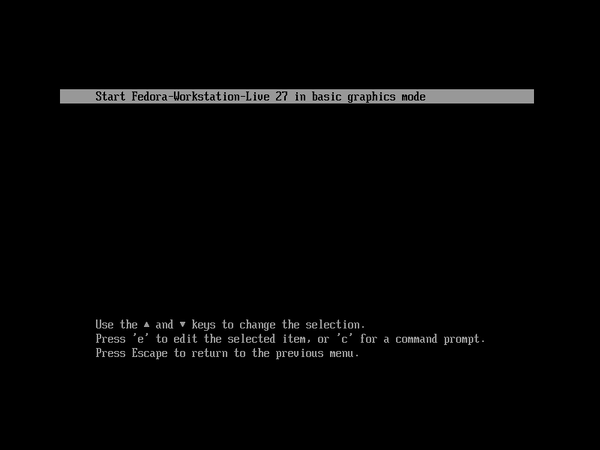
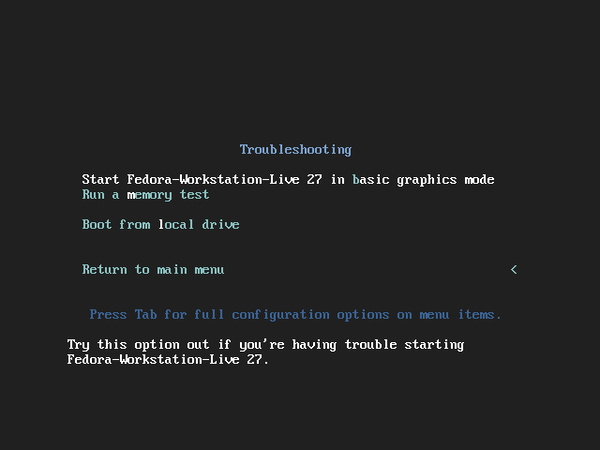
Si vous choisissez, la troisième ligne Troubleshooting, un menu vous permet d’intervenir sur le cours des événements, notamment en saisissant des options de démarrage pour le noyau Linux de l’environnement d’installation.
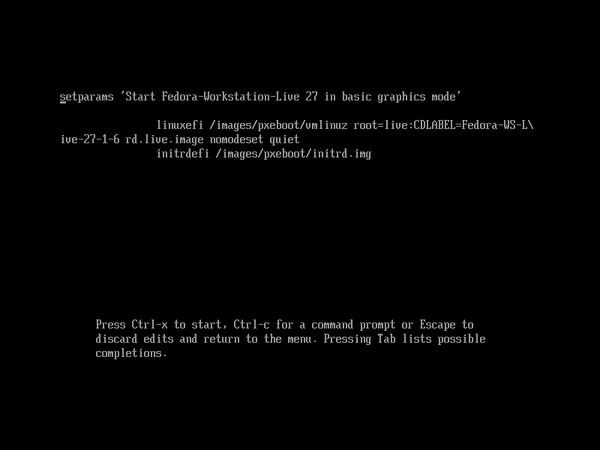
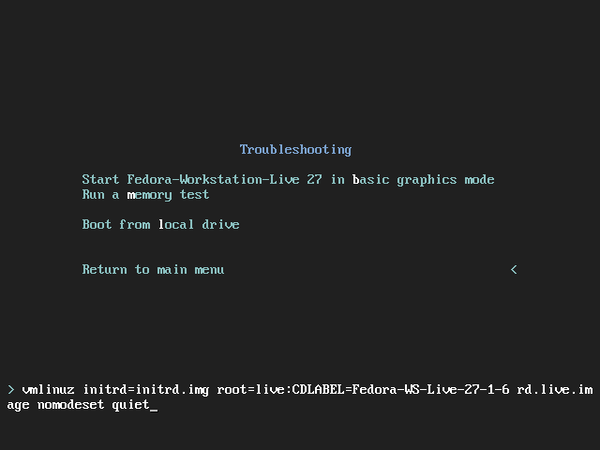
La saisie des options se fait dans le cas UEFI, après avoir pressé la touche e sur l’entrée de menu et en les inscrivant à la fin de la ligne commençant par linuxefi.
Dans le cas du BIOS, cette saisie se fait après avoir pressé la touche Tab et en complétant la ligne vmlinuz… qui apparaît en bas de l’écran
| Pour en savoir plus sur les différentes options, consultez la documentation, ou cherchez de l’aide sur les forums : ici ou là. |
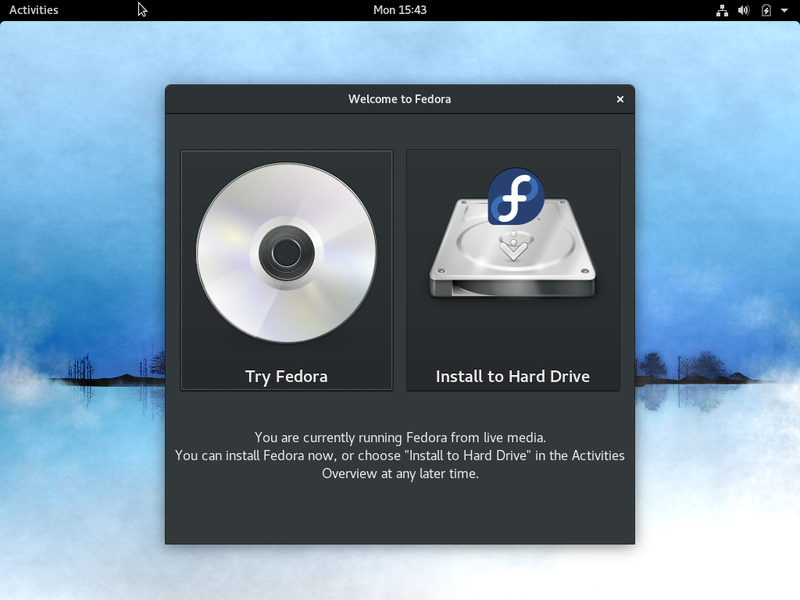
Si vous choisissez la première ligne, ou si vous choisissez la deuxième et que le test du média est satisfaisant, vous aboutissez dans le bureau de GNOME. Une fenêtre « Welcome to Fedora », vous propose :
- soit d'essayer Fedora (à gauche) ;
- soit d’installer Fedora sur le disque dur.
Choisissez pour le moment d’essayer Fedora. Vous pourrez toujours revenir à l’installation par le menu de GNOME.
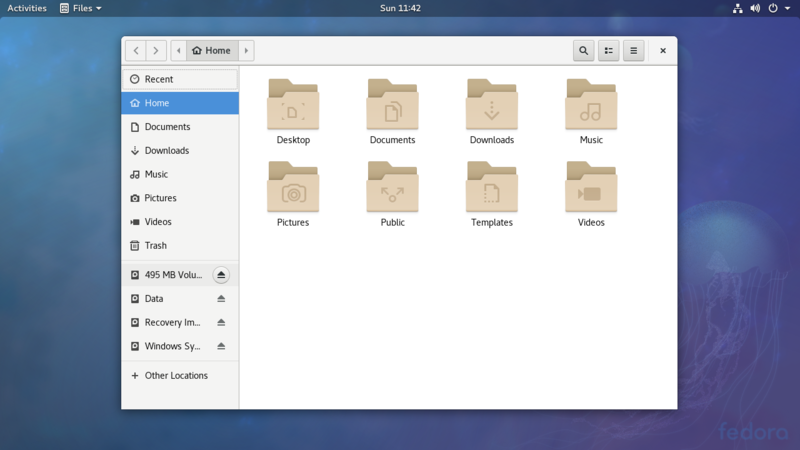
Lancez l’explorateur de dossiers Nautilus et vérifiez qu’aucun dossier du disque sur lequel installer n’est affiché monté. L’image live a tendance à monter les partitions des périphériques USB. Si certains sont montés, cliquez sur la petite flèche vers le haut dans le bandeau de gauche pour les démonter. Cela évitera qu’Anaconda se plaigne durant l’installation. Mais si c’est le cas, vous pourrez les démonter en démarrant Nautilus en parallèle d’Anaconda.
| Notez bien que même si l’installateur Anaconda est en plein écran, il tourne dans un environnement GNOME. En poussant la souris dans l’angle supérieur gauche de l’écran, ou en cliquant sur Activités dans le même angle, ou encore en pressant la touche Logo, vous pouvez accéder au menu de Gnome et lancer une application, comme ici l’explorateur de fichiers. Vous pouvez même en lançant Firefox, consulter cette page. |
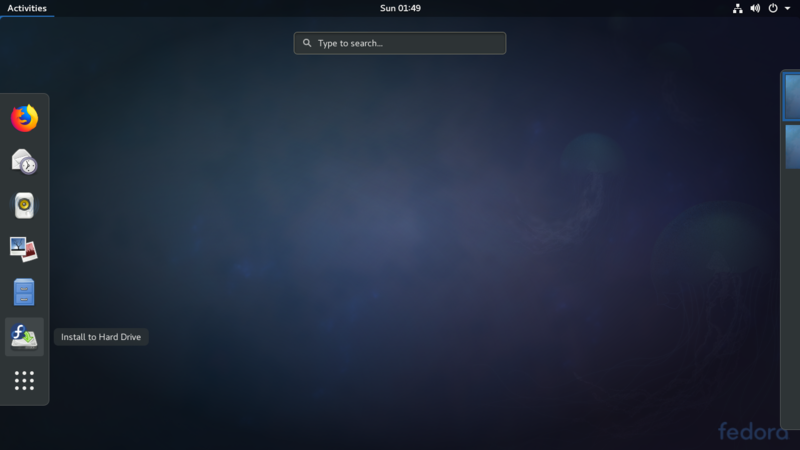
Une fois prêt, lancez Anaconda par le menu des favoris de Gnome.
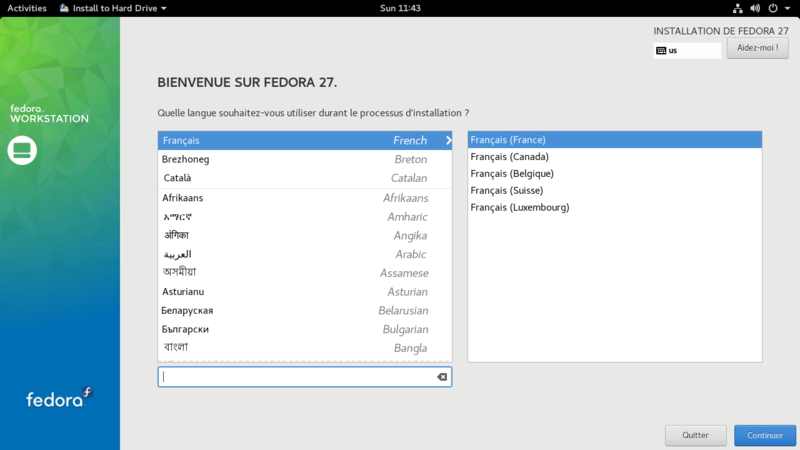
Vous arrivez sur la page d’accueil de l’installateur Anaconda.
Normalement la langue française est déjà sélectionnée. Si ce n’est pas le cas sélectionnez-la, et cliquez sur Continuer.
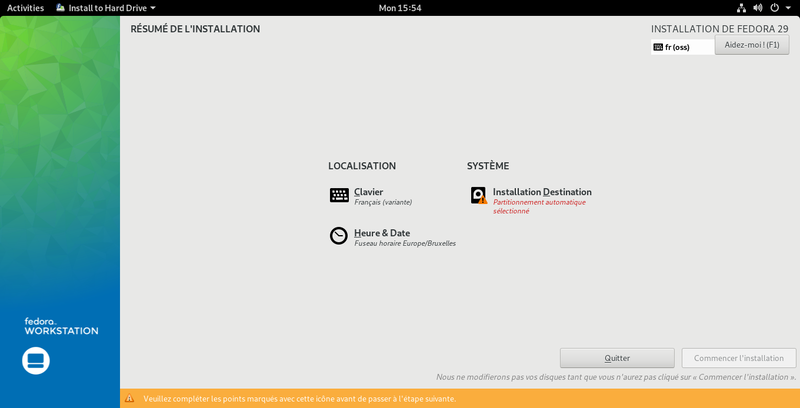
À partir de là, l’installation n’est plus séquentielle, mais parallèle. Vous accédez aux rubriques dans l’ordre que vous souhaitez. Les rubriques non correctement configurées sont marquées d’un triangle jaune. À l’intérieur de la page de configuration d’une rubrique, une fois la configuration faite, vous validez en cliquant sur Fait en haut à gauche de la page. Si votre clavier est AZERTY, vous n’avez rien à faire. Si vous utilisez un autre clavier comme p. ex. Bépo, commencez par le modifier. Si vous ne le faites pas en premier vous allez vous empêtrer. Nous ne développeronons pas ce sujet, l’interface étant parfaitement intuitive.
Une fois le clavier correct, cliquez sur Destination de l’installation.
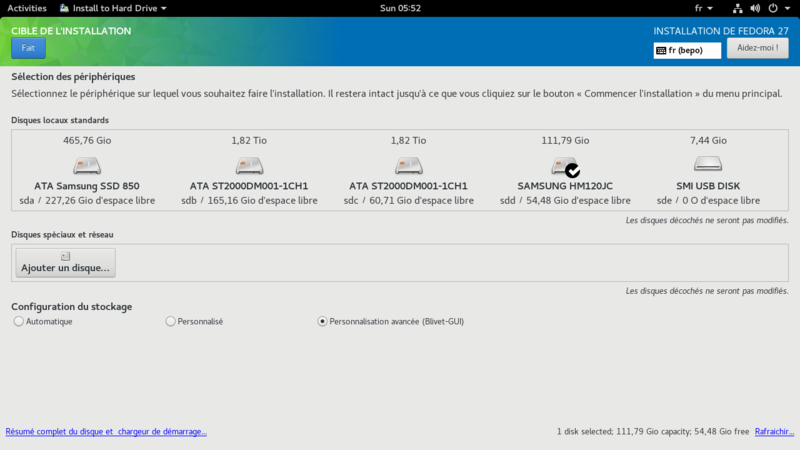
Vous aboutissez sur la page qui vous permet de définir sur quels disques et sur quelles partitions Fedora sera installé.
À ce stade, si vous avez un doute, vous pouvez lancer l’application Disques pour vous remettre en mémoire l’état de vos disques.
Nous allons le faire ici pour expliquer ce que nous voulons faire.
De plus, nous avons déjà fait nos choix, à savoir :
- choix du disque /dev/sdd ;
- choix d’un partitionnement manuel avec l’interface Blivet.
| Et le partitionnement automatique ? Si vous n’êtes pas sûr de vous choisissez le partitionnement automatique. Il ne sera pas forcément optimal, mais il ne causera pas de dégâts. Il faudra peut-être néanmoins l’aider à trouver de la place, auquel cas il vous le demandera. |
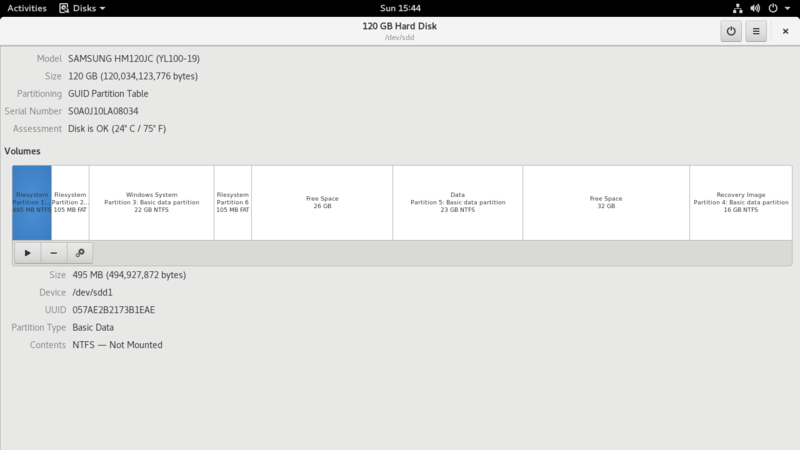
Dans un but strictement pédagogique, nous avons reproduit, aux dimensions près, sur un disque USB, l’état d’un disque sur lequel existerait déjà Windows, avec une partition Data. De plus, nous n’avons pas regroupé les espaces libres volontairement, pour montrer comment rassembler plusieurs partitions dans un disque logique (voir la page sur LVM).
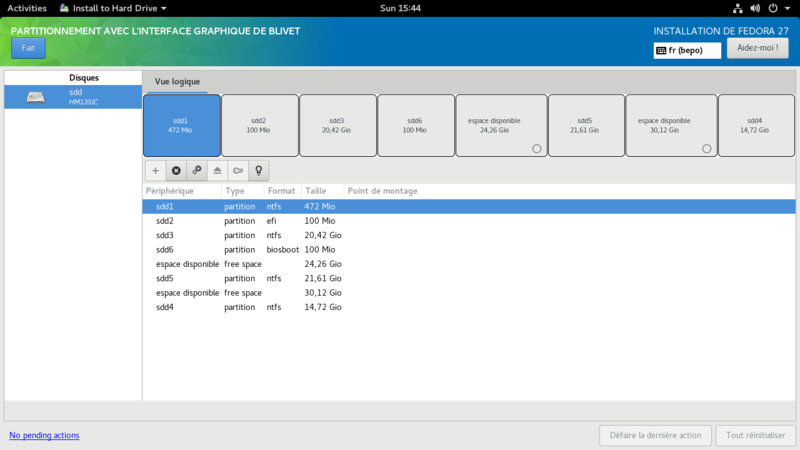
Voici l’interface Blivet. C'est l’interface que nous recommandons pour son ergonomie. On y voit toutes les partitions du disque sélectionné, à la fois sous forme de lignes, mais aussi sous forme de graphique. L'affichage des partitions concerne le disque que l’on a sélectionné dans la colonne de gauche lorsqu'il y en a plusieurs.
On voit ici qu’il y a 2 espaces libres, l’un de 24,28 Go et l’autre de 30,12 Go.
Nous indiquerons les avantages de l’interface Blivet, lorsque le moment sera opportum.
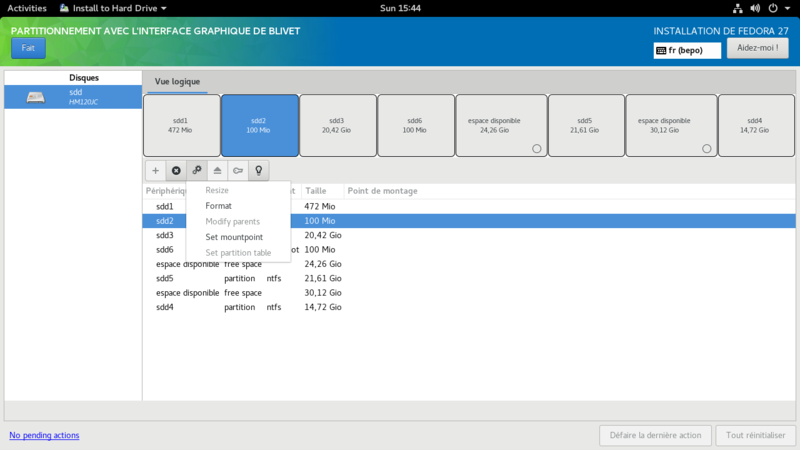
Sélectionnez la case, ou la ligne, de la partition ESP — EFI System Partition. Puis cliquez sur l’engrenage dans la barre d’outils sous le graphique. Choisissez Set mountpoint — Définir le point de montage.
Pour ce point de montage, s’agissant d’une installation pour un micrologiciel UEFI, nous retenons : /boot/efi. Fedora va partager ce dossier avec les autres systèmes d’exploitation qui l’utilisent déjà. C'est le gestionnaire de démarrage du micrologiciel qui définira l’ordre de priorité. Après l’installation, ce sera Fedora, et GRUB prévoira une entrée pour les autres systèmes. L'inverse n’est pas vrai. Cette ordre pourra être modifié en utilisant la commande efibootmgr dans le terminal.
| Attention ! Si vous installez sur un ordinateur doté d’un micrologiciel BIOS, cette opération n'est pas nécessaire. Par contre, dans ce même cas, si votre disque dispose d’une table des partitions GPT, vous devez prévoir une partition d’un type spécial 'BIOS Boot d'une centaine de mégaoctets qu'il faut monter sur /boot. Cette partition doit se trouver en dehors de la LVM. Avec un partitionnement automatique, Anaconda y pourvoit. |
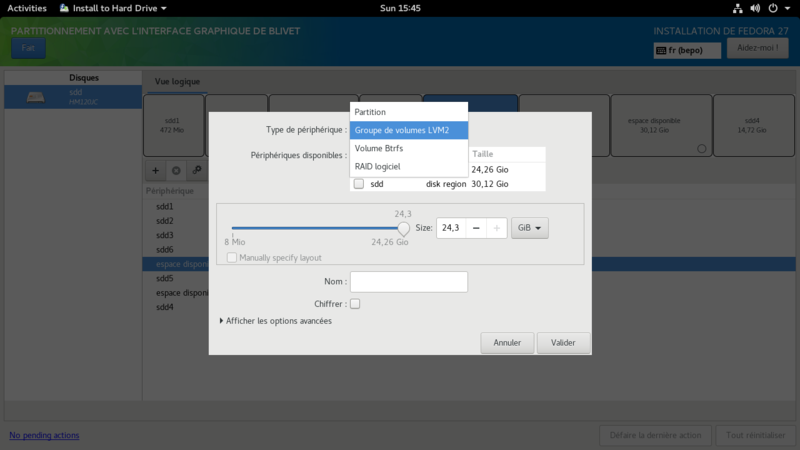
Pour arriver à cet écran, nous avons :
- sélectionné un espace vide ;
- cliqué sur le signe + de la barre d’outils sous le graphique.
Nous choisissons ici d’ajouter un groupe de volumes.
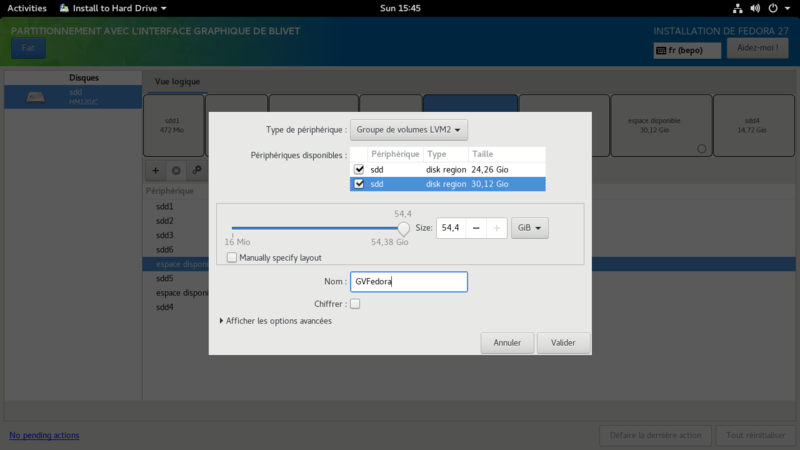
Nous pouvons ajouter d’autres espaces libres. Ici nous n’en avons que deux, mais si nous avions sélectionné plusieurs disques au départ, nous pourrions en avoir plus. Nous conservons la taille maximum.
| Remarque 1 : c’est à ce stade que l’interface Blivet, fait la différence. Avec l’interface ordinaire, nous n’aurions pas pu combiner les deux espaces libres et nous aurions eu plus de mal à saisir comment ces espaces sont gérés. |
| Remarque 2 : si nous avions choisi le partitionnement automatique, Anaconda n’aurait sélectionné qu’un espace libre pour en faire un disque logique. Il aurait fallu, rajouter, le deuxième espace, sur le système installé en marche, avec les commandes LVM. |
| Remarque 3 : on notera qu’Anaconda, fait la conversion des espaces en partitions, puis en volumes physiques, les rassemble dans un groupe de volume et en fait un volume logique ou disque logique. Il ne reste plus qu’à créer nos partitions dans ce disque logique. |
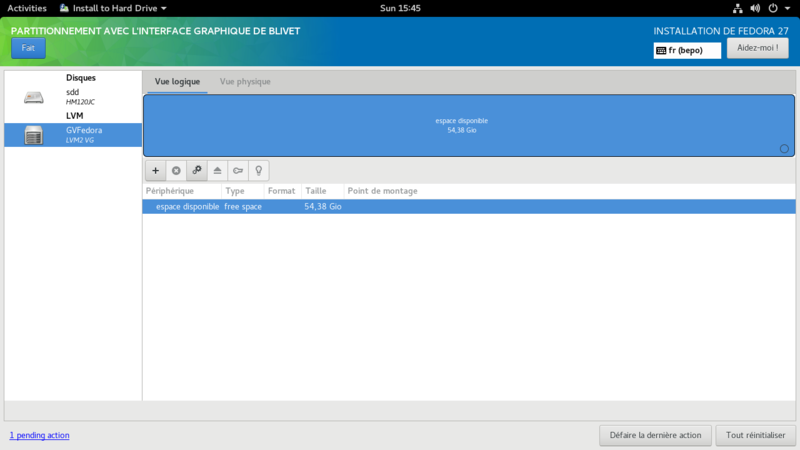
Après avoir validé le dialogue précédent, nous voyons apparaître le nouveau disque — disque logique — dans le bandeau de gauche.
Sur l’image, nous l’avons sélectionné, et nous avons cliqué dans son espace libre.
Pour ajouter une partition, il nous suffit de cliquer dans l’espace libre résiduel, de cliquer sur le signe + de la barre d’outils et de remplir le dialogue qui s’ouvre avec ;
- une taille ;
- un système de fichiers — pour linux, ext4 est un bon choix ; reportez-vous à la documentation spécialisée pour un comparatif des différentes possibilités.
- un point de montage ;
- un nom ;
- une étiquette.
C’est ce que nous allons faire pour les partitions, swap, / et /home.
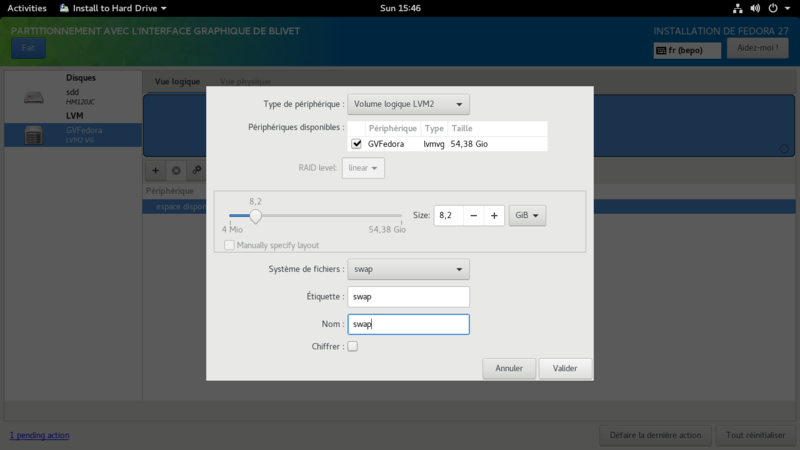
Dans un système Linux, la partition de type swap est indispensable. Elle sert d’extension à la mémoire vive lorsque trop d’applications l’engorgent. Sa taille recommandée est d’à peu près la taille de la mémoire vive.
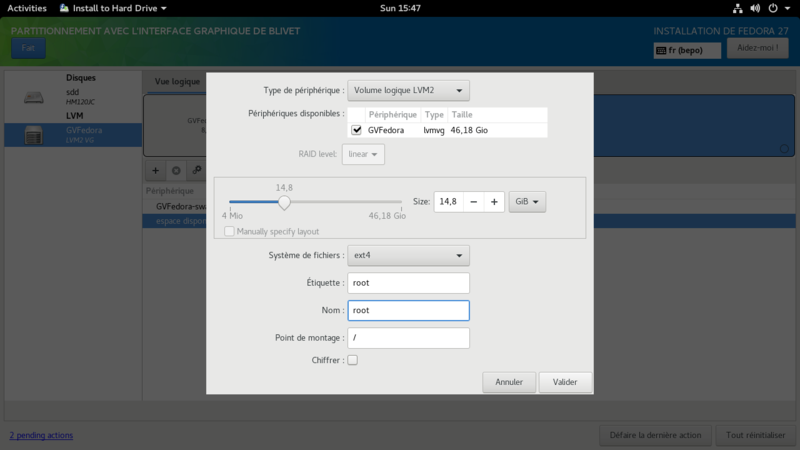
La partition root est également obligatoire. Sa taille dépend du nombre d’applications que vous allez installer. L'installation de base demande entre 5 et 6 gigaoctets. Un exemple, pour de la bureautique, du dessin — Gimp et inkscape, du Latex, et quelques serveurs, peut demander 19 Go. C’est tout l’intérêt de la LVM de vous permettre de vous rattraper si vous avez vu trop petit.
Nous prévoyons aussi une partition home séparée. C’est une bonne option car lorsque vous réinstallez, vous la conservez sans la reformater.
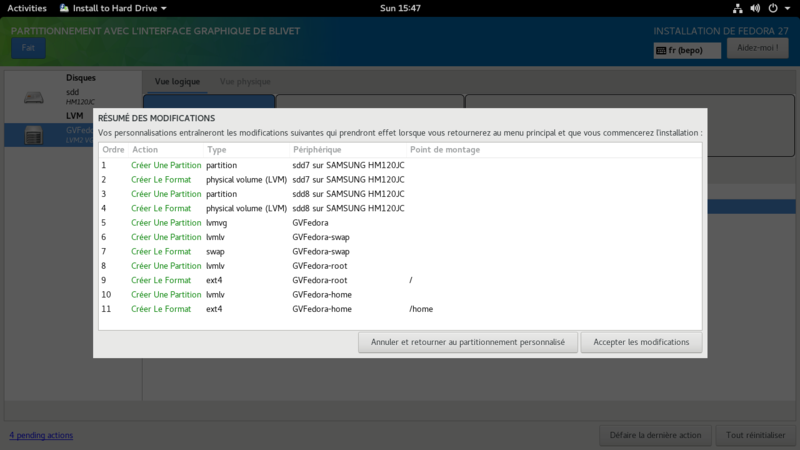
Après avoir achevé le partitionnement manuel et cliqué sur le bouton Fait, Anaconda vous présente pour validation le résumé des opérations à faire sur les disques.
| Sachez que les opérations ne seront réellement réalisées sur le disque que lorsque vous cliquerez sur le bouton Commencer l’installation dans l'écran suivant. |
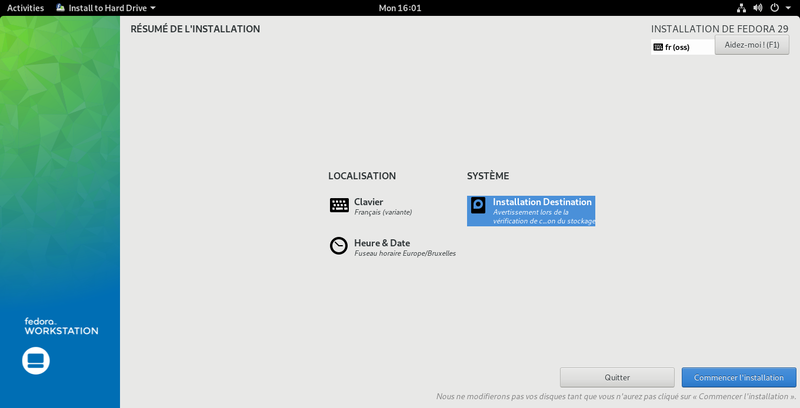
Toutes les rubriques ont été complétées. Pour le moment rien n’a encore été modifié sur les disques et nous pourrions quitter l’installation sans dommage.
Sinon, nous pouvont la lancer en cliquant sur le bouton Commencer l’installation.
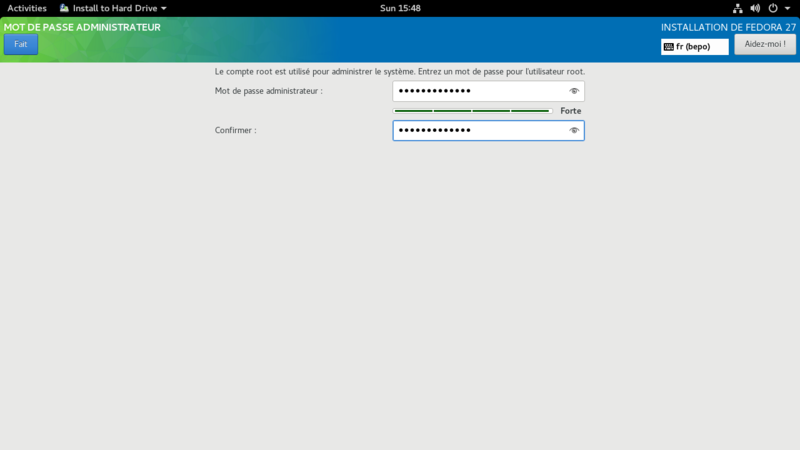
Pendant que l’installation se déroule, nous avons le temps de saisir un mot de passe d’administration. Pensez à combiner des lettres minuscules et majuscules, des chiffres et des caractères de ponctuation. Si le mot de passe est trop faible, il sera rejeté.
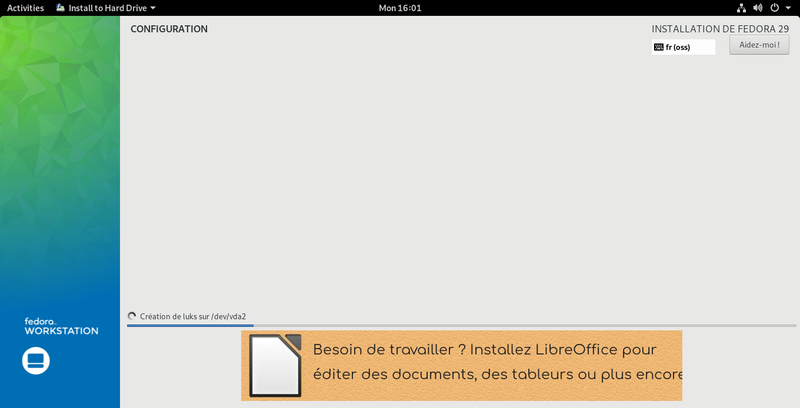
C'est bientôt terminé. La phase la plus cruciale : l'installation du chargeur de démarrage.
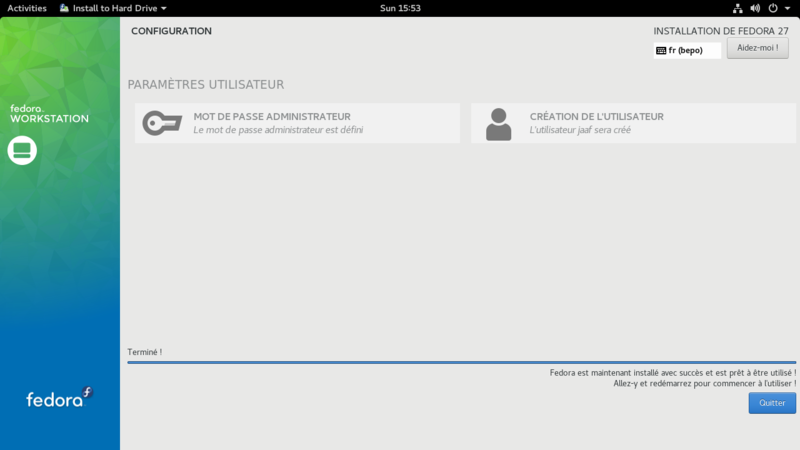
C'est terminé ! Bravo ! Vous avez réussi votre installation. Vous pouvez quitter l’installateur et redémarrer votre ordinateur. Le bouton de redémarrage/arrêt est dans l'angle supérieur droit du bureau.
Parachèvement de l’installation
Une fois l’installation terminé et votre nouvelle installation démarrée, GNOME va vous demander de répondre à quelques questions très simples pour parachever votre configuration.
Après cela, s'il est une chose primordiale à faire, c'est de mettre votre système à jour. En général, les versions des médias téléchargeables n'intègrent pas les dernières mises à jour. Pour faire cette mise à jour, le plus simple est d’ouvrir un terminal, de passer en super-utilisateur — commande <command>su</command> et d'entrer la commande
# dnf upgrade
Voci à quoi cela ressemble en vrai :
[jaaf@PC-JO ~]$ su
Mot de passe :
[root@PC-JO jaaf]# dnf upgrade
Dernière vérification de l’expiration des métadonnées effectuée il y a 2:25:42 le lun. 02 avril 2018 07:02:16 CEST.
Dépendances résolues.
================================================================================
Paquet Architecture
Version Dépôt Taille
================================================================================
Installation de :
kernel x86_64 4.15.13-300.fc27 updates 82 k
kernel-core x86_64 4.15.13-300.fc27 updates 23 M
kernel-modules x86_64 4.15.13-300.fc27 updates 27 M
kernel-modules-extra x86_64 4.15.13-300.fc27 updates 2.2 M
Mise à jour de:
appstream-data noarch 27-10.fc27 updates 15 M
bind-libs x86_64 32:9.11.3-2.fc27 updates 161 k
bind-libs-lite x86_64 32:9.11.3-2.fc27 updates 1.1 M
bind-license noarch 32:9.11.3-2.fc27 updates 92 k
bind-utils x86_64 32:9.11.3-2.fc27 updates 422 k
...
tzdata noarch 2018d-1.fc27 updates 457 k
tzdata-java noarch 2018d-1.fc27 updates 184 k
util-linux x86_64 2.30.2-3.fc27 updates 2.4 M
wireshark x86_64 1:2.4.5-3.fc27 updates 34 k
wireshark-cli x86_64 1:2.4.5-3.fc27 updates 17 M
wireshark-qt x86_64 1:2.4.5-3.fc27 updates 3.5 M
Suppression :
kernel x86_64 4.15.6-300.fc27 @updates 0
kernel-core x86_64 4.15.6-300.fc27 @updates 58 M
kernel-modules x86_64 4.15.6-300.fc27 @updates 26 M
kernel-modules-extra x86_64 4.15.6-300.fc27 @updates 2.1 M
Résumé de la transaction
================================================================================
Installer 4 Paquets
Mettre à jour 89 Paquets
Supprimer 4 Paquets
Taille totale des téléchargements : 426 M
Voulez-vous continuer ? [o/N] :
Il vous suffit de taper o pour dire oui.
Premiers pas avec Fedora
Une fois votre installation terminée, il est conseillé, outre les lectures suggérée par GNOME dans la phase précédente, de lire ces quelques pages :
- Guide d'installation
- Au_secours_je_suis_perdu…, ou comment utiliser votre nouveau système d'exploitation,
- FAQ_Fedora-Fr, la FAQ de Fedora-fr,
- Liste de logiciels, pour vous aider, si vous migrez depuis Windows, ou tout simplement pour rechercher un logiciel,
- DNF, le gestionnaire de paquets de Fedora, DNF permet l'installation, la suppression et la mise à jour de vos programmes ainsi que du système d'exploitation,
Les outils d'administrations
Il y a de nombreux outils sympathiques pour la configuration de votre ordinateur qui ne sont pas installés par défaut. Leurs noms sont de la forme system-config-*. Pour les installer, il suffit d'utiliser dnf (une introduction à son utilisation est donnée dans le lien juste au dessus) ou via l'interface graphique GNOME Logiciels
Vous pouvez également regardez les paramètres de base dans le Centre de configuration de GNOME pour personnaliser votre environnement.
Aides/commentaires
En cas de problème lors la mise en application de ce tutoriel, si certains points ne sont pas clairs, ou si vous désirez d'autres informations, n'hésitez pas à poser vos questions sur sur notre forum ou sur Ask Fedora si vous pouvez vous exprimer en anglais.